Forfatter:
Monica Porter
Opprettelsesdato:
20 Mars 2021
Oppdater Dato:
1 Juli 2024
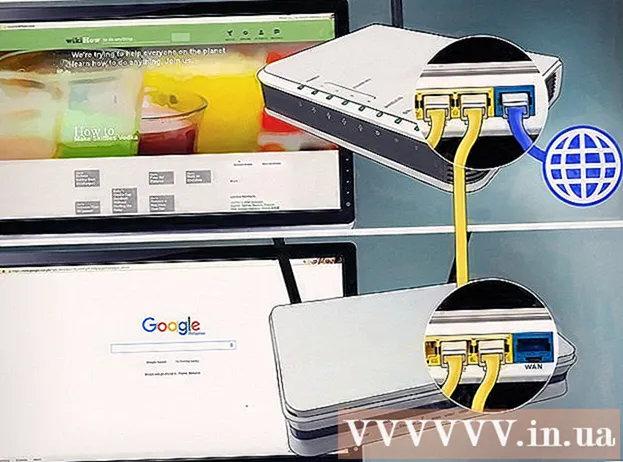
Innhold
Denne artikkelen viser deg hvordan du legger til en annen ruter i hjem- eller småbedriftsnettverket. Hvis du vil legge til flere datamaskiner eller andre enheter i hjemmet eller småbedriftsnettverket, men ikke har nok porter, kan du prøve å legge til en annen ruter. I tillegg til å utvide nettverket, er en annen ruter også installert på steder der Wi-Fi er "blokkert" av svake eller ikke-eksisterende trådløse signaler.
Fremgangsmåte
Del 1 av 3: Sette opp den første ruteren
Koble et modem (modem) til den første ruteren. Bruk en Ethernet-kabel for å koble WAN-porten på ruteren til WAN / Internett-porten på høyhastighetsmodemet. I forbindelse med denne artikkelen vil en ruter som er koblet til modemet bli kalt "router 1".
- Noen rutere har funksjonaliteten til en høyhastighetsmodulator. Hvis ruter 1 har denne funksjonen, trenger du bare å koble enheten med en nettverkskabel.
- WAN-porten kalles også "Internett".

Spike Baron
Network & Support Engineer Spike Baron er eieren av Spikes Computer Repair. Med mer enn 25 års erfaring i teknologiindustrien spesialiserer han seg i reparasjon av datamaskiner og Mac-maskiner, handel med brukte datamaskiner, fjerning av virus, gjenoppretting av data, oppgradering av programvare og Maskinvare. Han har CompTIA A + -sertifisering og er en Microsoft-ekspert på løsninger.
Spike Baron
Network Engineer & Desktop SupportNettverksoperatøren din begrenser vanligvis Internett-hastigheten din. Så det vil ikke hjelpe å koble til den andre ruteren. Først bør du snakke med operatøren din for å se om du legger til en annen ruter, forbedrer Internett-hastigheten Eller om de kan heve grensen for deg.

Koble ruteren 1 til datamaskinen. Bruk en Ethernet-kabel til å koble en av router 1s LAN-porter til datamaskinens Ethernet-port.- Du kan også koble til ruteren uten ledninger ved å angi wi-fi-navnet og passordet.

Slå på modemet og ruteren 1. Du må vente mens begge enhetene starter opp.
Åpne en nettleser. Du trenger en nettleser for å koble til administratorgrensesnittet til ruteren 1.
Skriv inn IP-adressen til ruteren 1 i adressefeltet. Skriv inn IP-adressen til router 1 i adresselinjen øverst i nettleseren din. Skjermen viser ruteren påloggingsside for administratorkontoen.Du må sjekke manualen eller produsentens nettsted for å finne standard IP-adresse til ruteren 1.
- Her er noen av standard IP-adressene som brukes av mange rutere:
- 2Wire: 192.168.1.1, 192.168.0.1, 192.168.1.254, 10.0.0.138
- Apple: 10.0.0.1
- Belkin: 192.168.1.1, 192.168.2.1, 10.0.0.2, 10.1.1.1
- Dlink: 192.168.1.1, 192.168.0.1, 192.168.0.101, 192.168.0.30, 192.168.0.50, 192.168.15.1, 192.168.254.254, 192.168.1.254, 192.168.0.10, 192.168.15.1, 10.0.0.1, 10.0.0.2, 10.1.1.1, 10.90.90.90,
- Netgear: 192.168.0.1, 192.168.0.227
- Her er noen av standard IP-adressene som brukes av mange rutere:
Logg på med ruteren brukernavn og passord 1. Dette åpner administratorgrensesnittet til ruteren 1. Se produsentens manual eller nettsted for å finne standard brukernavn og passord for router 1.
- De fleste rutere velger "admin" som brukernavn og passord. Du kan også prøve å skrive inn "Passord" eller "12345678" i passordfeltet. For noen rutere blir brukernavnet eller passordet tomt.
- Hvis du skrev inn riktig passord, men fremdeles ikke kan koble til, kan du sjekke bruksanvisningen eller produsentens nettsted for å tilbakestille ruteren til fabrikkinnstillingene.
Aktiver DHCP på ruteren 1. Dette vil tillate ruteren 1 å tilordne alle IP-adressene i nettverket ditt.
- Disse innstillingene finnes vanligvis under “Nettverksinnstillinger” eller “LAN-innstillinger”. Administratorgrensesnittet til ruteren vil variere fra produsent til modell.
- I de fleste tilfeller er DHCP-serveren aktivert som standard.
Sjekk nettverket og internettforbindelsen. Besøk hvilket som helst nettsted (for eksempel https://www.wikihow.com) for å se om du har en internettforbindelse. Forsikre deg om at nettverkskonfigurasjonen din fortsatt har plass til en åpen LAN-port på ruteren 1.
Koble router 1 fra datamaskinen. Bare koble fra Ethernet-kabelen som kobler ruteren 1 til datamaskinen din, og behold resten av tilkoblingene. annonse
Del 2 av 3: Sette opp den andre ruteren
Koble til og start opp den andre ruteren. Forsikre deg om at du har nok stikkontakter og datamaskiner i nærheten av der du vil at den andre ruteren skal installeres. Nå trenger du bare å koble til og starte opp enheten. Dette er enheten som heter "router 2" i omfanget av denne artikkelen.
Koble datamaskinen til ruteren 2. Bruk først en Ethernet-kabel for å koble til LAN-porten på ruteren 2. Neste trinn er å koble til Ethernet-porten på datamaskinen.
Skriv inn IP-adressen til ruter 2 i adressefeltet i nettleseren. Skjermen viser administratorinnloggingssiden til router 2.
- For de fleste rutere vil IP-adressen være 192.168.0.1, 192.168.1.1 eller 10.0.0.1.
Logg på med brukernavnet og passordet til ruteren 2. Bruk standard brukernavn og passord for å logge på administrasjonsgrensesnittet til ruteren 2, på samme måte som du gjorde med ruteren 1. Du må sjekke manualen eller nettstedet. for å finne standard brukernavn og passord.
- Hos de fleste rutere er brukernavnet og passordet vanligvis "admin".
Koble fra DHCP på ruter 2. Siden DHCP er aktivert på ruter 1, må du deaktivere denne tilkoblingen på ruter 2 for å unngå IP-konflikter. Bare finn DHCP-innstillingene i administrasjonskonsollen og skyv glidebryteren til DHCP-serveren til "Av".
Tilordne en ny IP-adresse til ruteren 2. Fra nå av vil IP-adressene til rutere 1 og 2 sannsynligvis være de samme. For å unngå IP-konflikter, må router 2 ha en annen IP-adresse enn router 1.
- Finn alternativet "LAN" eller "Local Network" i administrasjonsgrensesnittet. Du vil se en rute som inneholder din nåværende IP-adresse.
- Bytt ut gjeldende IP-adresse med den nye IP-adressen. Den nye IP-adressen på ruteren 2 må være i samme delnett som ruteren 1. Det betyr at de tre første gruppene av tall i IP-adressene til begge rutere må være de samme. Du endrer bare nummeret etter den fjerde prikken i den nye IP-adressen, slik at den er forskjellig fra ruteren 1. Denne IP-adressen må være forskjellig fra IP-adressen som er tilordnet en annen enhet.
Opprett et Wi-Fi-navn og passord for ruteren 2. Dette vil være det samme som ruteren 1.
- Du finner disse innstillingene under en meny med tittelen "Trådløs", "Wi-Fi-oppsett" eller noe lignende.
- Hvis du er usikker på SSID og passord til router 1, kan du prøve å søke på enheten.
- Hvis ruter 2 ikke er en trådløs ruter, kan du hoppe over dette trinnet.
Del 3 av 3: Internett-tilkobling for systemet ditt
Slå av ruteren 2. Når router 2 er konfigurert, er det en god ide å starte enheten på nytt - men fortsett å slå av strømmen i stedet for å starte enheten med en gang.
Koble den første ruteren til den andre. Bruk først en Ethernet-kabel for å koble til LAN-porten på ruteren 1. Koble deretter til den første LAN-porten på ruteren 2.
- Forsikre deg om at du ikke kobler til WAN-porten fordi de to portene ser like ut.
Koble ruteren 2 til strømforsyningen og start enheten. Ruter 2 vil nå ha IP-adressen du har satt opp. Når ruter 1 har en internettforbindelse, har ruter 2 også et nettverk.
Start datamaskinen som er koblet til ruteren på nytt 2. Hver gang du kobler datamaskinen til en ny nettverksenhet, er det lurt å starte datamaskinen på nytt.
Koble til andre datamaskiner og enheter. Dette kan enten være en trådløs tilkobling eller en Ethernet-kabelforbindelse med en tom LAN-port på ruteren. Ruter 1s DHCP-server tilordner automatisk en IP-adresse til hver enhet i samme delnett. Nå er det på tide å oppleve et utvidet nettverk! annonse
Råd
- Ikke vær redd for å be om hjelp. Det er mange fora som tilbyr nyttig informasjon, og du kan alltid ringe operatøren din for teknisk støtte.
- Skriv ned IP-adressene til modemet, ruteren og alle tilkoblede datamaskiner. Dette vil hjelpe deg med å løse tilkoblingsproblemer.
- For å øke sikkerheten, bør du installere en tredje ruter (NAT). Hvis du legger til en tredje ruter, kobler du Ethernet-kabelen fra WAN-porten på den enheten til LAN-porten på ruter 1 eller 2. Deretter slår du på DHCP på ruter 2 og tilordner den til et nettverk. barn er forskjellige fra andre enheter i nettverket.
Advarsel
- Hvis du lar fremmede få tilgang til Wi-Fi-nettverket ditt, vil de enkelt få tilgang til filene til den tilkoblede datamaskinen.



