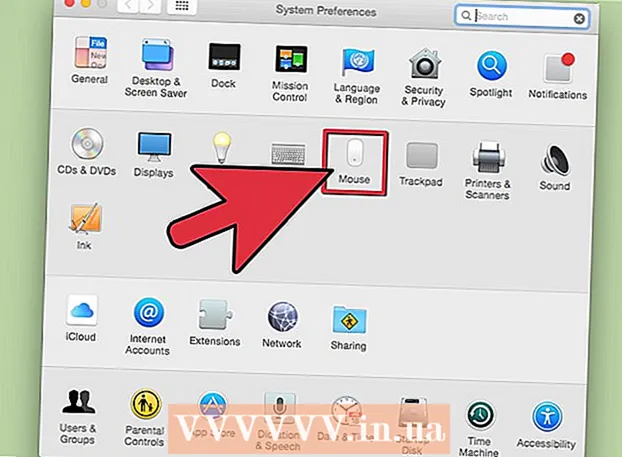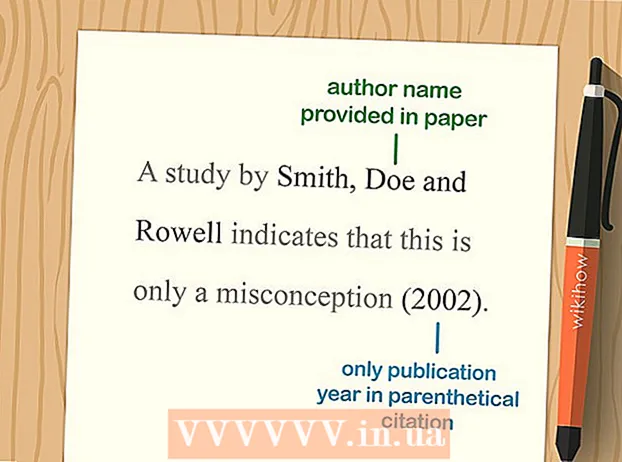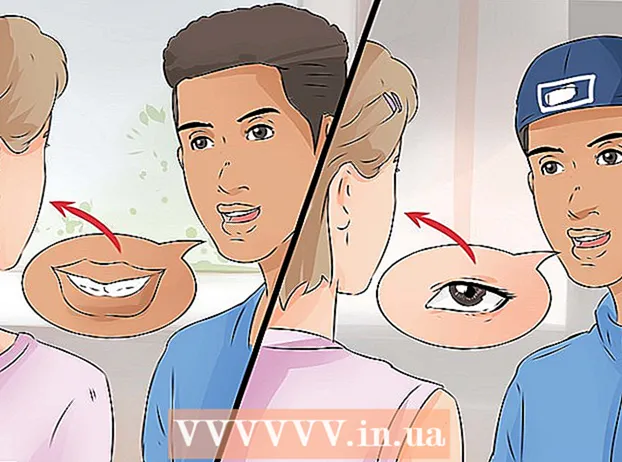Forfatter:
John Stephens
Opprettelsesdato:
22 Januar 2021
Oppdater Dato:
1 Juli 2024

Innhold
Hvis du ved et uhell overskriver en gammel fil eller mappe med nytt innhold, kan du fortsatt gjenopprette den forrige versjonen. Med en rekke programvare tilgjengelig for alle operativsystemer, kan du bruke dem til å skanne (skanne) og gjenopprette slettede filer på harddisken. Hvis du tidligere har konfigurert sikkerhetskopiering via operativsystemet, kan det hende at data blir værende på sikkerhetskopien.
Fremgangsmåte
Metode 1 av 3: Bruke PhotoRec (Windows, Mac og Linux)
Slutt med en gang å lagre data på gjeldende stasjon. Så snart du oppdager at du ved et uhell har slettet eller overskrevet en fil, må du ikke lagre mer innhold på den harddisken. Dessuten bør du unngå å starte programmet. De nylig kopierte dataene vil kunne overskrive den gamle filen. Å stoppe alle arkiveringsoperasjoner vil øke sjansene dine for å gjenopprette filen.

Last ned PhotoRec-verktøyet til datamaskinen eller en annen stasjon. Dette er et kraftig program for datagjenoppretting. Selv om grensesnittet ikke ser bra ut, har det de samme funksjonene som dyre datagjenopprettingsprogrammer. PhotoRec kan lastes ned gratis som en del av TestDisk-verktøyet.- PhotoRec er tilgjengelig for operativsystemene Windows, OS X og Linux.
- Dette må gjøres på en annen datamaskin for å unngå å overskrive filen du prøver å gjenopprette. Du kan også laste ned PhotoRec til en annen stasjon på datamaskinen din, men en annen datamaskin er fortsatt det tryggeste alternativet.

Sett inn en tom USB. Ideelt sett bør du bruke en USB-stasjon som er stor nok til å lagre PhotoRec med filene du vil gjenopprette. Fordi gjenoppretting av data til den opprinnelige stasjonen øker risikoen for å overskrive selve stasjonen og forårsake en feil.- PhotoRec er bare omtrent 5 MB i størrelse, så enhver USB-stasjon kan lagre den.

Pakk ned nedlastet zip-fil. TestDisk lastes ned som et ZIP (Windows) eller BZ2 (Mac) arkiv. Pakk ut TestDisk-mappen.
Kopier TestDisk-mappen til USB-stasjonen. Du bør kunne starte PhotoRec fra USB-stasjonen.
Sett USB-stasjonen inn i datamaskinen der du vil gjenopprette dataene. Åpne mappen TestDisk på USB-stasjonen.
Start programmet "fotorec". Kommandoprompt eller terminal vil starte.
- Bruk opp, ned, venstre og høyre tast for å navigere og trykk Enter eller Return for å bekrefte valget.
Velg disken du vil gjenopprette dataene fra. Diskene blir nummerert, så du må basere dem på diskstørrelsen for å skille mellom dem.
- Hvis en disk har flere partisjoner, for eksempel C: og D: på en enkelt fysisk disk, blir de ikke oppført med mindre du velger disken som inneholder disse partisjonene.
Velg filtypen du vil finne. Som standard vil PhotoRec prøve å gjenopprette alle støttede filer. Du kan øke hastigheten på prosessen ved å spesifisere filtypen du vil søke etter.
- Du kan endre alternativer for filtypen i menyen.
- Fra menyen velger du alle ved å trykke på S-tasten. Deretter kan du bla gjennom listen og velge hver filtype du vil søke etter.
Velg partisjon. Du må bestemme ut fra størrelsen på partisjonen. Noen partisjoner kan være merket.
Velg filsystemtype. På Linux velger du. Når det gjelder Windows eller OS X, velger du.
Velg rommet du vil finne. Avhengig av hvordan filen gikk tapt, kan alternativene dine være:
- Velg dette alternativet hvis du slettet eller kopierte den gamle filen manuelt.
- Velg dette alternativet hvis platen er defekt og at du mister filtilgang.
Velg hvor du vil lagre den gjenopprettede filen. Denne plasseringen skal være forskjellig fra partisjonen som inneholder dataene du gjenoppretter.
- Bruk haken øverst i katalogoppføringen for å komme tilbake til de installerte stasjonene. Du vil kunne velge hvor på partisjonen eller USB-stasjonen du vil lagre filen.
- Trykk på C når du har valgt mappen der du vil lagre filen.
Vent til filen blir gjenopprettet. PhotoRec begynner å prøve å gjenopprette slettede data fra partisjonen du velger. Antall filer som er gjenopprettet og gjenværende tid vises på skjermen.
- Gjenopprettingsprosessen kan ta lang tid, spesielt hvis partisjonen er stor og du leter etter en rekke filer.
Sjekk de gjenopprettede filene. Etter at skanningen er fullført, kan du sjekke gjenopprettingsmappen for å se hvilke filer som er gjenopprettet. Navnet på dataene vil ikke være det samme som før, så du må se på hver fil for å sjekke om de er blitt gjenopprettet. annonse
Metode 2 av 3: Bruke Recuva (Windows)
Slutt med en gang å lagre data på gjeldende stasjon. Så snart du innser at du ved et uhell har slettet eller overskrevet filer, ikke lagre mer innhold på den harddisken. Dessuten bør du unngå å starte programmet. De nylig kopierte dataene vil kunne overskrive den gamle filen. Å stoppe alle arkiveringsoperasjoner vil øke sjansene dine for å gjenopprette filen.
Last ned Recuva til en annen stasjon. Last ned installasjonsprogrammet til en annen stasjon eller datamaskin. Recuva er tilgjengelig og gratis på.
Koble en tom USB til datamaskinen. Dette er stasjonen der du vil installere Recuva. Dette lar deg starte Recuva uten å overskrive filer på stasjonen du vil gjenopprette fra et uhell.
Start Recuva-installasjonsprogrammet. Klikk Neste for å fortsette.
Klikk.Avansert for å endre installasjonsplasseringen. Velg et annet sted å fortsette.
Velg USB-stasjonen som installasjonssted. Opprett en mappe "Recuva".
Fjern merket for alle tilleggsalternativer og klikk.Installere (Innstilling).
Åpne Recuva-mappen du opprettet på USB-stasjonen.
Høyreklikk i det tomme området og velg "Ny" → "Tekstdokument".
Gi filen nytt navn til.. Bekreft at du vil endre filtypen.
Koble USB-stasjonen til datamaskinen der du trenger å gjenopprette filene. Åpne Recuva-mappen på USB.
Start "recuva" -filen.exe ". Gjenopprettingsveiviseren vises.
Velg filtypen du vil finne. Du kan finne alle eller bare spesifikke filtyper.
Velg et sted for å finne filen. Du kan søke hvor som helst på datamaskinen din, eller angi et bestemt sted.
Begynn å skanne. Recuva begynner å skanne stedet du spesifiserte for å finne filen som samsvarer med forespørselen.
Kontroller hvert element du vil gjenopprette. Etter at skanningen er fullført, vises en liste med resultater. Merk av i boksen for hver fil du vil gjenopprette, og klikk deretter på Gjenopprett ....
Velg hvor du vil lagre den gjenopprettede filen. Forsikre deg om at stedet ikke er på samme partisjon som filene du gjenoppretter, ellers mislykkes de gjenopprettede dataene. annonse
Metode 3 av 3: Gjenopprett forrige filversjon
Bruk Windows File History til å gjenopprette en tidligere filversjon. Både Windows 7 og Windows 8 har et verktøy for sikkerhetskopiering av filhistorikk. Disse verktøyene må aktiveres før du kan bruke dem til å gjenopprette en tidligere versjon av filen.
- Du kan finne flere veiledninger om hvordan du bruker filhistorikk på Windows 8.
Bruk Time Machine på OS X for å gjenopprette en tidligere filversjon. Du må konfigurere Time Machine og lagre sikkerhetskopier på den eksterne harddisken først, hvoretter du har tilgang til alle filversjoner over tid.
- Ta en titt på nettet om hvordan du bruker Time Machine.