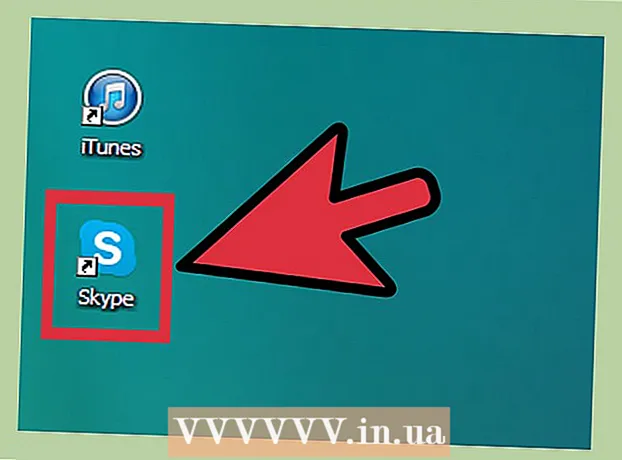Forfatter:
Randy Alexander
Opprettelsesdato:
3 April 2021
Oppdater Dato:
26 Juni 2024
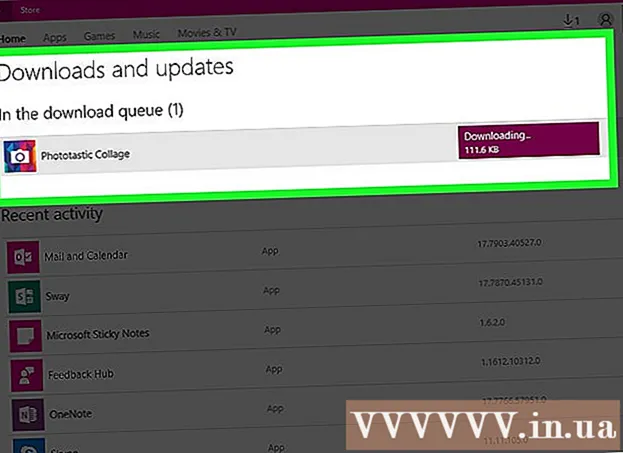
Innhold
Når "Store" -appen på Windows-datamaskiner ikke fungerer som den skal, er det en rekke løsninger vi kan prøve fra å endre dato- og klokkeslettinnstillingene på datamaskinen til å tilbakestille Store-hurtigbufferen.
Fremgangsmåte
Del 1 av 4: Endre dato- og klokkeslettinnstillinger på datamaskinen
Åpne søkefeltet på datamaskinen. På Windows 10 er det bare å trykke på søkefeltet i Start-menyen.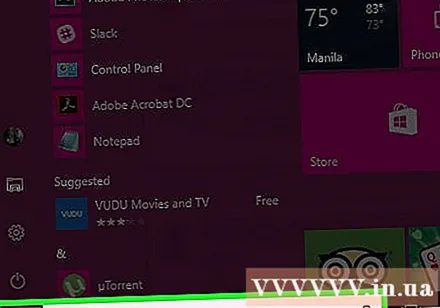
- På Windows 8 holder du nede tasten Vinn trykk deretter på W.

Skriv inn "Dato og tid" i søkefeltet.
Klikk på "Dato og tid" -alternativet øverst i søkemenyen.
- I Windows 8 klikker du på "Endre dato og klokkeslett" under søkefeltet.

Klikk på "Endre dato og klokkeslett". Alternativet er i menyen "Dato og tid".- Du må være logget på som administrator for å endre disse innstillingene.

Tilpass dato og klokkeslett. Denne informasjonen gjenspeiler gjeldende dato og klokkeslett i tidssonen din.- Du kan også klikke på "Endre tidssone ..." for å endre tidssoneinnstillingen.
Klikk "OK". Dato og tid er oppdatert!
Åpne søkefeltet på datamaskinen igjen.
Skriv inn "Store" i søkefeltet.
Klikk på "Store" -ikonet når det vises.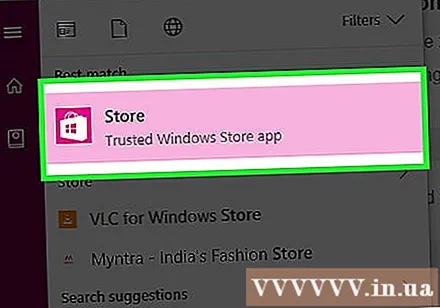
Klikk på nedpilen til venstre for søkefeltet.
Gjennomgå nedlastningene dine. Hvis problemet er med innstillingen dato / tid, vil nedlastinger fungere igjen! annonse
Del 2 av 4: Oppdatering av nåværende apper
Åpne Microsoft Store.
Klikk på profilikonet ditt til venstre for søkefeltet.
Klikk på "Nedlastinger og oppdateringer".
Klikk på "Se etter oppdateringer" -knappen. Alternativet er i øvre høyre hjørne av Store-appen.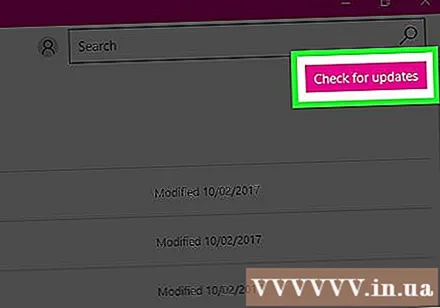
Vent til oppdateringene lastes inn. Avhengig av hvor mange applikasjoner som må oppdateres, kan dette ta noen minutter.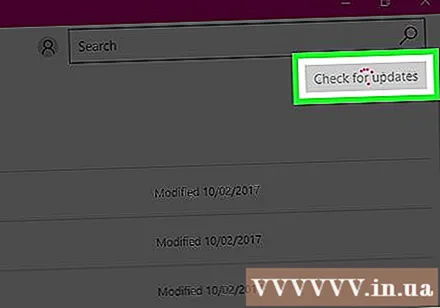
Gå tilbake til nedlastingssiden for applikasjonen. Hvis den nåværende appens nedlastning sikkerhetskopieres, fortsetter disse appene å lastes ned. annonse
Del 3 av 4: Logg av Microsoft Store
Forsikre deg om at Store-appen er åpen.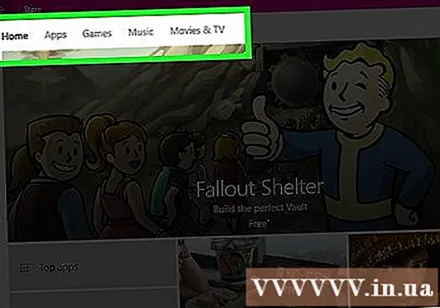
Klikk på kontoikonet til venstre for søkefeltet. Hvis du har et bilde knyttet til Windows-kontoen din, vil det vises her; Ellers vil dette ikonet ha en menneskelig silhuett.
Klikk på et kontonavn. Alternativet er øverst i rullegardinmenyen.
Klikk på kontonavnet i popup-vinduet.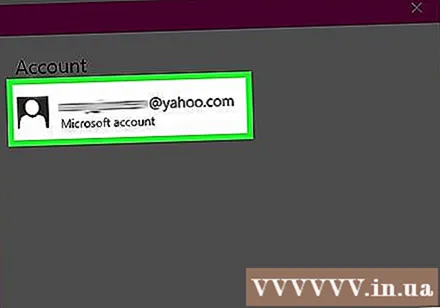
Klikk på "Logg av" under navnet ditt. Du logger av Store-appen.
Klikk på kontoikonet igjen.
Klikk på "Logg inn".
Klikk på kontonavnet øverst på lokalmenyen.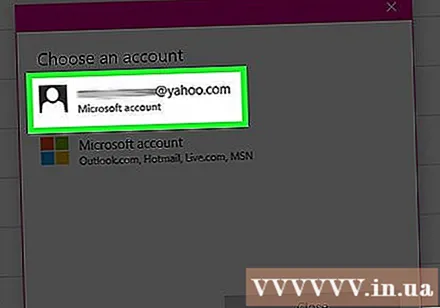
Skriv inn passordet eller PIN-koden når du blir spurt. Du logger deg tilbake på Store-appen igjen.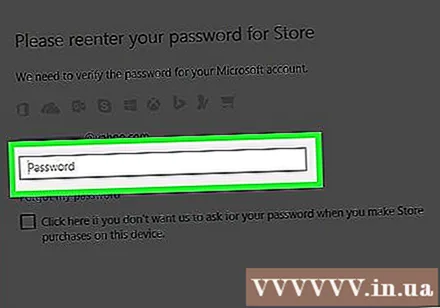
Sjekk nedlastingsfanen. Hvis du logger ut og logger inn igjen, løser problemet, vil nedlastningene fortsette! annonse
Del 4 av 4: Tilbakestill Store caching
Lukk Microsoft / Windows Store-appen.
Hold nede nøkkelen Vinn + R. Programmet "Kjør" åpnes.
Skriv "wsreset" i Kjør. Du kan også skrive direkte inn i søkefeltet i Start-menyen for å få tilgang til "Windows Store Reset" -programmet.
Klikk "OK".
Vent til kommandopromptvinduet lukkes. Store-appen åpnes deretter med en tom hurtigbuffer.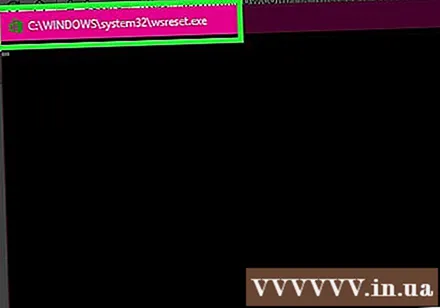
Sjekk nedlastingsfanen. Hvis caching er årsaken, lastes varene dine på nytt normalt! annonse
Råd
- Du må oppdatere appene dine regelmessig.
Advarsel
- Hvis du deler en datamaskin eller sitter på en offentlig datamaskin, kan det hende du ikke kan endre dato- / klokkeslettinnstillingene eller kjøre "wsreset" -programmet.