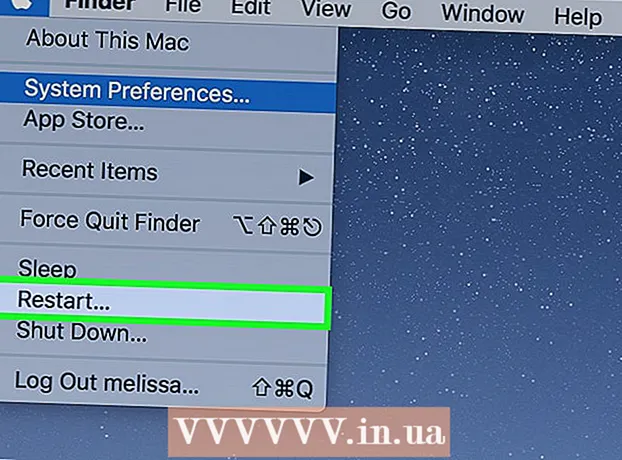Forfatter:
Robert Simon
Opprettelsesdato:
20 Juni 2021
Oppdater Dato:
1 Juli 2024
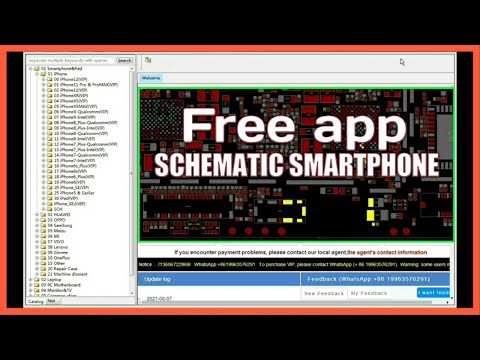
Innhold
WhatsApp er en gratis og populær meldingstjeneste som brukes av millioner av mennesker over hele verden. For å bruke WhatsApp må brukerne motta en bekreftelseskode via mobilnummeret for å aktivere kontoen. Selv om det ikke er noen formell måte å omgå bekreftelseskoder, er det enkelt å generere et alternativt gratisnummer for å fullføre aktiveringsprosessen. Dette er ganske nyttig hvis du ikke har en telefon eller ikke vil bruke mobilnummeret ditt til å registrere deg for WhatsApp. Denne wikiHow lærer deg hvordan du aktiverer WhatsApp uten mobilnummer på en hvilken som helst iOS- eller Android-enhet, og hvordan du aktiverer kontoen din på en Windows-PC uten telefon.
Fremgangsmåte
Metode 1 av 4: Opprett et nytt telefonnummer
Play Store (Android) eller

App Store (iOS) ved å skrive inn nøkkelord Google stemme inn i søkefeltet.
Hvis du vil velge et annet nummer.

å velge. Du kan velge "Nei" hvis du ikke vil bruke nummeret permanent.- Velg Ja (alle samtaler) hvis du vil bruke dette nummeret til standardapplikasjonsapplikasjoner.
- Velg Ja (bare internasjonale samtaler) hvis du vil bruke nummeret til internasjonale samtaler. Google Voice vil belaste deg $ 0,01 / min for internasjonale samtaler.
- Velg Velg nummer før hver samtale hvis du vil velge nummeret før du ringer.
- Velg Nei hvis du ikke vil bruke Google Voice-nummeret sammen med standardtelefonapplikasjonen.
Play Store (Android) eller

App Store (iOS) ved å skrive inn nøkkelord Hva skjer i søkefeltet.- Hvis du bruker WhatsApp på telefonen din, avinstaller og installer appen på nytt hvis du vil bruke det nye telefonnummeret.
Start og skriv BlueStacks i søkefeltet.
- Første gang du åpner BlueStacks, blir du bedt om å logge på med Google-kontoen din.
Google Play Butikk. Dette programmet ligger på startskjermen. Du kan også importere Google Play Butikk gå til søkefeltet øverst til høyre på skjermen.
Finn WhatsApp-appen i den øverste søkefeltet. Det offisielle appikonet er et hvitt telefonbilde på grønn bakgrunn.
Klikk Installere (Installer og Åpen (Åpen) etter ferdig. WhatsApp åpnes i BlueStacks.
- Du kan også åpne WhatsApp ved å klikke på ikonet på startskjermen etter installasjonen. Dette er et hvitt telefonikon på grønn bakgrunn.
Klikk Enig og fortsett nederst på skjermen.
Skriv inn det nye telefonnummeret ditt i feltet, og trykk deretter på neste. WhatsApp vil sende tekstmeldinger til dette nummeret.
Klikk OK popup-vindu for å bekrefte telefonnummeret.
Åpne bekreftelsesmeldingen på Google Voice-nettstedet. Hvis du ikke mottar meldingen, kan du klikke Send SMS på nytt eller Ring meg for å få en bekreftelseskode.
Skriv inn bekreftelseskoden i WhatsApp. Søknaden vil automatisk bekrefte telefonnummeret etter at du har angitt det.
Klikk Ikke nå eller tiếp tục på popup-vinduet. Velg "Fortsett" hvis du vil sikkerhetskopiere WhatsApp til Google Drive i dette trinnet.
Skriv inn navnet ditt på neste skjermbilde for å fullføre oppsettet. Så du aktiverte WhatsApp med ditt alternative telefonnummer og trengte ikke mobiltelefonen din.
- BlueStacks vil kjøre i bakgrunnen av seg selv, slik at du kan holde konstant kontakt med venner og familie mens du bruker PCen.
Metode 4 av 4: Aktiver WhatsApp Web på datamaskinen
Åpne en nettleser på datamaskinen din. Prosessen er lik både på PC og Mac.
Adgang https://web.whatsapp.com. Trinnene for å sette opp WhatsApp Web og en QR-kode vises i øverste hjørne.
Åpne WhatsApp på Android eller iOS-telefon. Appen har et hvitt telefonikon på en lysegrønn bakgrunn. Du finner den på startskjermen, appskuffen eller en appliste.
- Du trenger en WhatsApp-konto for å fullføre denne prosessen. Følg trinnene ovenfor om nødvendig.
Klikk på menyikonet ⋮ øverst til høyre på skjermen.
Klikk WhatsApp Web i rullegardinmenyen.
Klikk OK, SKJØNNER på neste skjermbilde for å fortsette.
- Det kan hende du må gi WhatsApp tilgang til kameraet. Følg trinnene på skjermen for å fortsette.
Rett telefonkameraet mot dataskjermen. Når QR-koden er midt i rammen, vil applikasjonen gjenkjenne koden og logge på kontoen din på WhatsApp Web. annonse