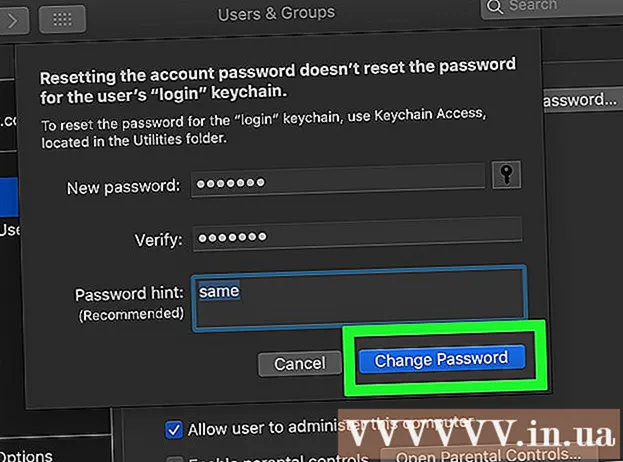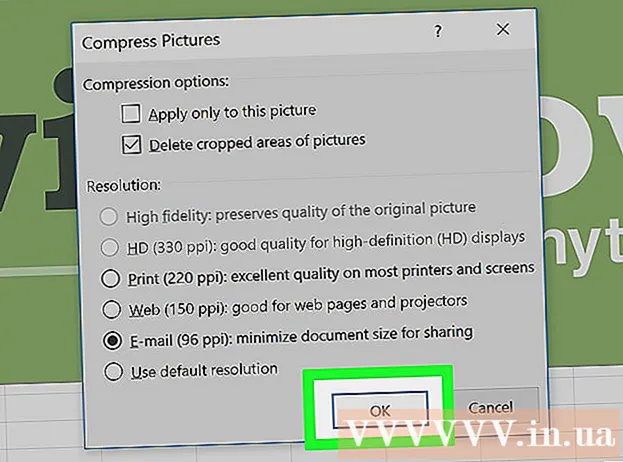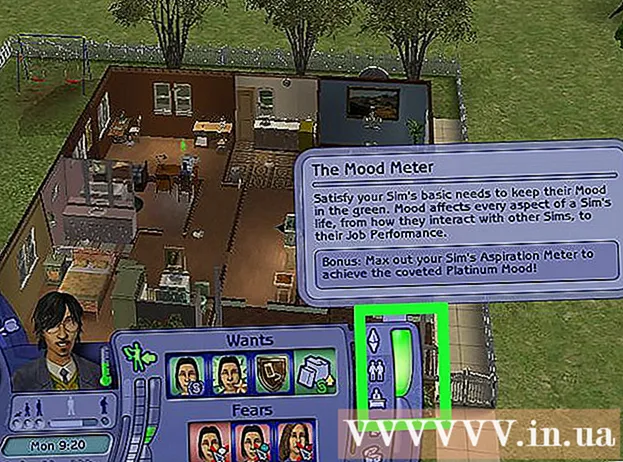Forfatter:
Randy Alexander
Opprettelsesdato:
26 April 2021
Oppdater Dato:
1 Juli 2024

Innhold
Denne wikiHow lærer deg hvordan du bruker en Windows- eller Mac-datamaskin til å skrive ut dokumenter på begge sider av papiret. Hvis skriveren ikke støtter tosidig utskrift, kan du fremdeles konfigurere tosidig utskrift manuelt.
Fremgangsmåte
Metode 1 av 3: På en PC
Klikk på kortet Fil (Fil). Dette alternativet er vanligvis plassert øverst til venstre i vinduet.
- Hvis du ikke har åpnet dokumentet for utskrift, må du gjøre det før du fortsetter.
- Hvis du ikke ser kortet FilFinn nøkkelen Ctrl på tastaturet.

Klikk Skrive ut (Skrive ut). Knute Skrive ut Dette ligger vanligvis i rullegardinmenyen under kortet Fil eller kan vises i et eget vindu som vises når du klikker på det Fil.- Hvis det ikke blir funnet noe kort FilDu kan erstatte den ved å trykke på en tastekombinasjon Ctrl og P samme tid.

Klikk på alternativet tosidig utskrift. Vanligvis må du klikke på det nåværende utskriftsalternativet (eksempel: Ensidig - Ensidig) og velg å skrive ut tosidig fra rullegardinmenyen.- Sidealternativer er vanligvis under overskriften "Sidelayout" eller "Tosidig utskrift".
- Klikk på knappen på Microsoft Word Skriv ut ensidig (Ensidig utskrift) for å vise alternativer for tosidig utskrift.

Forsikre deg om at datamaskinen er koblet til skriveren. Navnet på den valgte skriveren vises under overskriften "Skriver" øverst i vinduet.- Du må kanskje koble skriverens kabel til en USB-port på datamaskinen din først (hvis Wi-Fi ikke er tilgjengelig).
- For å endre gjeldende skriver, klikk på skrivernavnet og velg deretter enheten du vil ha i rullegardinmenyen.
Klikk Skrive ut. Denne knappen er vanligvis øverst (i Microsoft Word) eller nederst i vinduet. Dokumentet begynner å skrives ut. annonse
Metode 2 av 3: På en Mac
Klikk Fil menylinjen øverst til venstre på skjermen.
- Hvis du ikke har åpnet dokumentet for utskrift, må du gjøre det før du fortsetter.
- Hvis du ikke ser kortet FilFinn nøkkelen ⌘ Kommando på Mac-tastaturet.
Klikk på et alternativ Skrive ut i rullegardinmenyen Fil. Utskriftsvinduet åpnes.
- Hvis det ikke blir funnet noe kort FilDu kan erstatte den ved å trykke på en tastekombinasjon ⌘ Kommando og P samme tid.
Klikk på linjen Kopier og sider (Kopi & side). Alternativet er nær toppen av vinduet.
- Hvis du skriver ut fra et online dokument, hopper du over dette trinnet og det neste.
Klikk Oppsett (Layout) er nær midten av rullegardinmenyen.
Finn alternativer for tosidig utskrift. Posisjonen til alternativet vil være forskjellig avhengig av dokumentet du har åpnet.
- Hvis du for eksempel bruker Safari, merker du av i boksen "Tosidig".
- Hvis du bruker Word, klikker du i boksen ved siden av "Tosidig" for å få frem rullegardinmenyen. I de fleste tilfeller kan du velge Langkantbinding fra rullegardinmenyen.
Forsikre deg om at datamaskinen er koblet til skriveren. Navnet på den valgte skriveren vises under overskriften "Skriver" øverst i vinduet.
- For å endre gjeldende skriver, klikk på skrivernavnet og velg deretter enheten du vil ha i rullegardinmenyen.
Klikk Skrive ut nederst i vinduet. Dokumentet begynner å skrives ut i tosidig format. annonse
Metode 3 av 3: Skriv ut to sider manuelt
Bruk en blyant som et lite merke øverst på siden. Dette vil være med forsiden opp, nær kortsiden mot skriveren.
Klikk Fil og velg Skrive ut. Alternativ Fil vanligvis også i øvre venstre hjørne av skjermen Skrive ut er i rullegardinmenyen. Utskriftsvinduet vises.
- Hvis du ikke har åpnet dokumentet for utskrift, må du gjøre det før du fortsetter.
- Du kan også trykke ⌘ Kommando+P (Mac) eller Ctrl+P (PC) for å åpne utskriftsvinduet.
Se etter "Page Range" -elementet. Denne delen lar deg velge hvilke sider du vil skrive ut.
- Du må kanskje klikke sirkelknappen "Sider" for å velge alternativet Sideområde før du fortsetter.
Skriv inn et partall eller oddetall. Dette er sidene på dokumentet som skal skrives ut ved første utskrift.
- Hvis dokumentet for eksempel har 10 sider, må du importere det 1, 3, 5, 7, 9 eller 2, 4, 6, 8, 10.
Forsikre deg om at datamaskinen er koblet til skriveren. Navnet på den valgte skriveren vises under overskriften "Skriver" øverst i vinduet.
- For å endre gjeldende skriver, klikk på skrivernavnet og velg deretter enheten du vil ha i rullegardinmenyen.
Klikk Skrive ut. I henhold til din forespørsel vil maskinen begynne å skrive ut jevne eller odde sider på dokumentet.
Se etter blyantmerket på den trykte siden. Dette vil hjelpe deg å se retningen for å legge papiret tilbake i skriveren:
- Skriv ut blyantmerket - Legg utskriftssiden ned slik at toppen av papiret vender mot skriveren.
- Skriv ut blyantmerket på motsatt side - Plasser utskriftssiden opp slik at toppen av siden vender mot skriveren.
Sett inn de utskrevne sidene på nytt i skriveren. Husk å følge blyantsporet.
Åpne utskriftsvinduet igjen. Den raskeste måten er å trykke ⌘ Kommando+P (Mac) eller Ctrl+P (Windows).
Angi et annet sideområde. Hvis du for eksempel skrev inn et jevnt område forrige gang, må du skrive inn et oddetall denne gangen.
Klikk Skrive ut. Så lenge du justerer dem riktig, blir de utskrevne sidene skrevet ut på baksiden av de utskrevne sidene. annonse