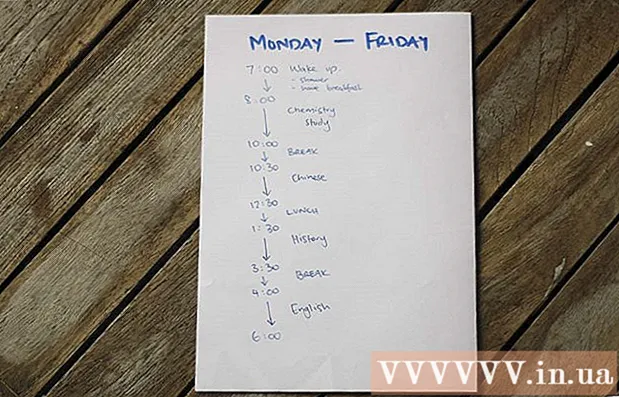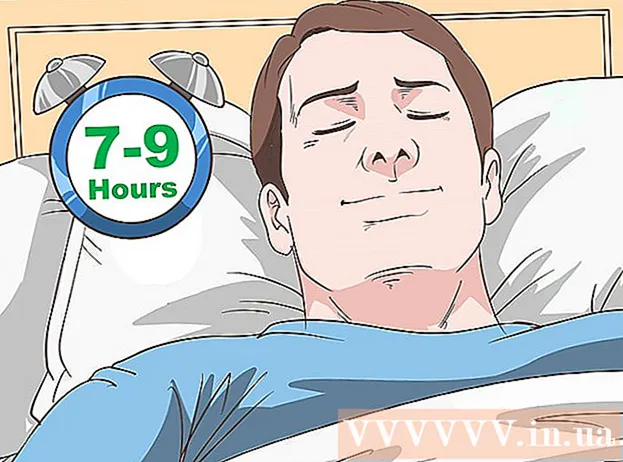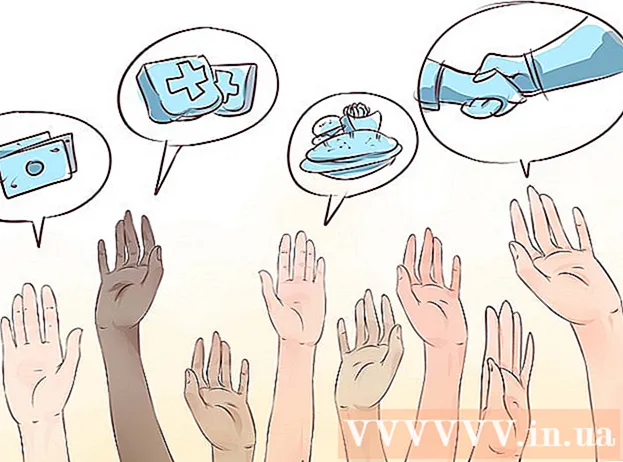Forfatter:
Monica Porter
Opprettelsesdato:
19 Mars 2021
Oppdater Dato:
1 Juli 2024
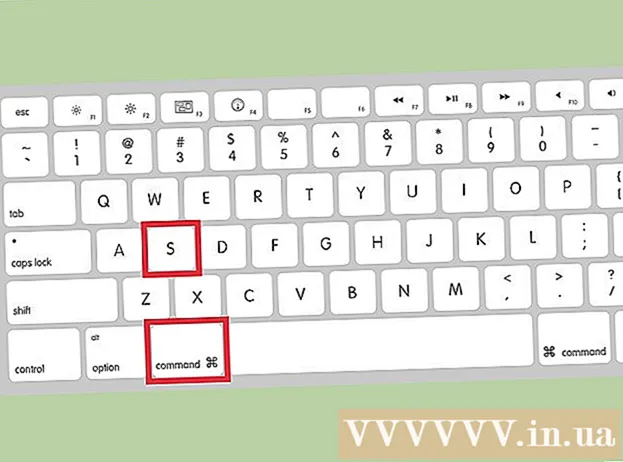
Innhold
Med Preview - det gratis bildeverktøyet innebygd i OS X-operativsystemet - er størrelsen på bilder veldig enkel. Forhåndsvisning hjelper deg med å beskjære og endre størrelse på bilder uten å installere ekstra programvare. La oss lære å kontrollere bildestørrelse, fjerne uønskede områder og justere oppløsningen for forskjellige bruksområder på Preview.
Fremgangsmåte
Metode 1 av 2: Endre størrelsen på bildet på Forhåndsvisning
Naviger til bildet du vil endre størrelse på. Denne metoden hjelper deg med å endre størrelse på hele bildet. Hvis du vil beskjære en del av bildet for å endre størrelsen på det, se neste metode.
- For å søke etter et bildes navn eller tag, åpne Finder og klikk deretter på forstørrelsesglassikonet i menylinjen. Skriv inn søkeord og trykk ⏎ Gå tilbake for å vise resultatene.

Dra bildet og slipp det på forhåndsvisningsikonet i Dock- eller Finder-linjen. Bildet åpnes i Forhåndsvisning.- Du kan også høyreklikke på et bilde og velge "Åpne med" og deretter klikke "Forhåndsvisning".
Klikk på redigeringsknappen (firkantet med blyant) for å bytte til redigeringsmodus (redigeringsmodus). En ny verktøylinje vises øverst i forhåndsvisningsvinduet.

Klikk på "Verktøy" -menyen og velg "Juster størrelse".
Endre oppløsning. Oppløsningen måles i piksler per tomme (også kjent som “prikker per tomme” eller “dpi”). Hvis du planlegger å skrive ut bildet eller vil at det skal holde høyest mulig kvalitet, må du øke oppløsningen.
- Hvis du vil bruke bilder på nettet eller en app som Facebook, er standardoppløsningen (72) bra. Hvis bildet iboende har en høyere oppløsning, når du reduserer størrelsen, blir filstørrelsen mindre.
- Hvis du ønsker å skrive ut bilder i høykvalitetsformat, for eksempel annonser eller maler som brukes i annen forretningskommunikasjon, må du sette minimumsoppløsningen til 600. Merk: Filstørrelsen vil øke betydelig. fortelle.
- Hvis det skrives ut på glanset papir, er parameteren 300 egnet. Filstørrelsen vil være mye større enn standardoppløsningen på 72 dpi, men den endelige kvaliteten vil gjøre deg glad.

Angi ønsket bredde og høyde i rammen som er angitt. Jo høyere tall, jo større blir filstørrelsen.- Det er nyttig å endre måleenhet for enkel visualisering. For eksempel kan du endre til “cm” hvis du vil spesifisere bredden i centimeter. Klikk på rullegardinboksen til høyre for hvert bredde- og høydeelement for å angi det.
- Hvis ønskelig, kan du velge en størrelse i prosent av gjeldende størrelse.Velg "Scale", og velg deretter en prosentandel i rullegardinlisten.
Merk av i boksen ved siden av "Skaler proporsjonalt" slik at bildet ikke blir utenfor proporsjoner. Det er valgfritt, men du kan bruke dette alternativet for å sikre at når du endrer bredden, vil høyden også endres. Bildet vil alltid beholde sin opprinnelige symmetri.
Klikk OK for å vise bilder i nye dimensjoner. Hvis du ikke er fornøyd med endringen, kan du trykke ⌘ Cmd+Z for å gå tilbake til forrige handling.
trykk ⌘ Kommando+S for å lagre endringene. Når du har endret størrelsen på bildet, ikke glem å lagre arbeidet ditt.
- Hvis du vil lagre bildet med denne nye størrelsen som en helt annen fil, klikker du på "File", velger "Save As" og navngir filen.
- Hvis du etter lagring finner ut at du tok feil på et eller annet tidspunkt, klikker du på "Tilbakestill til" i Fil-menyen og velger "Bla gjennom alle versjoner ...". Du kan velge en tidligere versjon av bildet du vil returnere.
Metode 2 av 2: Beskjær bildet på forhåndsvisningen
Klikk på redigeringsknappen (firkantet med blyant) for å bytte til redigeringsmodus.

Klikk på det prikkede rektangelikonet i redigeringsverktøylinjen, og velg deretter "Rektangulært utvalg".
Klikk og dra musen over den delen av bildet du vil beholde. Etter at du har sluppet musen, vises et prikket rektangel i bildeområdet.

Klikk på knappen Avling (Skjære). Hele delen av bildet utenfor det rektangulære utvalget blir kuttet av.- Du kan justere beskjæringsstørrelsen som et hvilket som helst bilde.
- Hvis du ikke er fornøyd, trykk ⌘ Cmd+Z å komme tilbake.

trykk ⌘ Cmd+S for å lagre filen.- Hvis du vil lagre det beskjærte bildet i en helt ny fil (og beholde det opprinnelige bildet), klikker du på "File", velger "Save As" og navngir den nye filen.
- Hvis du etter lagring vil gå tilbake til forrige versjon av bildet, klikker du på "File", klikker på "Revert To" og velger deretter "Browse All Versions ...". Så kan du velge en eldre versjon av bildet. bilde.