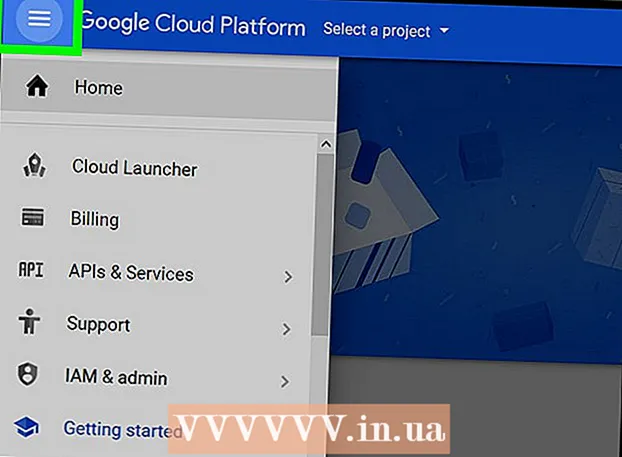Forfatter:
Lewis Jackson
Opprettelsesdato:
7 Kan 2021
Oppdater Dato:
1 Juli 2024

Innhold
Denne wiki-siden viser deg hvordan du oversetter en hel webside fra ett språk til et annet.
Fremgangsmåte
Metode 1 av 5: Bruk Google / Bing Translate (Google translate / Bing translate)

over tekstboksen til høyre, og velg deretter språket du vil se på nettstedet ditt.

Google Chrome. Trykk eller dobbeltklikk på Chrome-appikonet, som ser ut som en rød, gul, grønn og blå sfære.
Bruk innebygd oversettelse. Google Chrome vil automatisk oversette websider på andre språk enn standard nettleser til standard nettleserspråk:
- Gå til nettstedet du vil oversette.
- trykk Oversette (Oversettelse) når du blir bedt om det.
- Hvis du ikke ser et alternativ Oversette (Oversett), trykk på Google Translate-ikonet på høyre side av adresselinjen, og trykk deretter på Oversette (Oversette).
- Google Translate-utvidelsen finner du her hvis du trenger maskinoversettelse.

trykk ⋮. Det er øverst til høyre i Chrome-vinduet. En rullegardinmeny vises.
trykk Innstillinger (Innstilling). Du finner dette alternativet i rullegardinmenyen.

Rull ned og trykk på Avansert ▼ (Avansert). Dette alternativet er nederst på siden.
Rull ned og trykk påSpråk (Språk). Dette utvider menyruten Språk (Språk).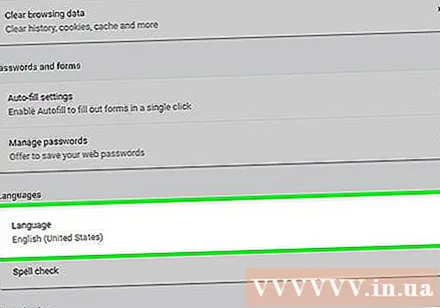
trykk Legg til språk (Legg til språk). Du finner dette alternativet i delen "Språk". En lokalmeny vises.
Velg språk. Merk av i ruten ved siden av språket du vil oversette websiden på.
trykk Legge til (Mer). Dette alternativet er nederst i popup-vinduet.
trykk ⋮. Dette alternativet er til høyre for språket du har valgt. En meny vises.
Merk av i boksen "Tilbyr å oversette sider på dette språket". Dette alternativet er i menyen. Dette vil bidra til å sikre alternativet Oversette (Oversett) vises på websidene som støtter språket du valgte.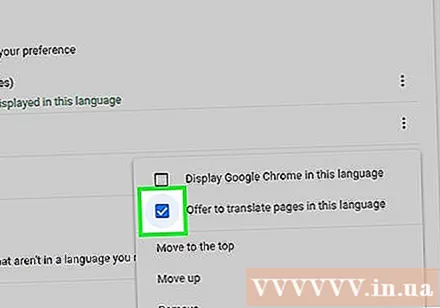
Flytt språket til toppen av menyen. Hvis du vil at nettsteder skal vise det valgte språket ditt som standard, trykk på ⋮ til høyre for språket, og velg deretter Gå til toppen (Gå til toppen) i rullegardinmenyen.
- Husk at ikke alle websider kan vise språket du ønsker.
Metode 3 av 5: På Firefox
Åpne Firefox. Klikk eller dobbeltklikk det blå globus Firefox-applikasjonsikonet med en oransje rev rundt.
Åpen Translator add-on installasjonsside. Dette tillegget lar deg oversette hele websider på Firefox via Google Translate uten å bruke et Google Translate-nettsted.
trykk Legg til Firefox (Legg til Firefox). Det er en blå knapp midt på siden.
trykk Legge til (Legg til) når du blir bedt om det. Dette gjør at tillegget kan installeres i Firefox.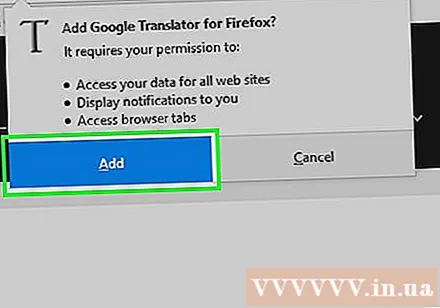
trykk OK når du blir bedt om det. Dette vil bekrefte at tillegget er vellykket installert.
Besøk et nettsted. Finn og åpne nettsiden du vil oversette.
Høyreklikk på Translator-ikonet. Det er snakkebobleikonet øverst til høyre i Firefox. En rullegardinmeny vises.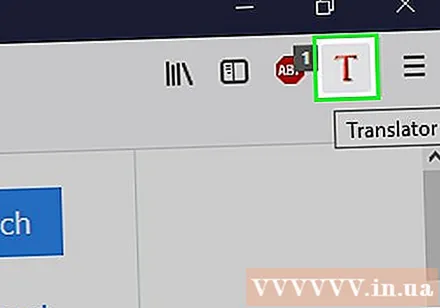
- Hvis Translator-ikonet ikke er synlig, trykker du først på ☰ øverst til høyre i vinduet. Du ser et Translator-ikon vises øverst i rullegardinmenyen.
trykk Oversett denne siden til (Oversett denne siden til). Dette alternativet er i rullegardinmenyen. Nettstedet ditt åpnes i en ny fane.
Endre oversettelsesspråket om nødvendig. Du kan endre språket som Translator bruker for å oversette sider ved å gjøre følgende:
- Høyreklikk på Translator-ikonet.
- Klikk Alternativer (Endre språk) (Valgfritt (Endre språk)).
- Klikk Nettoversettelse (Nettoversettelse).
- Klikk på rullegardinmenyen "Velg målspråk".
- Velg et språk i rullegardinmenyen.
- Klikk Lagre alternativer (Lagre alternativ) øverst på siden.
Metode 4 av 5: På Microsoft Edge
Åpne Microsoft Edge. Trykk eller dobbeltklikk på Edge-appikonet, som den hvite "e" på en blå bakgrunn eller den mørkeblå "e".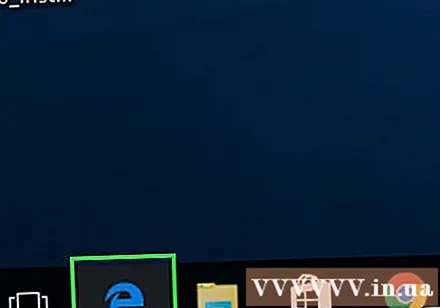
Åpen Oversetter for Edge-tilleggssiden. Dette tillegget lar deg oversette en hvilken som helst side med et annet språk enn datamaskins standardspråk til ønsket språk.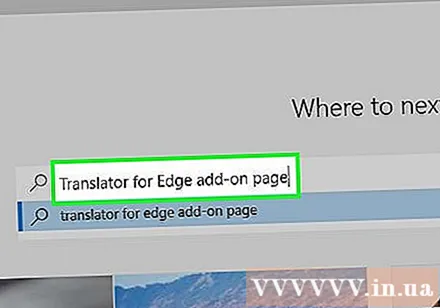
trykk Få. Du bør se dette alternativet midt på siden. Dette åpner Microsoft Store-appen.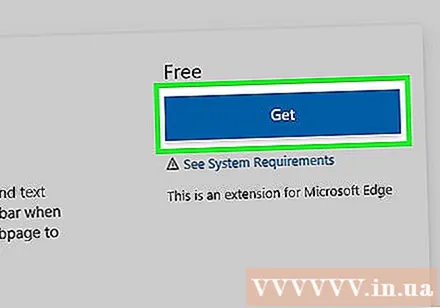
trykk Få i Microsoft Store. Det er en blå knapp på venstre side av vinduet. Translator for Edge begynner å installere.
- Det kan ta noen minutter å installere dette tillegget.
trykk Slå den på (På) når du blir bedt om det. Du bør se denne grønne knappen vises i Edge. Oversetter for Edge-installasjon blir fullført.
Besøk nettstedet. Åpne websiden du vil oversette.
- Husk at dette nettstedet må ha et annet språk enn standardspråket på datamaskinen din.
Vent til "Oversett" -menyen vises. Du vil se denne rullegardinmenyen synlig øverst til høyre i vinduet.
- Du kan bare klikke Translator for Edge-ikonet som vises på høyre side av adresselinjen.
Velg språk. Klikk på "Oversett til" i rullegardinmenyen, og klikk deretter for å velge språket du vil oversette websiden på i rullegardinmenyen for å sende resultatene.
Klikk Oversette (Oversette). Dette alternativet er nederst i rullegardinmenyen. Dette vil laste siden på nytt på språket du valgte. annonse
Metode 5 av 5: På Safari
Åpne Safari. Trykk på Safari-appikonet, som ser ut som et blått kompass, på Mac-maskinens verktøylinje nederst på skjermen.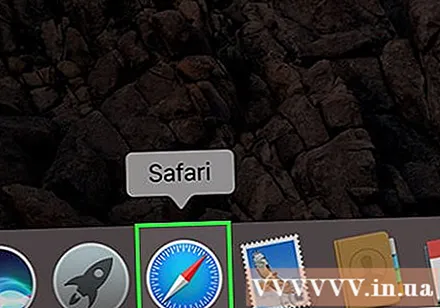
Åpen Oversett utvidelse for Safari. Denne utvidelsen lar deg oversette hele websider.
trykk Installere nå (Installere nå). Dette alternativet er til høyre for utvidelsesikonet. Dette vil installere utvidelsen for Safari.
Gå til nettstedet du vil oversette. Finn og åpne nettsiden du vil oversette til et annet språk.
Høyreklikk på et tomt område på siden. En rullegardinmeny vises.
- Avhengig av Mac, må du kanskje holde og holde Styre når du klikker på et tomt område på siden.
trykk Oversett denne siden (Oversett denne siden). Dette alternativet er i rullegardinmenyen. Dette åpner en verktøylinje under adresselinjen øverst i vinduet.
Velg språk. Klikk på rullegardinboksen "Språk" på verktøylinjen som vises, og klikk deretter språket du vil bruke for websiden som skal oversettes.
Klikk på "Oversett" -pilen. Dette alternativet er nederst på verktøylinjen. Dette vil laste inn nettsiden på nytt på språket du valgte. annonse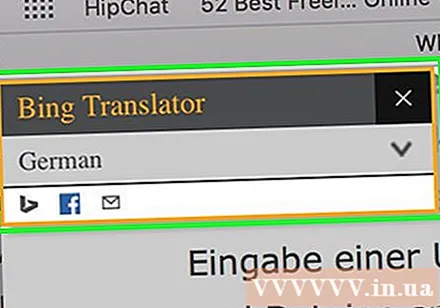
Råd
- Nettleseren din vil vanligvis justere nettsteder for å bruke datamaskins standardspråk hvis det skiller seg fra innholdet på websiden.
Advarsel
- Oversettelser er kanskje ikke alltid nøyaktige. Unngå å bruke nettleseroversettelser som referanse for øvelser eller andre viktige dokumenter.
- Ikke alle nettsteder støtter oversettelse.