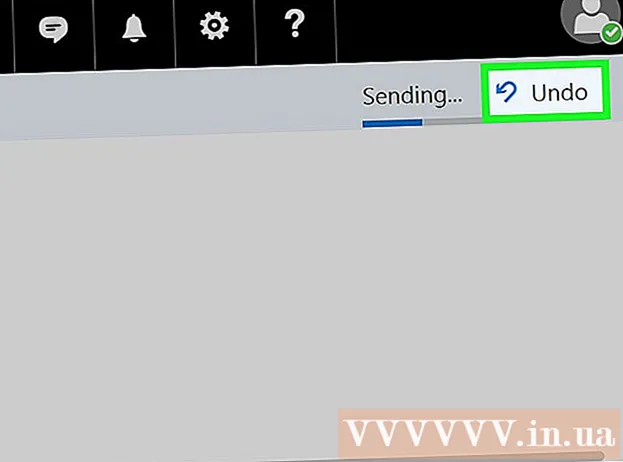Forfatter:
Robert Simon
Opprettelsesdato:
18 Juni 2021
Oppdater Dato:
1 Juli 2024

Innhold
JPEG (også kjent som JPG) er et bilde som er komprimert for å redusere filstørrelsen, egnet for deling og publisering på nettet. Derfor, når du vil forstørre eller gjenbruke JPEG-filer, vil bildet virke kornet og ødelagt. Du kan forbedre JPEG-filkvaliteten ved å finjustere bilde, farge og kontrast med fotoredigeringsprogramvare. Hvis du er dyktig i bilderedigeringsoperasjoner, kan du bruke Topaz DeJPEG-programvare; Hvis du er nybegynner, kan du bruke gratis programvare som Pixlr. Hvis du er kjent med Photoshop, kan du få tilgang til de kraftige verktøyene i denne programvaren for å forbedre bildekvaliteten.
Fremgangsmåte
Metode 1 av 3: Bruk Pixlr
Last ned eller kjør Pixlr online. Pixlr er et kraftig fotoredigeringsverktøy brukt av mange fotoprofesjonelle og entusiaster. Pixlr tilbyr en gratis online redigeringsprogramvare som ligner på et grunnleggende redigeringsprogram på telefonen og datamaskinen. Du kan oppgradere til den avanserte versjonen.
- Pixlr Editor er en webapplikasjon. Du kan besøke følgende nettside for å bruke Pixlr-editor: https://pixlr.com/editor/
- Pixlr Express er et program som kjører på nettet, operativsystemene iOS og Android. Du kan laste ned appen gratis fra Google Play eller Apple App Store, eller gå til https://pixlr.com/express/.

Åpne bildet du vil redigere. Kvaliteten på produktet etter redigering avhenger av oppløsningen, piksler eller originalt bilde. Pixlr oppfordrer brukere til å redigere bilder med høyest mulig oppløsning. Spesielt når du har tenkt å forstørre bildet fordi endring av størrelse vil redusere bildeoppløsningen, forvrenger den økte pikselplassen bildet. Fremgangsmåte for å laste ned bilder i programmet:- I Pixlr Editor klikker du på "Bla gjennom" -knappen, velger JPEG-filen, klikker på "Ok" eller søker etter et bilde på nettet, og deretter klikker du "Åpne URL" -knappen.
- I Pixlr Express klikker du på "bilder" -knappen og velger et bilde fra bildebiblioteket på telefonen eller nettbrettet. Du kan ta et nytt bilde for redigering ved å klikke på “kamera” -knappen (kamera).

Endre bildestørrelse. Bildestørrelsen bestemmes av antall piksler, jo flere piksler jo større bilde. Det tar tid å sende, laste opp eller laste ned store JPEG-bilder. Endre størrelse på bilder for å redusere antall piksler for å hjelpe deg med å dele bilder raskere.- For å endre størrelse på et bilde i Pixlr Editor, velger du Justering> Endre størrelse. Endre antall piksler til ønsket størrelse, lås "Aspect Ratio" -funksjonen og velg "Apply".
- For å endre størrelse på et bilde i Pixlr Express, klikk på "Ferdig" og velg deretter "Endre størrelse". Endre antall piksler til ønsket størrelse, lås "Aspect Ratio" -funksjonen og velg "Apply".

Beskjær bilder. Beskjæringsfunksjonen gjør det enkelt å fjerne utilfredsstillende deler på bildet. Beskjæring av bilder reduserer også bildestørrelsen.- For å beskjære bildet i Pixlr Editor, velger du Justering> Beskjær. Endre lengde og bredde i grensedialogen. Klikk utenfor bildet. Hvis du er fornøyd med den nye størrelsen, klikker du “Ja” i dialogboksen som vises.
- For å beskjære et bilde på Pixlr Express, velg Verktøy> Beskjær. Angi ønsket antall piksler, eller velg en forhåndsinnstilt størrelse i rullegardinmenyen.
Reduser bildestøy. Du kan bare bruke filtre gratis på Pixlr Editor, gratis på Pixlr. Velg Filter> Denoise. Du vil se ordet “Denoise” blinke på bildet for å indikere at bildet har redusert støy eller forvrengning. Fortsett å redusere støy til du er fornøyd.
- Du kan ikke kontrollere mengden bildestøyreduksjon hver gang.
Bruk børsteverktøyet for å redusere støy. Du kan bruke dette verktøyet gratis på Pixlr Editor, på Pixlr mot et gebyr. Du kan redusere utseendet til piksler ved å fargelegge de misfargede pikslene. Velg penselverktøyet for å male om områder av bildet som mangler detaljer.
- Forstør bildet til du ser hver piksel. Velg Vis> Zoom inn.
- Velg ikonet for øyenskyggeverktøyet i dialogboksen, rett over håndikonet. Bruk dette verktøyet til å velge fargen nær pikselet du vil male på nytt.
- Velg penselverktøyet, rett over ikonet for malingsbøtte. Klikk på tallet ved siden av ordet "Pensel" for å utvide innstillingene for dette verktøyet. Reduser opacity til 40% og hardhet til 10%. Velg børsteformen som passer dine behov.
- "Punkt" børsten forsiktig på pikslene for å male. Klikk på dem en etter en for å fargelegge pikslene. Bruk øyedråpeverktøyet til å endre fargen om nødvendig.
- For å redusere myggstøy, forvrengning av kantene på objektet, må du male i samme farge som omgivelsene. Reduser penselstørrelse og opasitet for enklere fargekontroll.
- Zoom inn og ut fra tid til annen for å sette pris på helhetsbildet.
Rediger et detaljert bildeområde med kopimerkeverktøyet. Du kan bare bruke dette verktøyet gratis på Pixlr Editor og Pixlr mot et gebyr. Pixlrs klonmarkør lar deg fange og duplisere deler av et bilde. På den måten kan du kopiere og lime inn individuelle piksler eller hele objekter. Siden dette verktøyet kan fange opp og reprodusere et bredt utvalg av farger, er det flott å undertrykke eller redusere myggstøy fra områder med detaljerte bilder.
- Forstør bildet til du ser hver piksel. Velg Vis> Zoom inn.
- I pixlr stempler du med penselverktøyet. Velg børsteverktøyet og juster innstillingene. Velg en myk børste i linje 2 og reduser opasiteten. Myk børste og lav opasitet gjør det lettere å blande farger sammen.
- Velg kopimerkeverktøyet, som ligger rett under ikonet for malingsbøtte. Hold musen over stedet du vil fange og kopiere. For å aktivere klonmerket, må Windows-brukere holde nede nøkkelen AltMac-brukere må holde nede nøkkelen ⌘ Kommando. Du klikker på ønsket område mens du holder nede. Slipp musen og tastene samtidig.
- For å stemple, dra musen til området for å redigere og klikk på den. Gjenta etter behov.
- Under prosessen bør du forstørre og redusere bildet regelmessig for å sjekke det samlede bildet.
Forbedre bildets farge og kontrast. Pixlr tilbyr brukerne mange måter å endre og forbedre kvaliteten på bilder. Du kan bruke "Farge" -verktøyet til å justere fargetone, metning, lysstyrke og livlighet. Hvis bildet er undereksponert eller overeksponert, kan du justere bildets kontrast og lysstyrke med "Kontrast" -verktøyet.
- For å få tilgang til dette verktøyet i Pixlr, velg Avgrens> Farge eller Avgrens> Kontrast.
- For å få tilgang til dette verktøyet i Pixlr Editor, velger du Justering> Farge eller Justering> Kontrast.
- For å få tilgang til disse verktøyene på Pixlr Express, velger du Verktøy> Justering> Farge eller Verktøy> Justering> Kontrast.
Juster fargetoner for bilder med mange andre verktøy. Pixlr er utstyrt med børstelignende verktøy og filtre for å hjelpe deg med å fjerne mindre feil eller endre hele bildet. Her er noen verktøy:
- Slip: bruk dette verktøyet til å slipe myke kanter.
- Uklarhet: bruk dette verktøyet for å myke de harde kantene.
- Smudge: bruk dette verktøyet for å blande piksler.
- Svamp: Bruk dette verktøyet til å "absorbere" fargen eller "mette" fargen
- Dodge: bruk dette verktøyet for å gjøre det lysere.
- Brenn: bruk dette verktøyet for å legge til skygge og kontrast til bildet.
- Spot Heal: Bruk dette verktøyet for å fjerne flekker eller riper.
- Oppblåsthet: bruk dette verktøyet for å skape en konkav effekt.
- Klem: bruk dette verktøyet for å skape en konveks effekt.
- Reduksjon av røde øyne: bruk dette verktøyet for å fjerne røde øyne
Legg til effekter på bilder. Med Pixlr-effekter kan du transformere individuelle piksler på et bilde. Hvert effektverktøy bruker en algoritme for å endre utseendet til hver piksel. Pixlr tilbyr 9 forskjellige effekter, hver med mange underalternativer. Følgende er kategorien:
- Atomic, Creative, Standard, Soft, Subtle, For Old, Unicolor og Vintage.
Lagre bildet og juster størrelsen. Når redigeringen er fullført, velger du Fil> Lagre som, klikker på "Lagre" -knappen eller velger "Lagre bilde". Hvis du bruker Pixlr eller Pixlr Editor, vil du se en dialogboks vises på skjermen. I Pixlr kan du gi nytt navn til bildet, velge "Files of Type" - velg JPEG - og bestemme hvor du vil lagre det. Når du er ferdig, klikker du på “Lagre”. På Pixlr Editor kan du gi nytt navn til bilder. Før du lagrer, vil programmet be deg om å velge “Image Quality”.
- Et bilde av høy kvalitet betyr et bilde som er mindre komprimert, har flere piksler og krever mye data. Den lagrede filen er stor og bildet er skarpt.
- Et bilde av lav kvalitet er et bilde som er komprimert med få piksler, så det koster mindre data. Den lagrede filen er liten i størrelse og bildet er mindre skarpt og skjørt.
Metode 2 av 3: Bruk Topaz DeJPEG
Kontroller at Topaz DeJPEG er kompatibel med fotoredigeringsprogramvaren du bruker. Topaz DeJPEG er et JPEG-kvalitetsforbedringsprogram for primær fotoredigeringsprogramvare. Den gratis prøveversjonen av dette pluginet er tilgjengelig med Adobe Photoshop (Windows og Mac), Paintshop Pro (Windows), Photo Impact (Windows) og Irfanview (Windows).
Last ned og installer pluginet. For å laste ned gratis prøveversjon, besøk www.topazlabs.com/download i nettleseren din. Skriv inn din e-postadresse og passord, klikk på "Last ned nå". Bla ned til “Topaz DeJPEG” og velg operativsystemet ditt (Windows eller Mac). Nedlastingen starter og en prøvelisensnøkkel blir sendt til e-postadressen din.
- Slå av Photoshop. Hvis du bruker Adobe Photoshop, må du deaktivere programvaren før du installerer DeJPEG. Hvis du bruker annen programvare, er det ikke nødvendig å slå den av.
- Kjør installasjonsprogrammet. Dobbeltklikk på den nedlastede installasjonsfilen for å starte prøveprosessen. Skriv inn prøvelisensnøkkelen din (sendt via e-post) når du blir bedt om det, og klikk deretter på "Installer" for å fortsette med installasjonen.
Installer DeJPEG i fotoredigeringsprogramvare. Før du bruker pluginet, må du legge til DeJPEG-filtermappen i den gjeldende programvaren. Hele banen til DeJPEG-plugin-katalogen er som følger Programfiler >> Topaz Labs >> Topaz DeJPEG 4.
- Photoshop: Photoshop-brukere kan gå videre til neste trinn, i tillegg til at DeJPEG automatisk er installert i Photoshops plugins-katalog.
- Paintshop Pro: I Fil-menyen velger du "Innstillinger" og deretter "Filplasser". Velg "Plugins" på venstre side av skjermen, og klikk deretter på "Add" -knappen. Naviger til DeJPEG-plugin-mappen, og klikk deretter på "OK".
- Fotoeffekt: Åpne programmet og trykk på tasten F6. Velg "Plugins" fra listen, klikk på "..." -knappen nederst i den første tomme plugin-mappen i listen. I mappen listen, velg DeJPEG plugin, og klikk deretter "OK". Start Photo Impact på nytt før du begynner å bruke filteret.
- IrfanView: Åpne programmet, utvid "Image" -menyen. Klikk på “Effekter”, og velg deretter “Adobe 8BF-filtre”. Velg “Legg til 8BF-filtre” i menyen, naviger til DeJPEG-plugin-mappen, og klikk deretter OK.
Start filteret. Åpne JPEG-bildet i redigeringsprogramvaren, og kjør DeJPEG-verktøyet:
- Photoshop: I Filters-menyen velger du “Topaz Labs” og deretter “DeJPEG 4”.
- Paintshop Pro: I Effects-menyen velger du “Plugins” og deretter “Topaz DeJPEG”.
- Fotoeffekt: Åpne Effekt-menyen og velg “Topaz DeJPEG”.
- IrfanView: Åpne Image-menyen, klikk på "Effects" og velg deretter "Adobe 8BF Filters". Velg “Topaz DeJPEG” i listen over filtre.

Forstør området på bildet som skal redigeres. Klikk på forstørrelsesglassikonet (+) for å forstørre området av bildet som vises feil på grunn av bildekomprimering.
Prøv standard forhåndsinnstillingene en om gangen. DeJPEGs standard forhåndsinnstillinger er på venstre side av skjermen. Klikk på hver forhåndsinnstilling for å forhåndsvise bildet. Legg merke til hvordan hver forhåndsinnstilling forbedrer eller påvirker utseendet. Velg den forhåndsinnstillingen som passer best til JPEG-bildet du vil redigere. Selv om det ikke er perfekt, er det fortsatt rom for mer redigering.

Juster glidebryteren i Luminansemodus. Velg “Luminance” fra alternativet under “Preview Display mode”. Klikk “Main” for å se noen av de detaljerte redigeringsalternativene som forhåndsinnstillingen har savnet.- Reduser artefakter (effekten som oppstår når du komprimerer bilder): Først beveger du glidebryteren helt til venstre. Flytt glidebryteren sakte til høyre og følg detaljene i forhåndsvisningsruten. Når du beveger glidebryteren til høyre, blir kantene mykere, men støy og sjakkbrett vises. Fortsett å bevege deg til alt det ovennevnte er balansert.
- Spisse: Denne glidebryteren hjelper til med å revurdere grensen som er mykgjort med glidebryteren Reduser gjenstander. Å skyve glidebryteren mot høyre øker skarpheten.
- Skarp radius: Denne glidebryteren brukes sammen med Sharpen-verktøyet. Prøv å flytte glidebryteren til venstre eller høyre til kantene ser tydelige ut og gjenstanden forsvinner.

Fargejustering. Hvis fargen på bildet påvirkes av de forrige verktøyene, bytter du til "Farge" -modus i forhåndsvisningsmodus.- Glatt farge: Flytt glidebryteren til venstre eller høyre til du er fornøyd med bildet i forhåndsvisningsrammen.
- Fjern kantradius. Hvis du vil justere detaljene for kantfargene, klikker du på "Avansert" -innstillingen og drar deretter "Clr Edge Radius" -glidebryteren oppover. Brukes parallelt med skyveknappen Kantterskel (Terskel) til du er fornøyd med bildet.
- Juster metning. Hvis bildefargene er bleke, skyver du glidebryteren "Metning" til høyre for å øke fargenivået.
- Tilsett korn. Prøv å bruke glidebryteren "Legg til korn" for å få et mer naturlig utseende. Flytt glidebryteren til høyre for å øke antall frø.
Zoom ut bildet for å se endringene dine. Klikk på forstørrelsesglasset før du lagrer produktet (-) til du ser hele bildet i forhåndsvisningen. Hvis du ikke er fornøyd med dette resultatet, kan du fortsette å justere med forhåndsinnstillingen, opasiteten og fargen til du er fornøyd.
Klikk på “OK” for å behandle bildet. Du må vente en stund på å bruke filteret på bildet. annonse
Metode 3 av 3: Bruk Adobe Photoshop
Vurder hvilken kvalitet på bildene du trenger. Det tar mye tid og krefter å redigere detaljene i en komprimert JPEG av lav kvalitet.
- Hvis du ikke har mye tid eller ikke har Photoshop installert, kan du sjekke Topaz DeJPEG-metoden.
- Hvis du vil forbedre kvaliteten på bilder for bruk på Facebook- eller Instagram-appene, vil denne metoden ikke være like effektiv som å bruke filtre på apper. Pixlr har en rekke gratis filtre som kan skjule ufullkomne JPEG-filer. Hvis du vil få bildet til å skille seg ut og ikke bryr deg om størrelsen, kan du prøve Pixlr.
Zoom inn på bildet for å se nærmere på det. Åpne JPEG-bildet i Photoshop, forstørre det med forstørrelsesglasset (+) øverst til venstre på verktøylinjen. Fortsett å klikke på ikonet til prosentandelen nederst til venstre på skjermen sier “300%”. Vær oppmerksom på det nærmeste nivået av blokker og graderinger.
Se etter filteret "Reduser støy". Åpne "Filter" -menyen, velg "Noise" og velg deretter "Reduser Noise".
Juster alternativene for støyreduksjon. Først merker du av i boksen "Preview" slik at du kan forhåndsvise de faktiske endringene.
- Styrke: Dette er tallet som bestemmer nivået for støyreduksjon, jo lavere kvalitetsbilde, jo høyere antall. Dra glidebryteren mot høyre for å observere effekten når du øker styrkeinnstillingen.
- Bevar detaljer: Jo mindre prosentandel, jo mykere og uskarpt bildet, samtidig som det reduserer støyen.
- Skjerpe detaljer: Du kan kompensere for innstillingen Bevar detaljer ved å øke Skarpe detaljer, da det vil bidra til å fjerne kantene på bildet. Ikke glem å sjekke dialogboksen "Fjern JPEG-gjenstand".
- Når du er fornøyd med forhåndsvisningsbildet, klikker du på “OK” for å lagre et nytt bilde.
Reduserer støy og fargemasse på et stort bildeområde med små detaljer. (Eksempler inkluderer hud, kinn og hår). Målet med dette trinnet er å gjøre bildegradering jevnere. Bruk kopimarkeringsverktøyet til å behandle detaljer om spesifikke objekter (f.eks. Øyne, ører).
- Forstørr bildet til du har oversikt over de fargede blokkene (små firkantede fargede blokker) i bildeområdet du må redigere.
- Bruk øyedråpeverktøyet for å velge fargen nær fargeblokken du vil fjerne.
- Velg børsteverktøy. Du må male lett på fargeblokken. Sett hardhet til 10%, opasitet til 40% og flyt 100%.
- Ved å klikke dem en etter en, "prikk" børsten over den fargede blokken. Ikke hold museknappen og fyll den i bulk, da den ser unaturlig ut. Du kan bytte farger fritt for å matche fargene, skyggene og høydepunktene på originalbildet.
- Reduser penselens opasitet ned til 10% for jevnere roaming, for eksempel panneområdet på huden. Du bør velge en nøytral farge mellom hudfargen og øyenbrynfargen for å fylle området. På grunn av den lave opasiteten, skjer endringen trinnvis og ser veldig naturlig ut, ikke vær redd for å male hudfargen på pannekonturområdet og omvendt.
Bruk kopimerkeverktøyet i et veldefinert område. (Som øyeområde, tenner, insektvinger). Siden det er vanskelig å velge riktig farge for å male disse områdene, kan vi bruke en forsegling for å få riktig farge. Kopieringsstempelet lar deg velge et bildeområde og kopiere det til et annet.
- Klikk på forseglingsikonet og trykk på tastenAlt til musepekeren endres til en hårkorsform. Velg området ved siden av fargeblokken, eller lag en gjenstand når du komprimerer bildet, og unngå valg av fargeblokk. Du bør ikke kopiere gjenstander.
- Juster penselstørrelsen for å passe til gjenstandsområdet når du komprimerer bildet, kan du endre størrelsen på det fra 1-10 px. Sett "hardheten" på børsten til mellom 10 og 30% og "opasiteten" til rundt 30%. Bruk punkt-for-punkt "prikker" for å korrigere feil fargeblokk. Velg ofte området du vil kopiere på nytt (ved å trykke på alt-tasten) når du må flytte hele bildet.
- Reduser uskarphet i streifseksjoner. Feil fargeblokker påvirker av og til bildeblokken (merk at det sirkulære irisområdet ikke er glatt, mye mer utstikkende). Du kan bruke en børste til å tegne kantene som er berørt av feil fargeblokk.
Gjenta til du er fornøyd med bildet. Krymp bildet til 100% for den totale visningen.
Lagre bilder som høykvalitets JPEG eller PNG, støtt flere farger. Du vil ikke ha mye krefter i å strømme ut i havet mens du komprimerer bildet igjen.
- Velg i Photoshop Fil >> Lagre for Internett og enheter (Lagre for Internett og enheter).
- I rullegardinmenyen velger du "JPEG" og stiller kvalitetsverdien mellom 80 og 100. Vær oppmerksom på at jo høyere kvalitet, jo større filstørrelse.
- Alternativt kan du velge "PNG-24" for å lagre filen som PNG. PNG-filen er større enn JPEG-filen, men bildet er ikke komprimert for mye.
Råd
- Historikkdelen av Photoshop lagrer bare et visst antall trinn, mens du må utføre mange trinn i fotoredigeringsprosessen. Når du krymper bildet, vil du innse feilen før Photoshop lagret den. For å unngå at dette skjer, ta et bilde igjen slik at du kan gå tilbake til et tidligere stadium hvis du ikke er fornøyd med endringen. Du finner lukkerknappen nederst på historikkpanelet. Rull ned for å se alle bildene.
- Ikke vær redd for å endre pensel- og kopiinnstillinger, spesielt hvis du har mye erfaring med Photoshop. Hvis du ikke vil at fargepunktene skal påvirke bildet, må du endre innstillingene.
- Hvis du redigerer bildet, må du være oppmerksom på forskjellene i skjermfargene. En blå blomst kan ha flere blå nyanser: blå, marineblå, grønn, lilla, brun osv. Avhengig av lys, skygge og refleksjon. Gjør ditt beste for å kombinere de ovennevnte fargene med den ultramatte børsten. Du kan bruke kopiforseglingen hvis det er for mange forskjellige farger på et lite mellomrom.