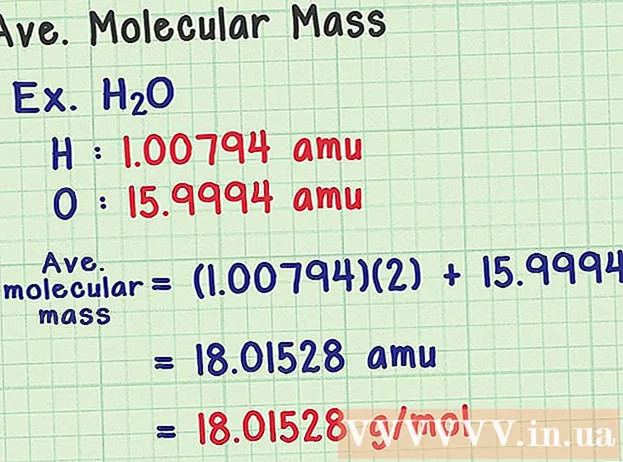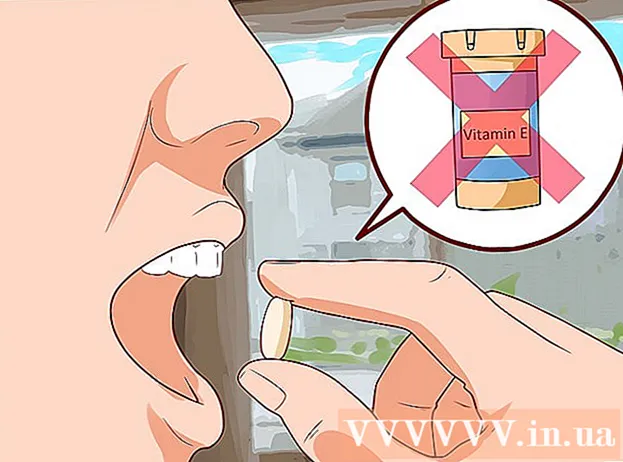Forfatter:
Lewis Jackson
Opprettelsesdato:
7 Kan 2021
Oppdater Dato:
1 Juli 2024

Innhold
Skype er en morsom og nyttig online chat-applikasjon. Følgende artikkel viser deg hvordan du laster ned dette programmet til datamaskinen din.
Fremgangsmåte
Metode 1 av 4: Windows-operativsystem
Last ned programvaren for å installere. Bruk lenkene for Skype nedenfor for å laste ned Skype-installasjonsprogramvaren for Windows.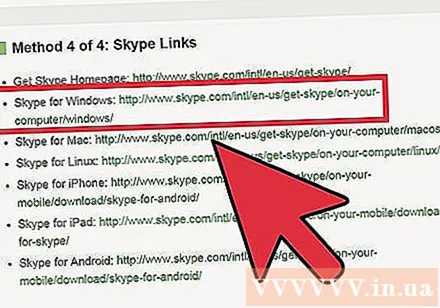
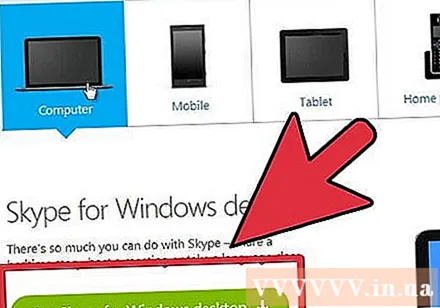
Velg "Få Skype for Windows-skrivebordet" (Last ned Skype for Windows-operativsystemer).
Klikk "Lagre" for å lagre Skype Setup-applikasjonen.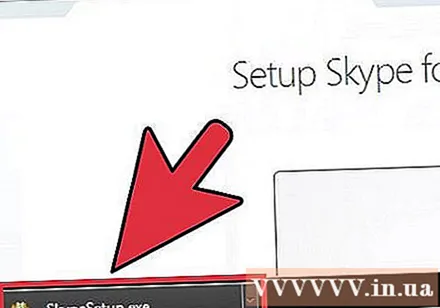
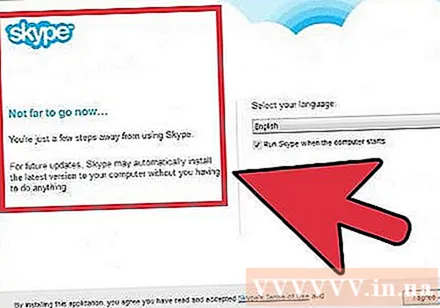
Når nedlastingen er ferdig, dobbeltklikker du på Skype Setup-programvaren.
Følg de enkle instruksjonene i installasjonsveiviseren for å fullføre installasjonen.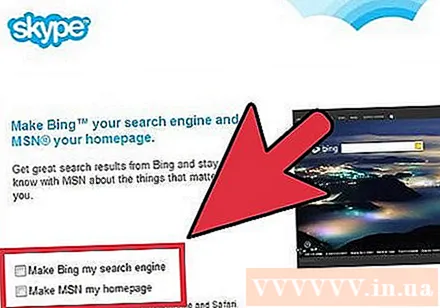
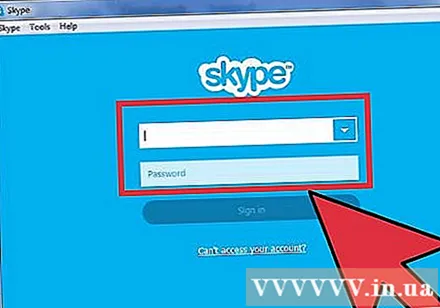
Åpne Skype og registrer deretter Skype-kontonavnet og passordet ditt. annonse
Metode 2 av 4: Macintosh-operativsystem
Last ned programvaren for å installere. Bruk lenkene for Skype for å laste ned Skype-installasjonsprogramvaren for Mac OS X.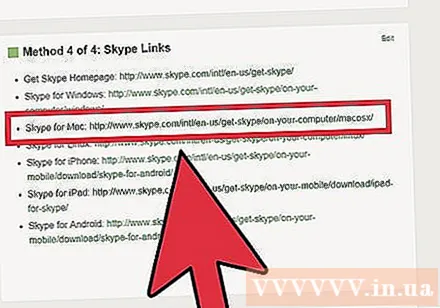
- Velg "Få Skype for Mac OS X" (Last ned Skype for Mac OS X).
- Skype lastes automatisk ned til datamaskinen din. I tilfelle Skype ikke lastes ned automatisk, klikk på den innrammede lenken som på bildet:
I nedlastingsmappen åpner du .dmg-filen: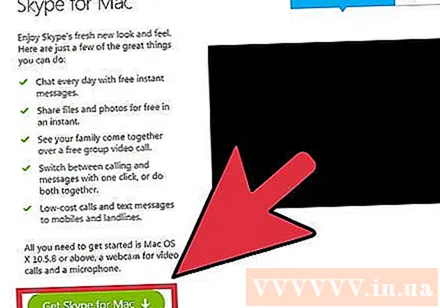
- Et vindu som inneholder Skype-applikasjonen og en mappe som ligner på applikasjonsmappen din, åpnes.
- Dra Skype-appen til applikasjonsmappen, og Skype blir installert.
Åpne applikasjonsmappen, finn Skype og start applikasjonen. Du blir bedt om å oppgi brukernavn og passord. Skriv inn dataene dine og begynn å bruke Skype. annonse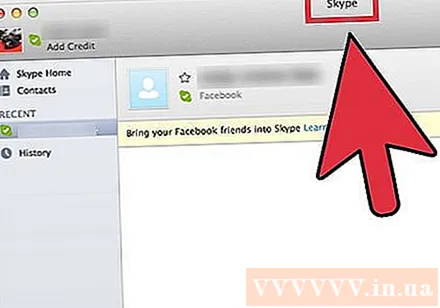
Metode 3 av 4: Andre operativsystemer
Last ned kompatibel installasjonsprogramvare. Bruk lenken nedenfor for å få tilgang til Skype-hjemmesiden.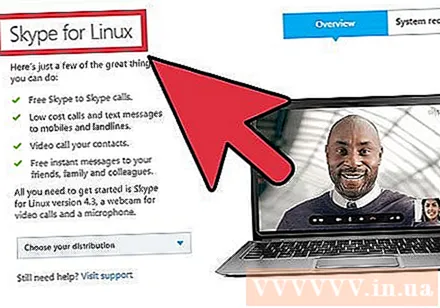
Klikk på "Få Skype" -elementet på Skype-verktøylinjen.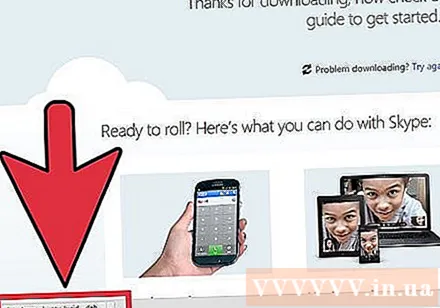
- Finn filer som er mest kompatible med operativsystemet ditt.
Last ned og installer. Følg instruksjonene og begynn å bruke Skype. annonse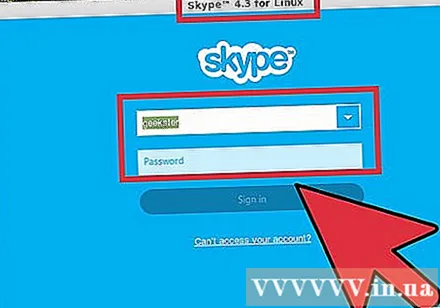
Metode 4 av 4: Last ned Skype Link
- Skype hjemmeside: http://www.skype.com/intl/en-us/get-skype/
- Skype for Windows: http://www.skype.com/intl/en-us/get-skype/on-your-computer/windows/
- Skype for Mac: http://www.skype.com/intl/en-us/get-skype/on-your-computer/macosx/
- Skype for Linux: http://www.skype.com/intl/en-us/get-skype/on-your-computer/linux/
- Skype for iPhone: http://www.skype.com/intl/en-us/get-skype/on-your-mobile/download/skype-for-android/
- Skype for iPad: http://www.skype.com/intl/en-us/get-skype/on-your-mobile/download/ipad-for-skype/
- Skype for Android: http://www.skype.com/intl/en-us/get-skype/on-your-mobile/download/skype-for-android/
Råd
- Du kan endre statusen din ved å klikke på navnet ditt eller kontonavnet ditt øverst og velge Tilpass for å tilpasse Skype.
- For å opprette en ny Skype-konto, åpne Skype og velg "Don do have a Skype name", skriv inn din personlige informasjon og klikk Logg på.
Advarsel
- Les vilkårene for bruk nøye, da du vil tillate Skype å bruke datamaskinen din til å overføre all eller all informasjonen gjennom applikasjonen. Dette betyr at virus og annen skadelig programvare lett kan komme inn i datamaskinen din. Det er noen få artikler på nettet som har dekket Skype og relaterte sikkerhetsproblemer. Les dem nøye før du installerer Skype. Du kan også vurdere noe som ligner på V See, ooVoo eller Google+ Hangouts.
- Ikke ring folk du ikke kjenner; Tilfeldige Skype-samtaler kan komme fra personer med dårlige intensjoner eller lignende. Dette er ikke det Skype satser på.
- Hvis du vil ringe noen som ikke bruker Skype, må du betale et lite gebyr.
Hva trenger du
- Windows, Macintosh, Linux og andre enheter som er nevnt på nettstedet.