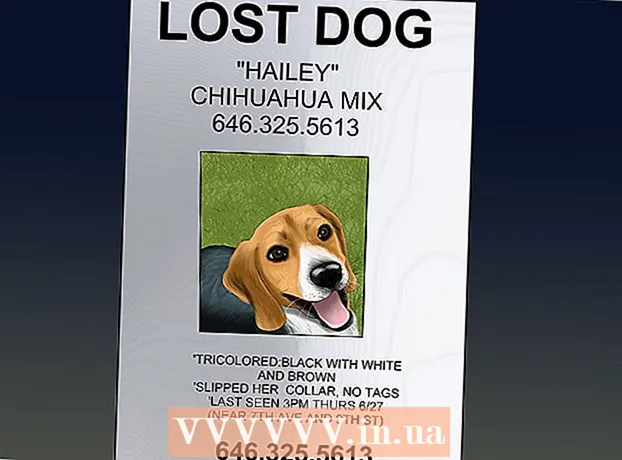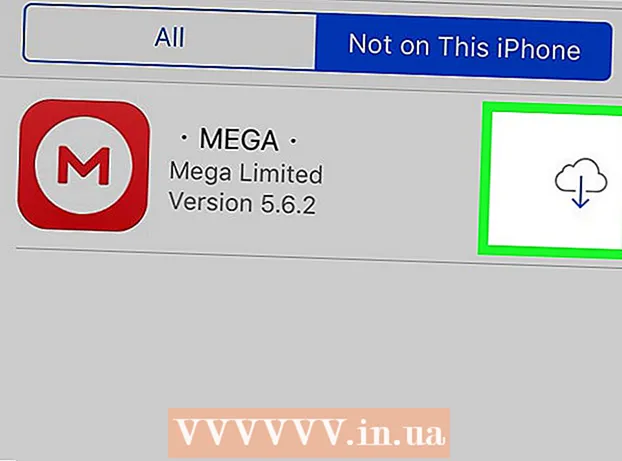Forfatter:
Lewis Jackson
Opprettelsesdato:
11 Kan 2021
Oppdater Dato:
25 Juni 2024

Innhold
Linux Mint er en Linux-operativsystemdistribusjon som blir mer og mer populær raskt, hovedsakelig på grunn av sin brukervennlighet og enkelhet, og det rene og brukervennlige grensesnittet. luftendring. Som de fleste Linux-distribusjoner, siden dette er en gratis distribusjon, kan du installere den så mange ganger på så mange enheter du vil. Gjennom årene har prosessen med å installere Linux blitt mye enklere enn før, enda enklere enn å installere Windows-operativsystemet. Les videre for å lære hvordan du installerer og bruker Linux Mint.
Fremgangsmåte
Del 1 av 3: Klargjøre installasjons-DVDen
Sikkerhetskopier dataene dine. Hvis du installerer Linux Mint over operativsystemet ditt, mister du alle data som er lagret på harddisken. Forsikre deg om at alle viktige dokumenter og filer er sikkerhetskopiert på et trygt sted før du fortsetter med installasjonen. Du kan lese denne artikkelen for detaljer om hvordan du best sikkerhetskopierer data.

Last ned Linux Mint ISO. En ISO-fil er en diskbildefil som du kan brenne til DVD. ISO-filen kan lastes ned gratis på Linux Mint-nettstedet, men husk at denne nedlastingen er stor. Det kan ta en stund før nedlastingen er ferdig, avhengig av hastigheten på nettverkstilkoblingen.- Du vil se mange alternativer når du går til nedlastingssiden på Linux Mint-nettstedet. De fleste brukere trenger bare å bruke "Kanel" -versjonen øverst på listen. Dette er standardversjonen for stasjonære datamaskiner som kjører Linux Mint. Det er også andre alternativer for mer erfarne brukere.
- Du må sørge for at du har valgt riktig versjon for operativsystemet: 32-bit eller 64-bit. Du kan selv finne ut hvordan du identifiserer maskinvaretyper du har i Windows- og Ubuntu-operativsystemene.

Last ned et program for opptak av bilder. For å kopiere ISO-filen til en DVD, trenger du et program for bildebrenning. Et av de mest populære og gratis programmene folk velger er ImgBurn. I tillegg kan brukere velge programmet til mange andre selskaper som Nero.- Hvis maskinen din kjører Windows 7 eller Windows 8, kan du bruke Windows innebygde brenneprogram. Høyreklikk på ISO-filen og velg Burn disc image.

Fortsett å brenne platen. Bruk et bildebrenneprogram og velg en DVD-brenner som har en DVD som ikke inneholder data. Velg om nødvendig den nedlastede ISO-filen som kildefil (dette trinnet er ikke nødvendig hvis du høyreklikker på filen for å bruke Windows-brenneprogrammet). Klikk på Burn-knappen for å starte brenneprosessen. Det kan ta flere minutter før prosessen er fullført. annonse
Del 2 av 3: Installer Linux Mint
Sett datamaskinen til å starte fra DVD-stasjonen. For å kjøre en Linux Mint-plate, må datamaskinen starte fra denne stasjonen i stedet for å starte fra harddisken. Du kan bruke BIOS-menyen på datamaskinen til å endre oppstartssekvensen. Du kan selv finne ut hvordan du åpner BIOS-menyen.
- Når du er i BIOS-menyen, klikker du på Boot. Endre oppstartssekvensen slik at datamaskinen først starter fra DVD-stasjonen før den starter opp fra harddisken. Dette trinnet sikrer at platen er forhåndslastet med ditt nåværende operativsystem.
Start Linux Mint-systemet. Når datamaskinen starter fra Linux Mint DVD du opprettet, vil du se en kort liste over alternativer. Velg "Start Linux Mint" for å starte Linux Mint-operativsystemet fra DVD.
- Dette trinnet installerer ikke Linux Mint. Oppstart av operativsystemet fra en DVD gir deg en prøve av Linux Mint for å se hvor mye du liker det før du offisielt installerer det. Du kan ikke endre innstillingene dine, slette eller opprette filer mens du er i forhåndsvisningsmodus, men i det minste bør du være kjent med hvordan Linux Mint fungerer.
- Når du kjører Mint fra DVD, vil operativsystemet kjøre saktere når det er offisielt installert. Husk at den installerte versjonen alltid fungerer bedre enn forhåndsversjonen.
Installasjonen starter. Etter at du har tatt deg tid til å venne deg til Linux Mint-skjermen, kan du starte installasjonen ved å dobbeltklikke på "Installer Linux Mint" -ikonet på skrivebordet. Dette er starten på installasjonsprogrammet. Velg språk og klikk "Fortsett".
Gjennomgang for grunnleggende installasjonskrav. For å kunne bruke det medfølgende installasjonsprogrammet, trenger du minst 3,5 GB ledig plass på harddisken og en Internett-tilkobling.
- Hvis du installerer Mint på den bærbare datamaskinen, må du sørge for at datamaskinen er koblet til en strømkilde under installasjonsprosessen.
Velg installasjonstype. På neste skjermbilde kan du velge type harddiskkapasitet for Linux-operativsystemet. Du har to hovedalternativer:
- Slett stasjonen og installer Linux Mint (Slett disk og installer Linux Mint) - Dette alternativet vil slette alle dataene på den valgte stasjonen og installere Linux Mint på denne stasjonen. Alle operativsystemene eller dataene på stasjonen vil bli slettet. Du bør bruke dette alternativet hvis du vil at Linux Mint skal være det eneste operativsystemet på datamaskinen din.
- Noe annet - Dette alternativet hjelper deg med å bruke ledig plass på harddisken til å lage en egen Linux Mint-partisjon for å installere mer Linux Mint utenfor ditt eksisterende operativsystem. Dette alternativet hjelper deg med å velge Linux-partisjonsstørrelse.
Identifiser harddisken du vil installere. På neste skjermbilde klikker du på rullegardinmenyen for å velge stasjonen der du vil installere Linux. Hvis du velger Noe annet, kan du bruke glidebryteren til å angi størrelsen på Linux-partisjonen.
- Linux Mint krever minst 6 GB på datamaskinen din, og byttepartisjonen skal være halvannen gang så stor som RAM-en du har installert.
- Hvis du valgte det første alternativet som ønsket installasjonstype, vil alle dataene på den valgte stasjonen bli slettet under installasjonsprosessen.
Velg posisjonsinnstilling og tastatur. Etter den første installasjonen blir du spurt om tidssone og tastaturvalg. Du kan bruke Oppdag tastaturoppsett hvis du er usikker på hvilket tastaturoppsett du skal velge.
Opprett brukernavnet ditt. Etter at du har valgt skrivemetode, blir du bedt om å skrive inn et navn og opprette en bruker. Når du skriver inn navnet, fylles brukernavnet og vertsnavnet automatisk ut med navnet ditt. Du kan endre brukernavnet slik du vil.
- Vertsnavnet er navnet på datamaskinen som vil vises på andre datamaskiner i nettverket.
- Du må opprette et passord. Dette brukernavnet og passordet vil være administratorkontoen, og du må oppgi denne informasjonen hvis du vil gjøre endringer i systemet.
- Du kan velge å logge på automatisk eller bli bedt om et brukernavn og passord. Bruk alternativet som best passer dine sikkerhetsbehov.
- Du kan opprette flere brukere etter at installasjonen er fullført.
Vent til installasjonen er fullført. Etter at du har skrevet inn informasjonen din, begynner Linux Mint å kopiere filer. Du kan se denne prosessen skjer i nederste linje i vinduet. Når filene er kopiert, vil installasjonen begynne og harddisken din blir konfigurert.
- Hvor lang tid denne prosessen finner sted avhenger av maskinens hastighet.Fra nå av vil installasjonen skje automatisk, slik at du kan dra til en annen jobb og komme tilbake senere.
- Installasjonsprogrammet laster inn flere filer under installasjonsprosessen, slik at du trenger en god nettverkstilkobling.
Klikk på "Start på nytt nå". Etter at installasjonsprosessen er fullført, blir du spurt om du vil starte på nytt. Klikk på "Start på nytt" for å starte datamaskinen på nytt og kjøre det nylig installerte operativsystemet. annonse
Del 3 av 3: Konfigurer Linux Mint
Start Linux Mint. Avhengig av hvordan du installerer Linux Mint, kan du enten velge dette operativsystemet fra listen over installerte operativsystemer, ellers vil datamaskinen starte Mint direkte. Uansett, etter å ha startet Linux Mint, logg inn på kontoen din for å se startskjermen.
Gjennomgå velkomstskjermen. Når Linux Mint først starter, vil du se en velkomstskjerm med en lenke til manualen. Ta deg tid til å se gjennom den informasjonen.
- Dette vinduet vises hver gang Linux Mint starter opp til du fjerner merket i ruten nederst til høyre.
Konfigurer skrivebordet (skjermen som vises når du slår den på). Hvis den er som standard, starter Mint med en lenke til datamaskinen din og Hjem-mappen på skrivebordet. Du kan legge til papirkurven for å ligne Mac- eller Windows-operativsystemer. For å legge til ikoner, trykk på Meny i nedre venstre hjørne og velg Systeminnstillinger i venstre del. Klikk på "Desktop" -alternativet i Innstillinger-delen, og klikk deretter på ikonene du vil vise.
Installer flere programmer. Mint forhåndsinstallert bare noen få viktige programmer som Firefox, LibreOffice, GIMP Image Editor og VLC Player. Du kan installere mange andre programmer (de fleste er gratis). Klikk på Meny, velg Administrasjon-delen og velg Programvarebehandling.
- Du blir bedt om å oppgi en administratorkode.
- Programmene er sortert etter kategori. Du har lov til å søke etter spesifikke programmer. Husk at de fleste Windows- og Mac-operativsystemprogrammer ikke kjører på Linux, så du må se etter et alternativ som har lignende funksjoner.
- Dobbeltklikk på et program for å se detaljene. Her kan du se rangeringer og anmeldelser fra andre brukere. Klikk på Installer-knappen for å begynne å laste ned programmet.
- Du kan følge installasjonsfremdriften i nederste linje i vinduet.
Start nye programmer. Når du er installert, kan du få tilgang til programmet takket være menyen (Menu). Klikk på en programkategori, så ser du den i listen over programmer som er installert på datamaskinen. Du trenger bare å trykke for å kjøre programmet.
Endre skrivebordsbakgrunnen. Å endre bakgrunnen på skjermen som vises ved første oppstart, er den enkleste måten å vise at dette er "din" datamaskin. Høyreklikk på skjermen og velg "Endre skrivebordsbakgrunn".
- Du kan velge mellom en rekke tilgjengelige bakgrunner eller trykke "+ Legg til" for å laste opp flere av bildene dine.
Åpne terminalen. Du kan dra nytte av alle funksjonene i Linux-operativsystemet ved å bruke kommandoer til å gjøre nesten hva som helst. Du kan raskt få tilgang til Terminal ved å klikke på Terminal-ikonet i verktøylinjen nederst på skjermen. La oss lære hvordan du bruker den grunnleggende terminalen for deg selv.
Fortsett å utforske og lære. Som andre Linux-distribusjoner er Linux Mint helt tilpassbar. Det er mange online tips og triks som tilbys av Linux-samfunnet. Ta en titt på den offisielle Linux Mint-forumsiden, sjekk ut noen andre interessante Linux-relaterte nettsteder for flere programmer og tweaks. Du vet kanskje ikke engang at du trenger disse. annonse
Råd
- Linux Mint er en av de mest brukte distribusjonene. I dag kan du legge ut en idé i forumet for å se den endrede versjonen endres i neste uke. Ikke nøl med å bruke forumene for å finne hjelp eller forslag til hvordan du bedre kan bruke Linux Mint.
- Hvis du har problemer med å bruke den, klikker du på Nedlastinger-delen på LinuxMint.com og les PDF-filen for brukerhåndbok nøye eller søker Google etter løsninger .
- Linux Mint Live DVD påvirker ikke datamaskinen din med mindre du bestemmer deg for å installere eller bla gjennom filene som er tilgjengelige på datamaskinen. Operativsystemet lastes og lastes bare inn i RAM. Alle endringer du har gjort tidligere (f.eks. I nedlastingen eller oppsettet) går tapt når du avslutter eller installerer. Så dette er riktig tid for å vite hvilke krav operativsystemet trenger å oppfylle. Du kan "installere" programmer som ikke varer evig, og dette kan gjøre at systemet kjører tregere. Ikke glem at dette trinnet bare kan gjøres hvis og bare når du kjører fra DVDen. Uansett vil datamaskinen kjøre tregere enn normalt.
- Hvis du ikke har en ledig stasjon, kan du opprette en ekstra USB-flashstasjon for å starte opp ved hjelp av et program som Rufus.
Advarsel
- Når du er installert, kan du tørke eller bare slette harddisken. Hvis du er forsiktig og tenker nøye, vil det ikke skje noe problem. Vær alltid forsiktig, ellers kan du miste data.