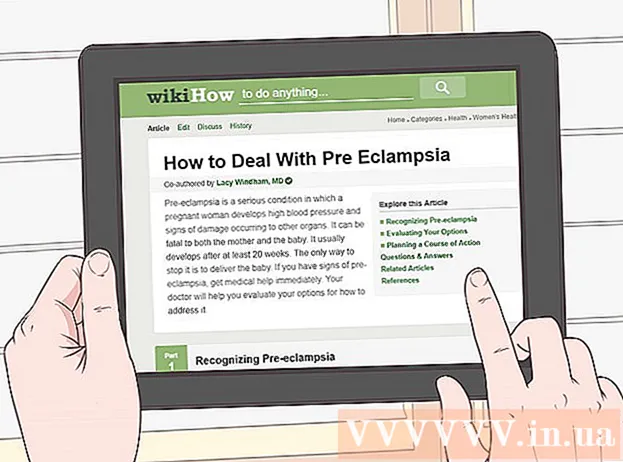Forfatter:
Randy Alexander
Opprettelsesdato:
26 April 2021
Oppdater Dato:
1 Juli 2024
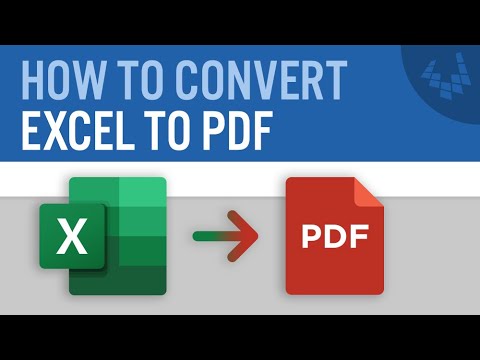



Klikk knute .Alternativer .... Dette lar deg justere PDF-filinnstillingene du er i ferd med å opprette.

- Når du har valgt det konverterte innholdet, klikker du musen på OK-knappen.

Velg optimalisering (valgfritt). Over Alternativer ... -knappen kan du velge hvordan du skal optimalisere PDF. De fleste velger "Standard" med mindre regnearket er for stort.


- Du kan ikke redigere direkte til en PDF-fil, så hvis du trenger å gjøre en endring, må du redigere den i Excel og deretter opprette en ny PDF-fil.
Metode 2 av 2: Bruk Excel 2011 (for Mac)

Forsikre deg om at topp- og bunntekst er det samme på alle ark (valgfritt). Excel 2011-programmet tillater bare lagring av alle sider i en PDF-fil hvis tittelen og bunnteksten på hver side er den samme. Ellers lagres hvert regneark som separate PDF-filer, men da kan du også enkelt slå sammen de separate filene.- Velg alle arkene i arbeidsboken. Klikk på fanen til det første arket, hold nede Skift-tasten, og klikk deretter på fanen til det siste arket for å velge alle regneark.
- Klikk på fanen Oppsett og deretter på "Topptekst og bunntekst".
- Klikk på Tilpass topptekst ... og Tilpass bunntekst ... for å redigere topptekst og bunntekst for alle ark.
Velg regnearkdelen du vil konvertere til PDF (valgfritt). Hvis du bare vil konvertere en del av et regneark til PDF, velger du den delen med en gang. Hvis ikke, se neste trinn.
- Merk at det ikke er lett å konvertere fra PDF tilbake til Excel, men denne metoden vil bidra til å beskytte originalen.
Klikk med musen på Fil-menyen og velg "Lagre som". Velg stien til stedet der du vil lagre filen, og gi den et navn.
Klikk på rullegardinmenyen Format og velg "PDF". Dette lar deg lagre en kopi av arbeidsboken som en PDF.
Velg innholdet som skal inkluderes i PDF-filen. Nederst i vinduet kan du velge mellom "Arbeidsbok" (regneark), "Ark" (ark) eller "Utvalg" (seksjon).
Klikk på.Lagre for å lage PDF-filer. Hvis overskriftene ikke samsvarer, genererer hvert regneark sin egen PDF-fil. Merk at dette også noen ganger skjer selv når tittelen og bunnteksten stemmer overens.
Slå sammen separate PDF-filer (om nødvendig). Hvis konverteringen genererer separate PDF-filer, kan du enkelt slå sammen disse filene sammen ved hjelp av Finder.
- Åpne mappen som inneholder PDF-filen, og velg alle filene du vil slå sammen.
- Klikk på Fil-menyen og velg "Opprett" → "Kombiner filer til enkelt PDF".
Gjennomgå PDF-filen. Dobbeltklikk PDF-filen for å åpne den. Dette åpner filen i Forhåndsvisning, slik at du kan se gjennom filen før du sender den. Du kan ikke redigere direkte til en PDF-fil, så hvis du trenger å gjøre endringer, må du redigere den i Excel og deretter opprette en ny PDF. annonse