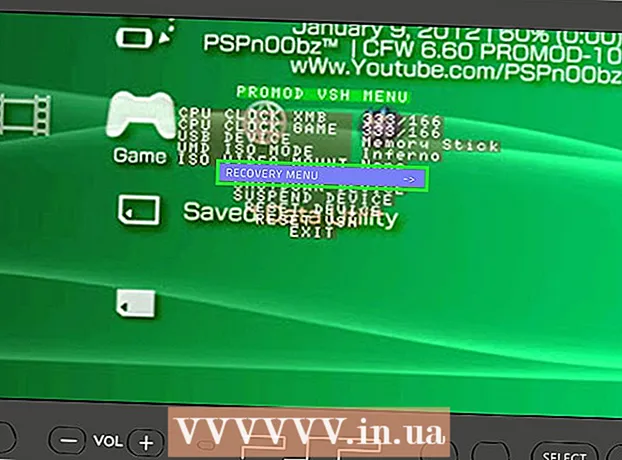Forfatter:
Randy Alexander
Opprettelsesdato:
26 April 2021
Oppdater Dato:
1 Juli 2024
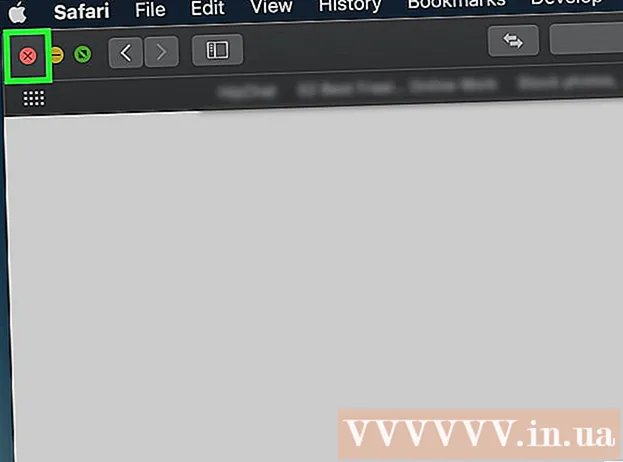
Innhold
Dagens wikiHow viser hvordan du kan forhindre at uønskede annonser åpnes når du klikker på bestemte lenker. Du kan blokkere omdirigering av websider på datamaskinen din på forskjellige måter gjennom Google Chrome, Firefox, Microsoft Edge, Internet Explorer og Safari, men du vil ikke kunne fortsette med mobilnettleseren. Merk: Selv om dette forbedrer nettleserens evne til å oppdage viderekoblinger, kan det hende at programmene ikke alltid kan stoppe dem i tide.
Fremgangsmåte
Metode 1 av 5: På Google Chrome
. Appen har et rødt, gult, blått og grønt globusikon.

. Bryteren blir grønn
. Google Chromes malware-beskyttelse blir aktivert.
- Hvis bryteren allerede er grønn, blokkerer Chrome omdirigeringer av nettsteder.
. Bryteren blir grønn

, vil antivirusfunksjonen til Microsoft Edge nå bli aktivert.- Hvis bryteren er på grønn, kan du hoppe over dette trinnet.
- Denne funksjonen blokkerer ikke hele den viderekoblede siden, den blokkerer bare skadelige sider.
. Klikk på tannhjulikonet øverst til høyre på siden. En rullegardinmeny vises.

Klikk Internett instillinger (Internett instillinger). Dette elementet er nær bunnen av rullegardinmenyen. Internet Options-vinduet åpnes kort tid etter.
Klikk på kortet Avansert (Avansert). Dette alternativet er til høyre for raden med faner øverst i vinduet Alternativer for Internett.
Rull ned til bunnen av vinduet. Bla til bunnen av boksen midt på avansert side.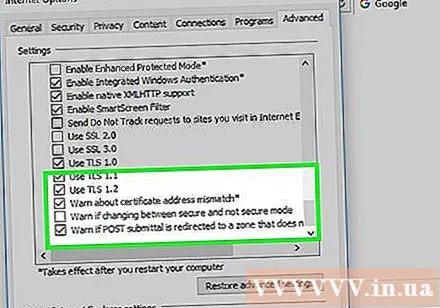
Merk av i boksen "Bruk SSL 3.0’ nær bunnen av alternativet "Sikkerhet".
Klikk Søke om (Søke om). Denne handlingen er nederst i vinduet.
Klikk OK nederst i vinduet. Internett-alternativvinduet lukkes.
Start Internet Explorer på nytt. Etter omstart vil Internet Explorer blokkere viderekoblinger til ondsinnede og mistenkte skadelige nettsteder. annonse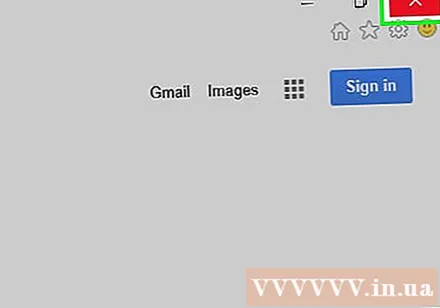
Metode 5 av 5: På Safari
Åpne Safari. Klikk på det blå Safari-appikonet på Mac-en i Dock-linjen på Mac-en.
Klikk Safari. Dette menyelementet er øverst til venstre på skjermen. En rullegardinmeny vises.
Klikk på et alternativ Preferanser… nær toppen av rullegardinmenyen Safari.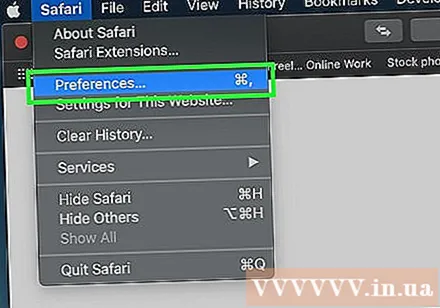
Klikk på kortet Sikkerhet øverst i vinduet Innstillinger.

Merk av for "Advarsel når du besøker et falskt nettsted". Dette alternativet er øverst i vinduet.- Hvis ruten ovenfor allerede er merket av, hopper du over dette trinnet.
Merk av i boksen "Blokker popup-vinduer". Dette alternativet ligger noen linjer under "Advarsel når du besøker et bedragersk nettsted".
- Hvis ruten ovenfor allerede er merket av, kan du hoppe over dette trinnet.

Start Safari på nytt. Etter omstart vil innstillingene bli lagt til nettleseren. Fra nå av vil Safari blokkere flertallet av uønskede viderekoblinger. annonse
Råd
- Adware på datamaskinen eller nettleseren din kan også forårsake uønskede viderekoblinger. Prøv å skanne etter virus på datamaskinen din og fjerne utvidelser og plugin-moduler fra nettleseren din for å fjerne potensielt skadelig skadelig programvare.
- De fleste nettlesere har muligheten til å fortsette viderekobling til siden hvis viderekoblinger er blokkert.
Advarsel
- Ovennevnte metoder kan ikke garantere 100% blokkering av viderekoblinger.