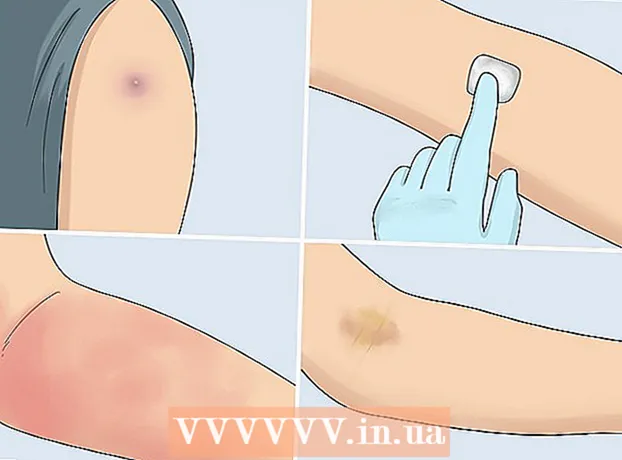Forfatter:
Tamara Smith
Opprettelsesdato:
24 Januar 2021
Oppdater Dato:
1 Juli 2024

Innhold
- Å trå
- Metode 1 av 3: Bytt mellom faner på en datamaskin
- Metode 2 av 3: Bytt faner i Chrome på en telefon eller nettbrett
- Metode 3 av 3: Lær andre nyttige snarveier og triks
- Tips
- Advarsler
Det er flere måter å effektivt bytte mellom faner i Chrome-nettleseren, enten du er på en datamaskin eller en mobilenhet. Hvis du ofte har mange faner åpne på datamaskinen din, er det nyttig å lære noen andre triks, for eksempel å "feste" en fane eller åpne en fane du nettopp har lukket.
Å trå
Metode 1 av 3: Bytt mellom faner på en datamaskin
 Gå til neste fane. Trykk Ctrl + Tab for å gå til neste fane i vinduet. Deretter går du til den første fanen på høyre side av den nåværende fanen. Hvis du hadde åpnet kategorien lengst til høyre, bruk denne tastekombinasjonen for å gå til den første fanen til venstre. Dette fungerer på Windows, Mac, Chromebook og Linux, men noen operativsystemer har ekstra funksjonalitet:
Gå til neste fane. Trykk Ctrl + Tab for å gå til neste fane i vinduet. Deretter går du til den første fanen på høyre side av den nåværende fanen. Hvis du hadde åpnet kategorien lengst til høyre, bruk denne tastekombinasjonen for å gå til den første fanen til venstre. Dette fungerer på Windows, Mac, Chromebook og Linux, men noen operativsystemer har ekstra funksjonalitet: - Du kan også gjøre det på Windows og Linux Ctrl+PgDwn bruk.
- På en Mac fungerer det også med ⌘ Kommando+⌥ Alternativ+→. Videre er det godt å vite at du ikke kan bruke hurtigtastene i første trinn på en Mac Kontroll se det, men Ctrl.
 Gå til forrige fane. trykk Ctrl + Shift + Tab for å bytte til forrige fane i vinduet, dvs. fanen til venstre for den nåværende fanen.
Gå til forrige fane. trykk Ctrl + Shift + Tab for å bytte til forrige fane i vinduet, dvs. fanen til venstre for den nåværende fanen. - Du kan også bruke Windows eller Linux Ctr+⇞ PgUp bruk.
- Du kan også på en Mac ⌘ Kommando+⌥ Alternativ+← bruk.
 Bytt til en bestemt fane. Denne hurtigtasten avhenger av operativsystemet ditt:
Bytt til en bestemt fane. Denne hurtigtasten avhenger av operativsystemet ditt: - Du bruker kombinasjonen på Windows, Chromebook eller Linux Ctrl+1 for å bytte til den første (lengst til venstre) fanen i vinduet. Med Ctrl+2 bytter du til den andre kategorien, og så videre, opp til Ctrl+8.
- Du bruker kombinasjonen på en Mac ⌘ Kommando+1 til og med ⌘ Kommando+8.
 Bytt til siste fane. For å bytte til fanen helt til høyre i et vindu, trykk på kombinasjonen Ctrl+9, det spiller ingen rolle hvor mange faner du har åpnet. På en Mac gjør du dette med ⌘ Kommando+9.
Bytt til siste fane. For å bytte til fanen helt til høyre i et vindu, trykk på kombinasjonen Ctrl+9, det spiller ingen rolle hvor mange faner du har åpnet. På en Mac gjør du dette med ⌘ Kommando+9.
Metode 2 av 3: Bytt faner i Chrome på en telefon eller nettbrett
 Bytt mellom faner på en telefon. Følg disse trinnene for å bytte mellom faner i Chrome på hvilken som helst Android- eller iOS-telefon:
Bytt mellom faner på en telefon. Følg disse trinnene for å bytte mellom faner i Chrome på hvilken som helst Android- eller iOS-telefon: - Trykk på ikonet for oversikt over fanen. På Android 5+ ser dette ut som et kvadrat, på en iPhone er det to overlappende firkanter. På Android 4 eller nyere kan det være en firkant eller to overlappende rektangler.
- Bla vertikalt gjennom tappene.
- Trykk på fanen du vil se.
 Bruk i stedet sveipekommandoer. Chrome-nettleseren kan bytte mellom fingerbevegelsesfaner på de fleste Android- eller iOS-telefoner:
Bruk i stedet sveipekommandoer. Chrome-nettleseren kan bytte mellom fingerbevegelsesfaner på de fleste Android- eller iOS-telefoner: - På Android sveiper du horisontalt over den øverste linjen for raskt å bytte mellom faner. Du kan også sveipe loddrett ned fra den øverste linjen for å åpne faneoversikten.
- På iOS plasserer du fingeren på venstre eller høyre kant av skjermen og sveiper innover.
 Bytt mellom faner på et nettbrett eller iPad. Med et nettbrett ser du alle åpne faner øverst i vinduet, akkurat som på en datamaskin. Trykk på fanen du vil se.
Bytt mellom faner på et nettbrett eller iPad. Med et nettbrett ser du alle åpne faner øverst i vinduet, akkurat som på en datamaskin. Trykk på fanen du vil se. - For å omorganisere faner, trykk på et kategorienavn og dra det til en annen posisjon.
Metode 3 av 3: Lær andre nyttige snarveier og triks
 Åpne en lukket fane igjen. Trykk på på Windows, Chromebook eller Linux Ctrl+⇧ Skift+T. for å åpne den sist lukkede fanen på nytt. På en Mac gjør du det med ⌘ Kommando+⇧ Skift+T..
Åpne en lukket fane igjen. Trykk på på Windows, Chromebook eller Linux Ctrl+⇧ Skift+T. for å åpne den sist lukkede fanen på nytt. På en Mac gjør du det med ⌘ Kommando+⇧ Skift+T.. - Du kan fortsette å gjenta denne kommandoen for å åpne igjen opptil ti lukkede faner.
 Åpne lenker i en ny fane i bakgrunnen. På de fleste operativsystemer gjør du dette ved å klikke på en lenke mens du bruker Ctrl presset. Du gjør det på en Mac ⌘ Kommando å trykke.
Åpne lenker i en ny fane i bakgrunnen. På de fleste operativsystemer gjør du dette ved å klikke på en lenke mens du bruker Ctrl presset. Du gjør det på en Mac ⌘ Kommando å trykke. - trykk ⇧ Skift for å åpne en lenke i et nytt vindu.
- trykk Ctrl+⇧ Skift eller ⌘ Kommando+⇧ Skift på en Mac for å åpne lenken i en ny fane og gå til den.
 Fest en fane for å spare plass. Høyreklikk på et kategorienavn og velg "Pin Tab". Fanen krymper nå og beveger seg til venstre for kategoriene til du høyreklikker på den igjen og velger "Løsne fanen".
Fest en fane for å spare plass. Høyreklikk på et kategorienavn og velg "Pin Tab". Fanen krymper nå og beveger seg til venstre for kategoriene til du høyreklikker på den igjen og velger "Løsne fanen". - Hvis du ikke har en mus med to knapper, trykker du på Kontroll mens du klikker, eller aktiver to-fingerklikk på styreflaten.
 Lukk flere faner samtidig. Høyreklikk på et kategorienavn og velg "Lukk andre faner" for å lukke alt unntatt fanen du ser på. Velg "Lukk faner til høyre" for å lukke alle faner på høyre side av den aktive fanen. Hvis du ofte har mange faner åpne, kan denne funksjonen spare deg for mye tid, spesielt hvis datamaskinen din har blitt veldig treg på grunn av alle de åpne fanene.
Lukk flere faner samtidig. Høyreklikk på et kategorienavn og velg "Lukk andre faner" for å lukke alt unntatt fanen du ser på. Velg "Lukk faner til høyre" for å lukke alle faner på høyre side av den aktive fanen. Hvis du ofte har mange faner åpne, kan denne funksjonen spare deg for mye tid, spesielt hvis datamaskinen din har blitt veldig treg på grunn av alle de åpne fanene.
Tips
- For å veksle mellom faner med en mus, klikk på kategorienavnet øverst i nettleservinduet.
Advarsler
- Mange telefoner og nettbrett har maksimalt antall faner som du kan ha åpent samtidig. Du må lukke faner før du kan åpne nye.
- Når du velger en fane, må du ikke ved et uhell klikke på X, fordi dette lukker fanen riktig.