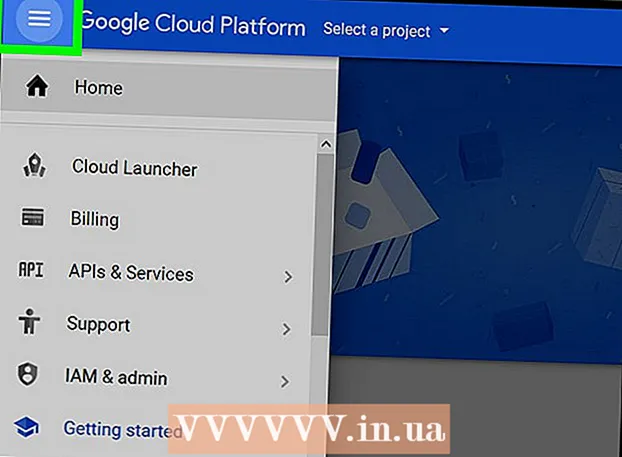Forfatter:
Judy Howell
Opprettelsesdato:
4 Juli 2021
Oppdater Dato:
1 Juli 2024

Innhold
Har Macen din krasjet helt? Kan du se strandkulen snurre og snurre når du frenetisk prøver å få kontroll over datamaskinen din igjen? Krasj og frysing på OS X er sjeldne, men kan ha katastrofale konsekvenser hvis de oppstår. Følg denne veiledningen for å få den krasjerte datamaskinen til å kjøre igjen og finne ut hva som først forårsaker at datamaskinen krasjer.
Å trå
Del 1 av 2: Komme i gang den krasjet Mac-en
 Åpne Aktivitetsvisningen på en treg maskin. Hvis du fremdeles har tilgang til ting, men det bare går veldig sakte, kan du bruke Aktivitetsvisning for å se hva datamaskinen din sliter med. Du finner aktivitetsvisningen i undermappen Verktøy i Programmer-mappen.
Åpne Aktivitetsvisningen på en treg maskin. Hvis du fremdeles har tilgang til ting, men det bare går veldig sakte, kan du bruke Aktivitetsvisning for å se hva datamaskinen din sliter med. Du finner aktivitetsvisningen i undermappen Verktøy i Programmer-mappen. - Sorter aktivitetsvisningen etter CPU. Du kan klikke på kolonnetittelen for å ordne listen etter den verdien. CPU-verdien vises som en prosentandel av CPU-effekten som programmene bruker. Programmer som bruker en høy prosentsats CPU kan føre til at datamaskinen din blir tregere.
- Sorter aktivitetsvisningen etter minne. Under denne kolonnen kan du se hvor mange minneprogrammer som brukes til å kjøre. Mange nyere programmer bruker mye minne for å kjøre, men hvis det er ett program i mellom som tar opp brorparten av minne, kan det være synderen.
- Lukk programmet som forårsaker problemene. Når du har funnet ut hvilket program som forårsaker forsinkelsen, kan du velge det fra listen og klikke på knappen øverst til venstre ("Stop Process"). Ikke lagrede endringer i programmet går tapt.
 Tving til å stoppe et program som krasjet. De fleste krasj skyldes programmer som ikke kjører ordentlig og får systemet til å låses. Du kan tvinge til å avslutte et aktivt program ved å trykke Kommando + Alternativ + Esc. Velg programmet som ikke svarer, og klikk "Force Quit".
Tving til å stoppe et program som krasjet. De fleste krasj skyldes programmer som ikke kjører ordentlig og får systemet til å låses. Du kan tvinge til å avslutte et aktivt program ved å trykke Kommando + Alternativ + Esc. Velg programmet som ikke svarer, og klikk "Force Quit". - Ikke lagrede endringer i programmet du tvinger til å slutte, går tapt.
 Start Mac-en på nytt. Hvis du ikke klarer å flytte markøren eller fortsette noen funksjonalitet, må du starte Mac-en på nytt for å få ting til å fungere igjen. Siden du sannsynligvis ikke kan nå Apple-menyen, må du slå av datamaskinen fysisk.
Start Mac-en på nytt. Hvis du ikke klarer å flytte markøren eller fortsette noen funksjonalitet, må du starte Mac-en på nytt for å få ting til å fungere igjen. Siden du sannsynligvis ikke kan nå Apple-menyen, må du slå av datamaskinen fysisk. - Trykk og hold nede datamaskinens strømknapp i noen sekunder. Trykk og hold denne knappen til systemet slås av.
- Ikke trekk ut strømledningen for å slå av datamaskinen.
- Hvis datamaskinen er slått av, vent litt og slå den på igjen som normalt.
Del 2 av 2: Forhindre at Mac-en krasjer
 Frigjør litt plass på harddisken. Hvis det er mindre enn 10 GB ledig på den primære harddisken, vil datamaskinen sannsynligvis avta litt. Jo mindre ledig plass du har, desto mer sannsynlig er det at problemer vil oppstå.
Frigjør litt plass på harddisken. Hvis det er mindre enn 10 GB ledig på den primære harddisken, vil datamaskinen sannsynligvis avta litt. Jo mindre ledig plass du har, desto mer sannsynlig er det at problemer vil oppstå.  Sjekk om dokumentet er ødelagt. Hvis datamaskinen din stadig krasjer når du åpner et bestemt dokument eller en bestemt fil, men andre filer fungerer bra, kan det være at dokumentet eller filen er ødelagt eller skadet. Derfor må du ikke åpne filen og prøve å slette den hvis mulig. I noen tilfeller kan du gjenopprette noen av dataene, så se online for gjenopprettingsmetoder relatert til den filtypen.
Sjekk om dokumentet er ødelagt. Hvis datamaskinen din stadig krasjer når du åpner et bestemt dokument eller en bestemt fil, men andre filer fungerer bra, kan det være at dokumentet eller filen er ødelagt eller skadet. Derfor må du ikke åpne filen og prøve å slette den hvis mulig. I noen tilfeller kan du gjenopprette noen av dataene, så se online for gjenopprettingsmetoder relatert til den filtypen.  Oppdater programvaren. Forsikre deg om at du alltid har den nyeste versjonen av OS X installert, og at all programvaren din er oppdatert. Du kan oppdatere OS X- og App Store-programvaren din ved å åpne App Store og se på oppdateringer. (I eldre versjoner av OS X klikker du på Apple-menyen og velger “Programvareoppdatering”).
Oppdater programvaren. Forsikre deg om at du alltid har den nyeste versjonen av OS X installert, og at all programvaren din er oppdatert. Du kan oppdatere OS X- og App Store-programvaren din ved å åpne App Store og se på oppdateringer. (I eldre versjoner av OS X klikker du på Apple-menyen og velger “Programvareoppdatering”). - For programmer som er oppnådd andre steder, må du åpne oppdateringsverktøyet fra selve programmet eller laste ned den nyeste versjonen fra utviklerens nettsted.
 Sjekk og reparer harddisken. Platen kan inneholde feil som får datamaskinen til å henge eller ikke reagerer. Du kan bruke Diskverktøy til å kjøre diagnostiske tester på harddisken. Du finner Diskverktøy i undermappen Verktøy i Programmer-mappen.
Sjekk og reparer harddisken. Platen kan inneholde feil som får datamaskinen til å henge eller ikke reagerer. Du kan bruke Diskverktøy til å kjøre diagnostiske tester på harddisken. Du finner Diskverktøy i undermappen Verktøy i Programmer-mappen. - Velg stasjonen fra menyen til venstre. Klikk Disk First Aid, deretter Check Disk. Hvis det oppdages feil, vil du få muligheten til å prøve å reparere stasjonen.
- Du må kanskje starte datamaskinen på nytt for å gjenopprette stasjonen.
- Du må kanskje starte datamaskinen på nytt for å reparere disken.
 Start datamaskinen i sikkermodus. Sikker modus kjører diagnostiske tester på harddisken og mappestrukturen og laster bare filer som datamaskinen trenger for å starte. Dette kan hjelpe deg med å finne ut om det er et annet program som får datamaskinen til å henge.
Start datamaskinen i sikkermodus. Sikker modus kjører diagnostiske tester på harddisken og mappestrukturen og laster bare filer som datamaskinen trenger for å starte. Dette kan hjelpe deg med å finne ut om det er et annet program som får datamaskinen til å henge. - Slå av Macen helt.Slå deretter på Macen. Trykk og hold nede Skift-knappen så snart du hører oppstartslyden.
- Hold nede Skift-knappen til du ser en grå Apple-logo og spinnende fremdriftsikon vises. På grunn av diagnostikken vil oppstartsprosessen ta lengre tid enn vanlig.
- Se om datamaskinen også henger i sikkermodus. I sikkermodus kan du starte datamaskinen på nytt som du vanligvis gjør.
 Installer problematiske programmer på nytt. Hvis det er et bestemt program som stadig forårsaker problemer, kan du prøve å installere det på nytt - dette vil noen ganger hjelpe. Du kan lære hvordan du fjerner programmer og deres filer i artikkelen "Avinstallere programmer på en Mac" her på wikihow.
Installer problematiske programmer på nytt. Hvis det er et bestemt program som stadig forårsaker problemer, kan du prøve å installere det på nytt - dette vil noen ganger hjelpe. Du kan lære hvordan du fjerner programmer og deres filer i artikkelen "Avinstallere programmer på en Mac" her på wikihow. - Mens du fjerner programmer, kan du bla gjennom det du har installert og fjerne programmer du ikke lenger bruker eller trenger. Ikke bare vil dette spare deg for lagringsplass, men det vil også forhindre at programmene kjører i bakgrunnen uten at du vet, noe som reduserer datamaskinen.
 Installer driveren på nytt. Hvis alt annet mislykkes og datamaskinen krasjer, kan det hende du må tørke stasjonen helt og installere driveren på nytt. Du mister all data på harddisken, så sørg for å sikkerhetskopiere alt du virkelig trenger. Gjør dette på en ekstern harddisk eller i skyen.
Installer driveren på nytt. Hvis alt annet mislykkes og datamaskinen krasjer, kan det hende du må tørke stasjonen helt og installere driveren på nytt. Du mister all data på harddisken, så sørg for å sikkerhetskopiere alt du virkelig trenger. Gjør dette på en ekstern harddisk eller i skyen. - Du kan lære hvordan du gjør dette på få minutter i artikkelen “Slett en Macs harddisk” på wikiHow.
 Oppgrader RAM. I noen tilfeller har datamaskinen bare ikke nok RAM til å kjøre programmene du vil bruke. Hvis du ser i Aktivitetsvisningen at det tilgjengelige minnet på datamaskinen blir brukt opp hele tiden, bør du vurdere å legge til ekstra RAM. Datamaskinen din trenger tilgjengelige minnespor for å legge til ekstra RAM.
Oppgrader RAM. I noen tilfeller har datamaskinen bare ikke nok RAM til å kjøre programmene du vil bruke. Hvis du ser i Aktivitetsvisningen at det tilgjengelige minnet på datamaskinen blir brukt opp hele tiden, bør du vurdere å legge til ekstra RAM. Datamaskinen din trenger tilgjengelige minnespor for å legge til ekstra RAM. - Du finner mer informasjon om maksimal RAM-utvidelse per datamaskin, samt instruksjoner om hvordan du installerer RAM, på Apples nettsted.