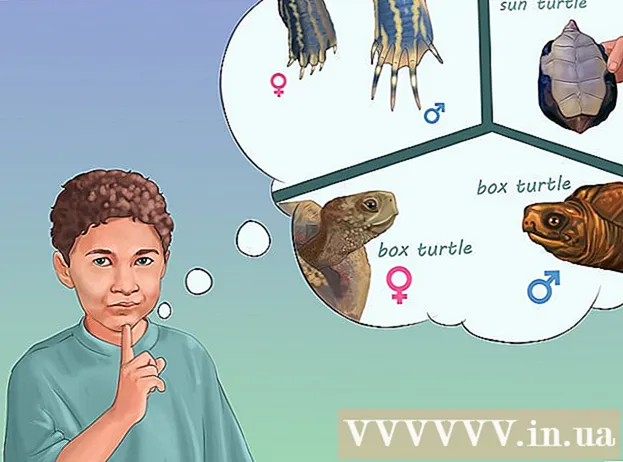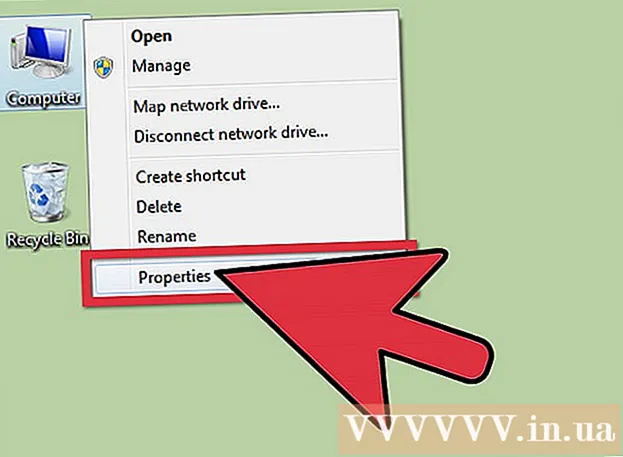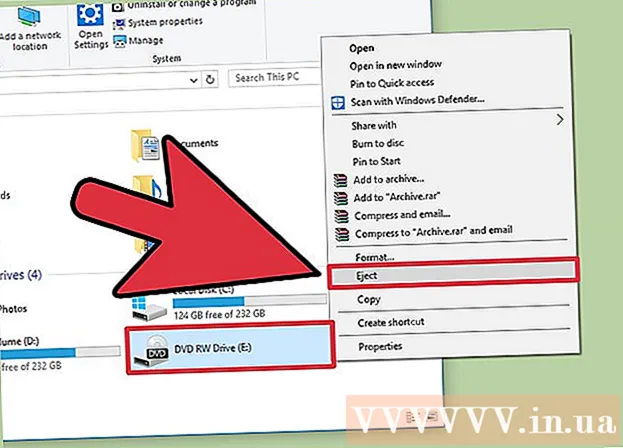Forfatter:
Tamara Smith
Opprettelsesdato:
26 Januar 2021
Oppdater Dato:
2 Juli 2024

Innhold
iTunes er utrolig nyttig for å administrere musikk og sette den på iOS-enheten din, men det kan være ganske vanskelig å legge til videoer i iTunes-biblioteket. Ofte vil filen ganske enkelt ikke vises i iTunes, uansett hvor mange ganger du prøver å legge den til i biblioteket ditt. Problemet er ofte videoformatet; iTunes fungerer bare med noen få forskjellige typer filer. Heldigvis er det et gratis konverteringsprogram som kan importere hvilken som helst video til iTunes.
Å trå
Metode 1 av 2: Forbered videoer
 Sjekk formatet på videoen du vil legge til. iTunes støtter noen forskjellige videoformater: .mov, .m4v og .mp4. Filene må også kunne spilles av med QuickTime (for eksempel kan ikke alle .mp4-filer spilles av i QuickTime).
Sjekk formatet på videoen du vil legge til. iTunes støtter noen forskjellige videoformater: .mov, .m4v og .mp4. Filene må også kunne spilles av med QuickTime (for eksempel kan ikke alle .mp4-filer spilles av i QuickTime). - Høyreklikk på videoen du vil se, og klikk "Egenskaper" (Windows) eller "Mer info" (OS X).
- Se hva som ligger bak overskriften "Filformat" eller "Type". Hvis du er her .mkv, .wmv eller .avi funnet, må filen konverteres.
- Sjekk om filen kan spilles av med QuickTime. Hvis filen din er i et format som støttes av iTunes, må du sjekke om du kan spille den i QuickTime. Hvis ikke, må du konvertere filen. Hvis du kan spille av videoen, kan du umiddelbart importere videoen til iTunes.
 Last ned og installer HandBrake. Dette er en gratis adware-fri videokonverterer med åpen kildekode og er tilgjengelig for Windows og OS X. Med dette programmet kan du enkelt og raskt konvertere videoer til et format som støttes av iTunes.
Last ned og installer HandBrake. Dette er en gratis adware-fri videokonverterer med åpen kildekode og er tilgjengelig for Windows og OS X. Med dette programmet kan du enkelt og raskt konvertere videoer til et format som støttes av iTunes. - Du kan kjøre HandBrake på håndbrems.fr å laste ned.
- Unngå å bruke nettsteder som lar deg konvertere filer online. Disse reduserer ofte filstørrelsen automatisk, og opplasting og nedlasting av videoen tar også ganske mye båndbredde.
 Åpne håndbremsen. Etter at du har installert programmet, skal det ha en snarvei på skrivebordet eller i mappen Programmer. HandBrake kan se litt forvirrende ut i starten, men du trenger ikke de mest avanserte alternativene for å konvertere videoer.
Åpne håndbremsen. Etter at du har installert programmet, skal det ha en snarvei på skrivebordet eller i mappen Programmer. HandBrake kan se litt forvirrende ut i starten, men du trenger ikke de mest avanserte alternativene for å konvertere videoer.  Klikk på "Kilde". Denne knappen er plassert øverst til høyre på skjermen og lar deg velge en fil du vil konvertere.
Klikk på "Kilde". Denne knappen er plassert øverst til høyre på skjermen og lar deg velge en fil du vil konvertere.  Velg hvordan du vil legge til filene. Hvis du vil konvertere flere filer, velger du Mappe. Alle filene må lagres i samme mappe for dette. Hvis du vil konvertere en video, klikker du på Fil og finner den aktuelle videoen.
Velg hvordan du vil legge til filene. Hvis du vil konvertere flere filer, velger du Mappe. Alle filene må lagres i samme mappe for dette. Hvis du vil konvertere en video, klikker du på Fil og finner den aktuelle videoen.  Trykk på knappen .Blader ved siden av destinasjonsoverskriften. Du kan nå velge en mappe der den konverterte videoen skal lagres. Du må også navngi filen.
Trykk på knappen .Blader ved siden av destinasjonsoverskriften. Du kan nå velge en mappe der den konverterte videoen skal lagres. Du må også navngi filen.  Velg "Generelt" i høyre vindu under overskriften Innstillinger. Hvis du ikke ser dette skjermbildet, klikker du på "Innstillinger" og velger "Vis innstillinger".
Velg "Generelt" i høyre vindu under overskriften Innstillinger. Hvis du ikke ser dette skjermbildet, klikker du på "Innstillinger" og velger "Vis innstillinger". - Hvis du setter innstillingene til "Generelt", blir videoene automatisk konvertert til .mp4-format. Du kan deretter importere den konverterte videoen til iTunes.
 Klikk på "Start". HandBrake vil nå begynne å konvertere filen. Dette tar noen minutter, og lengre videoer som filmer kan ta 30 til 60 minutter eller mer.
Klikk på "Start". HandBrake vil nå begynne å konvertere filen. Dette tar noen minutter, og lengre videoer som filmer kan ta 30 til 60 minutter eller mer.  Spill av den konverterte videoen. Når videoen er konvertert, kan du prøve å spille den med QuickTime for å sikre at alt gikk bra. I de fleste tilfeller er det lite eller ingen tap av kvalitet.
Spill av den konverterte videoen. Når videoen er konvertert, kan du prøve å spille den med QuickTime for å sikre at alt gikk bra. I de fleste tilfeller er det lite eller ingen tap av kvalitet.
Metode 2 av 2: Import
 Gi videofiler nytt navn med flere prikker. Nedlastede torrentfiler har ofte flere prikker i filnavnet for å indikere hvem som har revet og kodet videoen. Fjern disse ekstra poengene, da de kan forårsake problemer når du importerer til iTunes.
Gi videofiler nytt navn med flere prikker. Nedlastede torrentfiler har ofte flere prikker i filnavnet for å indikere hvem som har revet og kodet videoen. Fjern disse ekstra poengene, da de kan forårsake problemer når du importerer til iTunes. - Høyreklikk på filen og trykk "Gi nytt navn" for å endre navnet.
 Åpne iTunes. Forsikre deg om at du bruker den nyeste versjonen.
Åpne iTunes. Forsikre deg om at du bruker den nyeste versjonen.  Importer videoen. klikk på Fil (Windows) eller på iTunes (OS X) og klikk "Legg til fil i biblioteket" (Windows) eller "Legg til bibliotek" (OS X). Finn og velg den konverterte videoen.
Importer videoen. klikk på Fil (Windows) eller på iTunes (OS X) og klikk "Legg til fil i biblioteket" (Windows) eller "Legg til bibliotek" (OS X). Finn og velg den konverterte videoen. - Har du en Windows-datamaskin, og du ser ingen Fil menyen, og trykk deretter på Alt-tasten.
- Du får ingen feil eller feil når du legger til videofilen.
 Klikk på "Videoer". Denne knappen ligger i raden med knapper øverst på iTunes-skjermen og ligner en kamerarulle.
Klikk på "Videoer". Denne knappen ligger i raden med knapper øverst på iTunes-skjermen og ligner en kamerarulle.  Klikk på "Hjemmevideoer". Alle videofiler du importerer, blir lagt til som "Hjemmevideo". Hvis du ikke ser videoen du importerte på listen, gikk det sannsynligvis noe galt under konvertering.
Klikk på "Hjemmevideoer". Alle videofiler du importerer, blir lagt til som "Hjemmevideo". Hvis du ikke ser videoen du importerte på listen, gikk det sannsynligvis noe galt under konvertering.  Flytt videoen til et annet bibliotek. Hvis du legger igjen videoene dine i samme mappe, vil du snart miste skogen av syne for trærne. Opprett deretter mapper for å sortere videoene dine slik at du enkelt kan finne dem senere.
Flytt videoen til et annet bibliotek. Hvis du legger igjen videoene dine i samme mappe, vil du snart miste skogen av syne for trærne. Opprett deretter mapper for å sortere videoene dine slik at du enkelt kan finne dem senere. - Høyreklikk på videoen og deretter på "Mer info".
- Klikk på "Alternativer" på skjermen som nå vises.
- Klikk på "Hjemmevideo" for å velge biblioteket du vil flytte videoen til.
- Klikk OK for å lagre endringene. Du kan nå finne videoen i det valgte biblioteket.
 Sett videoene dine på iOS-enheten din. Nå som filene er importert til iTunes, kan du også overføre dem til iOS-enheten din. Dette er i utgangspunktet det samme som å sette musikk på telefonen eller nettbrettet.
Sett videoene dine på iOS-enheten din. Nå som filene er importert til iTunes, kan du også overføre dem til iOS-enheten din. Dette er i utgangspunktet det samme som å sette musikk på telefonen eller nettbrettet. - Hvis du ikke kan sette videoen på telefonen eller nettbrettet, må du opprette en versjon av videoen i iTunes som støtter enheten. For å gjøre dette, klikk på Fil og deretter "Opprett ny versjon". Velg enheten du vil sette videoen på, og vent til filen skal konverteres.