Forfatter:
Charles Brown
Opprettelsesdato:
2 Februar 2021
Oppdater Dato:
1 Juli 2024
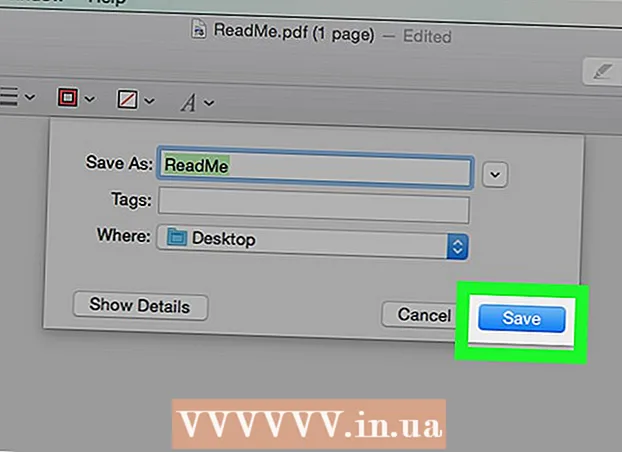
Innhold
Denne wikiHow viser deg hvordan du kan trimme deler av en PDF eller slå sammen flere PDF-filer til ett dokument ved hjelp av klippeverktøyet i Windows og Microsoft Word, eller Preview på Mac. Den første metoden er litt vanskelig, men fungerer bra på flere plattformer og bruker gratis programvare.
Å trå
Metode 1 av 2: I Windows
 Åpne et PDF-dokument. Du kan gjøre dette med et PDF-leseprogram som Adobe Reader.
Åpne et PDF-dokument. Du kan gjøre dette med et PDF-leseprogram som Adobe Reader. - Hvis du ikke har en leser-app ennå, kan du laste ned Adobe Reader gratis fra get.adobe.com/reader for operativsystemene Windows, Mac og Android.
 Åpne Start
Åpne Start  Type utklippsverktøy i søkefeltet.
Type utklippsverktøy i søkefeltet.- I Windows 7 første klikk i søkefeltet.
 klikk på Utklippsverktøy. En dialogboks åpnes.
klikk på Utklippsverktøy. En dialogboks åpnes.  klikk på Rektangulær utskjæring i rullegardinmenyen ved siden av "Ny'.
klikk på Rektangulær utskjæring i rullegardinmenyen ved siden av "Ny'.- I noen versjoner klikker du først Modus i menylinjen i dialogboksen.
 Klikk og dra trådkorset over den delen av PDF-filen du vil beholde. Hvis du for eksempel vil beholde toppen av siden og klippe ut bunnen, drar du trådkorset fra et øverste hjørne over siden til du har valgt delen du vil beholde.
Klikk og dra trådkorset over den delen av PDF-filen du vil beholde. Hvis du for eksempel vil beholde toppen av siden og klippe ut bunnen, drar du trådkorset fra et øverste hjørne over siden til du har valgt delen du vil beholde. - Hvis dette ikke har skjedd ennå, kan du zoome ut for å se hele siden i vinduet. I Adobe Reader gjør du dette ved å klikke på Statue i menylinjen, og klikk deretter Zoom inn / ut klikk deretter Passer inn på skjermen.
- Slipp museknappen.
 klikk på Lagre utklipp som eller det lilla diskformede ikonet.
klikk på Lagre utklipp som eller det lilla diskformede ikonet. Gi filen et navn og klikk Lagre.
Gi filen et navn og klikk Lagre.- Gjenta denne prosedyren for hver side av PDF-filen du vil legge til det endelige produktet.
 Opprett et nytt dokument i Microsoft Word. Du gjør dette ved å dobbeltklikke på den blå knappen med en W. hvorpå du dobbeltklikker på Tomt dokument øverst til venstre i vinduet.
Opprett et nytt dokument i Microsoft Word. Du gjør dette ved å dobbeltklikke på den blå knappen med en W. hvorpå du dobbeltklikker på Tomt dokument øverst til venstre i vinduet.  Klikk på dokumentet.
Klikk på dokumentet. Klikk på fanen Sett inn og så videre Bilde. "Insert" er en fane i Word-båndet, og "Image" er en del av "Illustrations" -gruppen.
Klikk på fanen Sett inn og så videre Bilde. "Insert" er en fane i Word-båndet, og "Image" er en del av "Illustrations" -gruppen.  Velg bildene du kopierte fra PDF-filen.
Velg bildene du kopierte fra PDF-filen.- trykk Ctrl for å velge flere bilder samtidig.
- Dobbeltklikk på et av bildene i Word-dokumentet for å flytte eller redigere det.
 klikk på Fil og Eksport. Dette er en fane i Word-båndet, og "Eksporter" kan sees nær bunnen av lokalmenyen.
klikk på Fil og Eksport. Dette er en fane i Word-båndet, og "Eksporter" kan sees nær bunnen av lokalmenyen.  klikk på Opprett PDF- eller XPS-dokument , og så videre Opprett PDF eller XPS .
klikk på Opprett PDF- eller XPS-dokument , og så videre Opprett PDF eller XPS . Skriv inn et filnavn og klikk Å publisere . Word-dokumentet med de beskårne bildene lagres nå som et nytt PDF-dokument.
Skriv inn et filnavn og klikk Å publisere . Word-dokumentet med de beskårne bildene lagres nå som et nytt PDF-dokument.
Metode 2 av 2: På en Mac
 Åpne et PDF-dokument i Preview-appen. Du gjør dette ved å dobbeltklikke på det blå forhåndsvisningsikonet som ser ut som to overlappende bilder, og deretter klikke Fil " klikk i menylinjen og på Å åpne..'. i rullegardinmenyen. Velg en fil i dialogboksen og klikk Å åpne.
Åpne et PDF-dokument i Preview-appen. Du gjør dette ved å dobbeltklikke på det blå forhåndsvisningsikonet som ser ut som to overlappende bilder, og deretter klikke Fil " klikk i menylinjen og på Å åpne..'. i rullegardinmenyen. Velg en fil i dialogboksen og klikk Å åpne. - Preview er Apples Image Viewer, som er en standard del av de fleste versjoner av Mac OS.
 klikk på Vise i verktøylinjen.
klikk på Vise i verktøylinjen. klikk på Enkeltside . Viser en hel side i forhåndsvisningsvinduet.
klikk på Enkeltside . Viser en hel side i forhåndsvisningsvinduet.  klikk på Ekstrautstyr i menylinjen.
klikk på Ekstrautstyr i menylinjen. klikk på Rektangulært utvalg i rullegardinmenyen.
klikk på Rektangulært utvalg i rullegardinmenyen. Klikk og dra trådkorset over den delen av PDF-filen du vil beholde. Hvis du for eksempel vil beholde toppen av siden og klippe ut bunnen, drar du trådkorset fra et øverste hjørne over siden til du har valgt delen du vil beholde.
Klikk og dra trådkorset over den delen av PDF-filen du vil beholde. Hvis du for eksempel vil beholde toppen av siden og klippe ut bunnen, drar du trådkorset fra et øverste hjørne over siden til du har valgt delen du vil beholde.  Slipp museknappen. Det valgte området er omgitt av et blinkende rektangel.
Slipp museknappen. Det valgte området er omgitt av et blinkende rektangel.  klikk på Ekstrautstyr i menylinjen.
klikk på Ekstrautstyr i menylinjen. klikk på Avling . Den delen av siden utenfor den valgte delen blir trimmet.
klikk på Avling . Den delen av siden utenfor den valgte delen blir trimmet.  Gjenta denne prosedyren for hver side du vil beskjære.
Gjenta denne prosedyren for hver side du vil beskjære. klikk på Fil i menylinjen og deretter videre Eksporter som PDF ....
klikk på Fil i menylinjen og deretter videre Eksporter som PDF .... klikk på Lagre.
klikk på Lagre.



