Forfatter:
Roger Morrison
Opprettelsesdato:
24 September 2021
Oppdater Dato:
1 Juli 2024
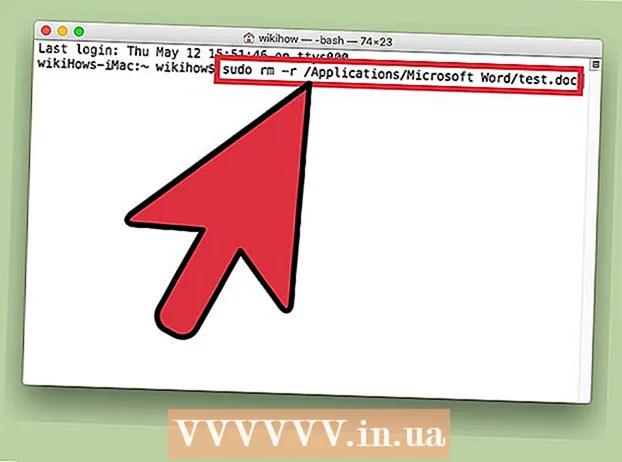
Innhold
- Å trå
- Metode 1 av 3: Tøm trygt med søppel
- Metode 2 av 3: Endre filtillatelser
- Metode 3 av 3: Med terminalen
Å låse filer er nyttig for å kontrollere hvem som kan åpne eller redigere en fil. Selv om dette er bra av sikkerhetsgrunner, kan det føre til problemer når du vil slette låst fil på Mac. Heldigvis er det noen måter å slette filer som er vanskelig å slette, og dette er fullt mulig fra operativsystemet.
Å trå
Metode 1 av 3: Tøm trygt med søppel
 Kjenn forskjellen mellom Tom søppel og Tom søppel "trygt". Trygt tom papirkurv er en sikkerhetsfunksjon i Apple for å sikre at indekserende sensitive filer blir fjernet fra harddisken og overskrevet plassen de opptar. På grunn av måten solid state-stasjoner lagrer data på, er denne metoden mindre pålitelig på solid state-stasjoner og blir dermed faset ut av Apple.
Kjenn forskjellen mellom Tom søppel og Tom søppel "trygt". Trygt tom papirkurv er en sikkerhetsfunksjon i Apple for å sikre at indekserende sensitive filer blir fjernet fra harddisken og overskrevet plassen de opptar. På grunn av måten solid state-stasjoner lagrer data på, er denne metoden mindre pålitelig på solid state-stasjoner og blir dermed faset ut av Apple. - Safely Empty Papirkurv-alternativet er fjernet i OSX 10.11+.
 Flytt filen til søpla. Dra den låste filen til søpla.
Flytt filen til søpla. Dra den låste filen til søpla.  Tøm søpla trygt. Åpne papirkurven i søkeren og velg "Fil> Tøm papirkurven trygt". Du kan også åpne dette med "Ctrl + Klikk på> Tøm søppel trygt ". Filen skal slettes uten problemer.
Tøm søpla trygt. Åpne papirkurven i søkeren og velg "Fil> Tøm papirkurven trygt". Du kan også åpne dette med "Ctrl + Klikk på> Tøm søppel trygt ". Filen skal slettes uten problemer.
Metode 2 av 3: Endre filtillatelser
 Kontroller låsestatus for filen. Velg filen og gå til "File> Get Info". En avkrysningsrute merket "Låst" vil vise gjeldende status for filen. Hvis boksen ikke er grå, kan du bare sjekke den og prøve å slette filen igjen. Hvis boksen er grå, betyr det at du ikke har de nødvendige tillatelsene for filen.
Kontroller låsestatus for filen. Velg filen og gå til "File> Get Info". En avkrysningsrute merket "Låst" vil vise gjeldende status for filen. Hvis boksen ikke er grå, kan du bare sjekke den og prøve å slette filen igjen. Hvis boksen er grå, betyr det at du ikke har de nødvendige tillatelsene for filen.  Åpne inspektøren. trykk Alternativ, hold nede og gå til "File> Show Inspector" (nede Alternativtasten vil endre "Get Info" i menyen til "Show Inspector"). I denne menyen trykker du trekanten ved siden av "Eierskap og tillatelser" for å utvide.
Åpne inspektøren. trykk Alternativ, hold nede og gå til "File> Show Inspector" (nede Alternativtasten vil endre "Get Info" i menyen til "Show Inspector"). I denne menyen trykker du trekanten ved siden av "Eierskap og tillatelser" for å utvide.  Lås opp alternativene. Herfra kan du se filtillatelsene, men for å endre dem må du først trykke på låsikonet. Du blir nå bedt om å oppgi administratorpassordet.
Lås opp alternativene. Herfra kan du se filtillatelsene, men for å endre dem må du først trykke på låsikonet. Du blir nå bedt om å oppgi administratorpassordet.  Endre tillatelsene for å låse opp. Trykk på "Du kan" og velg alternativet "Les og skriv". Med denne endringen bør ikke avmerkingsboksen ved siden av "Låst" fjernes. Fjern avmerkingsboksen og slett filen normalt.
Endre tillatelsene for å låse opp. Trykk på "Du kan" og velg alternativet "Les og skriv". Med denne endringen bør ikke avmerkingsboksen ved siden av "Låst" fjernes. Fjern avmerkingsboksen og slett filen normalt.
Metode 3 av 3: Med terminalen
 Åpne terminalen. Gå til "Programmer> Programmer> Terminal" for å åpne den. Terminalen gjør det mulig å utføre kommandoer med kode i operativsystemet. Bruk taggen “sudo” for å få tilgang til rotkatalogen. Etter at du har skrevet inn en kommando, kan du bli bedt om å angi administratorpassordet ditt før du utfører kommandoen.
Åpne terminalen. Gå til "Programmer> Programmer> Terminal" for å åpne den. Terminalen gjør det mulig å utføre kommandoer med kode i operativsystemet. Bruk taggen “sudo” for å få tilgang til rotkatalogen. Etter at du har skrevet inn en kommando, kan du bli bedt om å angi administratorpassordet ditt før du utfører kommandoen.  Endre låsestatus. Skriv inn “sudo chflags nouchg [sti til fil]”. Dette bør endre den låste tilstanden til filen.
Endre låsestatus. Skriv inn “sudo chflags nouchg [sti til fil]”. Dette bør endre den låste tilstanden til filen. - For eksempel: “sudo chflags nouchg ~ / Applications / Microsoft Word / test.doc”.
- Du kan også dra målfilen i terminalvinduet for å gå inn i filbanen automatisk.
 Tving slett filen. Hvis ingenting fungerer, er det en annen terminalkommando for å tvinge filen til å bli slettet. Skriv inn “sudo rm -r [sti til fil]”. I de fleste tilfeller vil denne kommandoen slette filen når et administratorord har gitt et passord.
Tving slett filen. Hvis ingenting fungerer, er det en annen terminalkommando for å tvinge filen til å bli slettet. Skriv inn “sudo rm -r [sti til fil]”. I de fleste tilfeller vil denne kommandoen slette filen når et administratorord har gitt et passord.



