Forfatter:
Tamara Smith
Opprettelsesdato:
19 Januar 2021
Oppdater Dato:
1 Juli 2024

Innhold
- Å trå
- Metode 1 av 3: Bruke PhotoJoiner
- Metode 2 av 3: Bruk av Picisto
- Metode 3 av 3: Bruke HTML
- Tips
Å plassere to bilder side om side er en ideell måte å vise før og etter bilder, sammenligninger eller collager på bloggen eller nettstedet ditt. Du kan bruke gratis online redigeringsapper som PhotoJoiner eller Picisto, eller bruk HTML for å vise bilder side om side på nettsteder som WordPress eller Blogger.
Å trå
Metode 1 av 3: Bruke PhotoJoiner
 Gå til PhotoJoiner-nettstedet på http://www.photojoiner.net/.
Gå til PhotoJoiner-nettstedet på http://www.photojoiner.net/. Klikk på "velg bilder", og velg deretter det første bildet du vil bruke. Bildet vises på PhotoJoiner-skjermen.
Klikk på "velg bilder", og velg deretter det første bildet du vil bruke. Bildet vises på PhotoJoiner-skjermen.  Klikk på "velg bilder" igjen, og velg deretter det andre bildet du vil bruke. Dette bildet vises til høyre for det første bildet.
Klikk på "velg bilder" igjen, og velg deretter det andre bildet du vil bruke. Dette bildet vises til høyre for det første bildet.  Om ønskelig, merk av ved siden av "margin mellom bilder". Denne funksjonen legger til en margin for å skille de to bildene.
Om ønskelig, merk av ved siden av "margin mellom bilder". Denne funksjonen legger til en margin for å skille de to bildene.  Klikk på "Slå sammen bilder". Begge bildene blir slått sammen til et enkelt bilde.
Klikk på "Slå sammen bilder". Begge bildene blir slått sammen til et enkelt bilde.  Høyreklikk på bildet og velg "lagre som."..’
Høyreklikk på bildet og velg "lagre som."..’  Skriv inn et navn på bildet ditt, og klikk deretter på "lagre". Det sammenslåtte bildet ditt blir nå lagret.
Skriv inn et navn på bildet ditt, og klikk deretter på "lagre". Det sammenslåtte bildet ditt blir nå lagret.
Metode 2 av 3: Bruk av Picisto
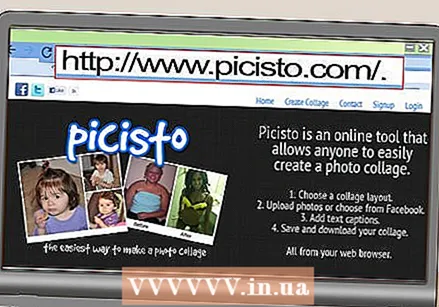 Gå til nettstedet Picisto på http://www.picisto.com/.
Gå til nettstedet Picisto på http://www.picisto.com/. Klikk på "registrer" øverst til høyre, og følg deretter instruksjonene på skjermen for å opprette en gratis konto. Du må registrere deg for Picisto før du kan bruke denne tjenesten til å kombinere bilder.
Klikk på "registrer" øverst til høyre, og følg deretter instruksjonene på skjermen for å opprette en gratis konto. Du må registrere deg for Picisto før du kan bruke denne tjenesten til å kombinere bilder.  Klikk på "side om side" etter at du har logget på Picisto.
Klikk på "side om side" etter at du har logget på Picisto. Klikk på "last opp / velg bilde", og klikk deretter på "bla gjennom" for å velge det første bildet du vil bruke. Bildet vil bli lastet opp og vises på skjermen til Picisto-nettstedet.
Klikk på "last opp / velg bilde", og klikk deretter på "bla gjennom" for å velge det første bildet du vil bruke. Bildet vil bli lastet opp og vises på skjermen til Picisto-nettstedet. - Alternativt kan du velge å laste opp et bilde fra Facebook, Instagram, en bestemt URL eller webkameraet ditt.
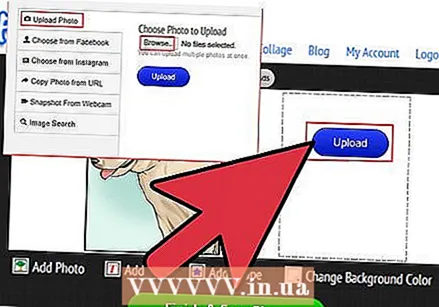 Klikk på "Last opp / velg bilde" igjen, og klikk deretter på "Bla gjennom" for å velge det andre bildet. Dette bildet vises til høyre for det første bildet ditt.
Klikk på "Last opp / velg bilde" igjen, og klikk deretter på "Bla gjennom" for å velge det andre bildet. Dette bildet vises til høyre for det første bildet ditt.  Bla til bunnen av bildet ditt og klikk "fullfør og lagre". Picisto vil vise en melding om at bildet ditt er lagret.
Bla til bunnen av bildet ditt og klikk "fullfør og lagre". Picisto vil vise en melding om at bildet ditt er lagret.  Bla til bunnen av bildet ditt og klikk "Last ned".
Bla til bunnen av bildet ditt og klikk "Last ned". Velg alternativet "lagre" for å lagre bildet på skrivebordet. Bildene dine blir nå kombinert og lagret som et enkelt bilde.
Velg alternativet "lagre" for å lagre bildet på skrivebordet. Bildene dine blir nå kombinert og lagret som et enkelt bilde.
Metode 3 av 3: Bruke HTML
 Rediger blogginnlegget eller siden der du vil vise to bilder side om side.
Rediger blogginnlegget eller siden der du vil vise to bilder side om side. Legg til begge bildene hver for seg i blogginnlegget ditt. Senere må du klikke på bildene for å dra dem til en annen del av blogginnlegget ditt for å plassere dem side om side.
Legg til begge bildene hver for seg i blogginnlegget ditt. Senere må du klikke på bildene for å dra dem til en annen del av blogginnlegget ditt for å plassere dem side om side. 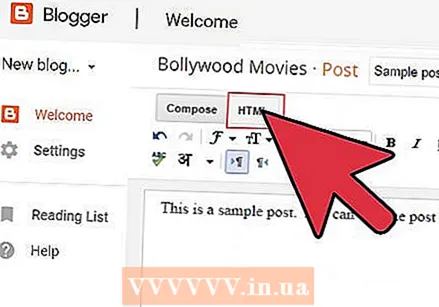 Klikk på "HTML" -fanen i innlegget ditt. Det er her du vil lime inn koden som lar deg vise to bilder side om side.
Klikk på "HTML" -fanen i innlegget ditt. Det er her du vil lime inn koden som lar deg vise to bilder side om side.  Plasser markøren der du vil ha de to bildene ved siden av hverandre, og lim inn følgende kode der: tabell> tbody> tr> td> bilde 1-1 / td> td> bilde 1-2 / td> / tr> / tbody> / tabell>
Plasser markøren der du vil ha de to bildene ved siden av hverandre, og lim inn følgende kode der: tabell> tbody> tr> td> bilde 1-1 / td> td> bilde 1-2 / td> / tr> / tbody> / tabell> 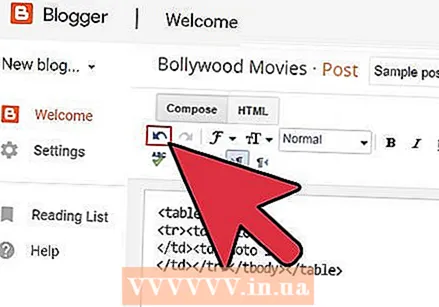 Klikk på "tekst" -fanen i innlegget ditt igjen. Du vil nå se to grå bokser ved siden av hverandre merket "foto 1-1" og "bilde 1-2".
Klikk på "tekst" -fanen i innlegget ditt igjen. Du vil nå se to grå bokser ved siden av hverandre merket "foto 1-1" og "bilde 1-2".  Klikk og dra det første bildet til den grå boksen merket "foto 1-1".
Klikk og dra det første bildet til den grå boksen merket "foto 1-1". Klikk og dra det andre bildet til den grå boksen merket "foto 1-2".
Klikk og dra det andre bildet til den grå boksen merket "foto 1-2".- Hvis du har problemer med å klikke og dra bildene dine til de grå boksene, klikker du på HTML-fanen igjen og erstatter 'bilde 1-1' og 'bilde 1-2' med følgende kode: img border = '0 ″ Src =' INSERT DIN BILDE-URL 'width =' 300 '/>. Breddeverdien kan justeres etter ønske.
 Slett teksten "foto 1-1" og "foto 1-2" under bildene. Bildene dine blir nå plassert side om side i innlegget ditt.
Slett teksten "foto 1-1" og "foto 1-2" under bildene. Bildene dine blir nå plassert side om side i innlegget ditt.
Tips
- Besøk appbutikken på mobilenheten din for å finne andre tredjepartsapper som kan slå sammen bilder på iOS eller Android. Eksempler på gode fusjonsapps du kan laste ned inkluderer Photo Grid, Pic Stitch, Photo Joiner og Pic Jointer.



