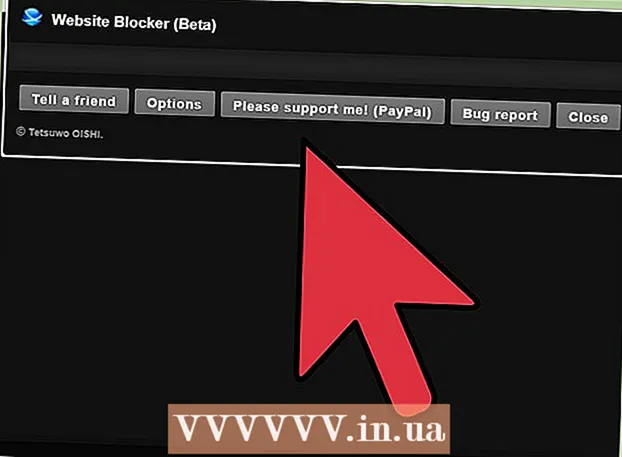Forfatter:
Frank Hunt
Opprettelsesdato:
12 Mars 2021
Oppdater Dato:
1 Juli 2024
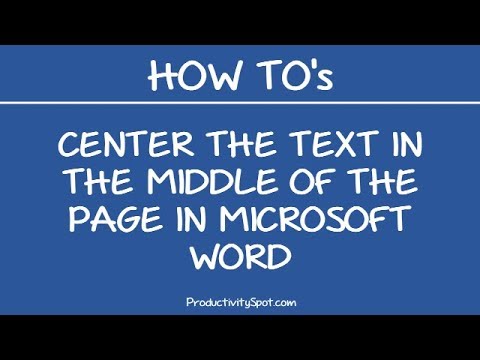
Innhold
Microsoft Word tilbyr et stort utvalg av alternativer for å tilpasse dokumentene dine - så bra, faktisk, å finne ut hvordan du gjør enkle ting som å sentrere en tekst, kan være vanskelig. Heldigvis er metoden lett å huske når du vet det. Bare klikk på "Senter" -alternativet under "Avsnitt" -etiketten øverst på siden (eller trykk Ctrl + E, en snarvei for å bytte mellom sentrert og venstrejustert tekst).
Å trå
Metode 1 av 2: Sentrer teksten horisontalt
 Velg teksten du vil sentrere. Hvis det allerede er tekst i dokumentet, må du velge det først. Plasser musepekeren i begynnelsen av teksten du vil sentrere. Klikk og hold venstre museknapp. Flytt markøren til slutten av teksten du vil velge. Teksten skal nå være omgitt av en gjennomsiktig blå ramme.
Velg teksten du vil sentrere. Hvis det allerede er tekst i dokumentet, må du velge det først. Plasser musepekeren i begynnelsen av teksten du vil sentrere. Klikk og hold venstre museknapp. Flytt markøren til slutten av teksten du vil velge. Teksten skal nå være omgitt av en gjennomsiktig blå ramme.  Klikk på "Center" -knappen i øverste verktøylinje. Følg disse instruksjonene:
Klikk på "Center" -knappen i øverste verktøylinje. Følg disse instruksjonene: - Se på verktøylinjen øverst i Word-vinduet (området med alle alternativene). Ordet "Start" i øverste venstre hjørne skal velges (dette er standard). Hvis ikke (eller hvis du ikke er sikker), klikk "Start".
- Deretter ser du under overskriften "Avsnitt", som er under "Start" og til høyre. Du bør se tre små knapper som ser ut som sider med teksten justert til venstre, midt og høyre.
- Klikk på knappen med teksten sentrert.
 Fjern markeringen av teksten. Teksten du valgte skal nå være jevnt justert mellom venstre og høyre marg. Klikk nå der du vil fortsette å skrive og fortsett med resten av dokumentet.
Fjern markeringen av teksten. Teksten du valgte skal nå være jevnt justert mellom venstre og høyre marg. Klikk nå der du vil fortsette å skrive og fortsett med resten av dokumentet. - Hvis teksten ikke er sentrert, har du sannsynligvis avmarkert den ved en feiltakelse før du trykker på midtknappen. Du bør sentrere teksten mens den er valgt, uten å klikke noe annet sted på siden.
 Klikk på "Center" -knappen hvis du ikke har skrevet noe ennå. Hvis dokumentet er helt tomt, klikker du på "Senter" -knappen som tidligere angitt, og all teksten du skriver vil være midtjustert.
Klikk på "Center" -knappen hvis du ikke har skrevet noe ennå. Hvis dokumentet er helt tomt, klikker du på "Senter" -knappen som tidligere angitt, og all teksten du skriver vil være midtjustert. - Hvis du vil legge til sentrert tekst på slutten av dokumentet, klikker du på slutten av dokumentet, trykker på enter- eller returtasten for å starte en ny linje, og deretter klikker du "Senter" -knappen.
 Eller trykk Ctrl + E. Med denne tastekombinasjonen bytter du frem og tilbake mellom venstrejustert tekst og sentrert tekst. Når den brukes med valgt tekst, endres teksten til sentrert (og tilbake når du trykker på tastene igjen). Hvis du bruker den på en tom linje, endres markørjusteringen slik at de neste ordene du skriver er sentrert.
Eller trykk Ctrl + E. Med denne tastekombinasjonen bytter du frem og tilbake mellom venstrejustert tekst og sentrert tekst. Når den brukes med valgt tekst, endres teksten til sentrert (og tilbake når du trykker på tastene igjen). Hvis du bruker den på en tom linje, endres markørjusteringen slik at de neste ordene du skriver er sentrert.  Bruk de andre knappene for å endre justeringen. Du kan få forskjellige tekstjusteringer ved å bruke knappene ved siden av "Center" -knappen i verktøylinjen. De fungerer alle på samme måte som den midterste knappen. Fra venstre til høyre er justeringsknappene:
Bruk de andre knappene for å endre justeringen. Du kan få forskjellige tekstjusteringer ved å bruke knappene ved siden av "Center" -knappen i verktøylinjen. De fungerer alle på samme måte som den midterste knappen. Fra venstre til høyre er justeringsknappene: - Juster venstre
- Sentrering
- Juster riktig
- Justify (ligner på sentrering, bortsett fra at ordene automatisk strekkes slik at alle linjer har samme bredde).
Metode 2 av 2: Sentrer teksten vertikalt
 Velg teksten du vil sentrere. Denne metoden justerer teksten halvveis mellom topp- og bunnmargen på siden. For å starte, velg teksten på samme måte som om du skulle justert den horisontalt (se metoden ovenfor).
Velg teksten du vil sentrere. Denne metoden justerer teksten halvveis mellom topp- og bunnmargen på siden. For å starte, velg teksten på samme måte som om du skulle justert den horisontalt (se metoden ovenfor). - Hopp over dette trinnet hvis du ikke har skrevet noe ennå. Når du er ferdig, vil teksten du skriver være sentrert vertikalt.
 Åpne "Layout" -menyen. Følg disse instruksjonene:
Åpne "Layout" -menyen. Følg disse instruksjonene: - Klikk på "Sideoppsett" øverst på verktøylinjen (til høyre for "Hjem" -fanen valgt som standard).
- Klikk på "Sideoppsett" -knappen.
- Klikk på fanen "Layout" i vinduet som vises.
 Velg en sentrert vertikal justering. I kategorien du nettopp valgte, finner du "Juster vertikal" -boksen. Velg "Center".
Velg en sentrert vertikal justering. I kategorien du nettopp valgte, finner du "Juster vertikal" -boksen. Velg "Center".  Bruk endringene. Ved å klikke "OK" endres justeringen og returnerer deg til dokumentet. Hvis du vil, kan du bruke alternativene under "Bruk på" for å endre hvilke deler av dokumentet som skal være vertikalt sentrert.
Bruk endringene. Ved å klikke "OK" endres justeringen og returnerer deg til dokumentet. Hvis du vil, kan du bruke alternativene under "Bruk på" for å endre hvilke deler av dokumentet som skal være vertikalt sentrert. - Hvis du for eksempel har valgt tekst du vil sentrere vertikalt, må du sørge for at du velger alternativet "Markert tekst" fra "Bruk på" -menyen.
Tips
- Hvis du lager en tittel for dokumentet, kan det være lurt å forstørre teksten, ikke bare sentrere den. Se vår artikkel om endring av skriftstørrelser.
- Hvis du vil legge vekt på viktig informasjon, kan du gjøre informasjonen fet, kursiv eller understreket i tillegg til - eller i stedet for - sentrering. Som standard er disse alternativene til venstre for justeringsalternativene under overskriften "Font".