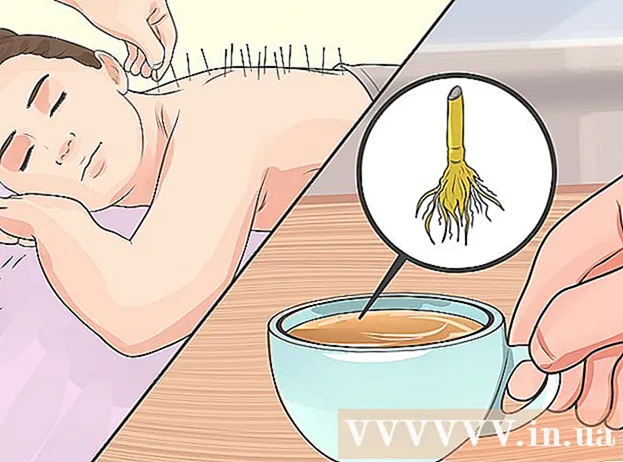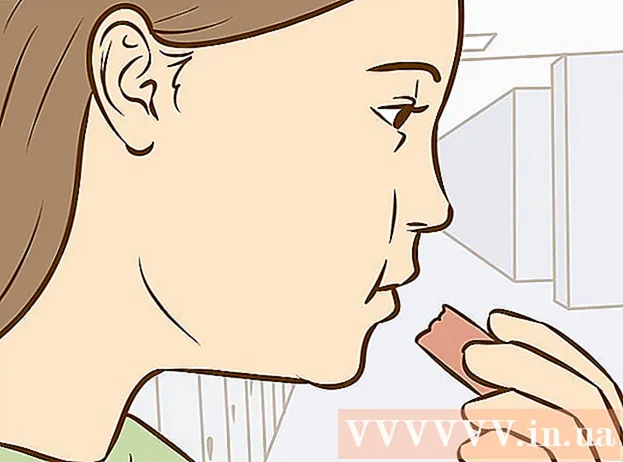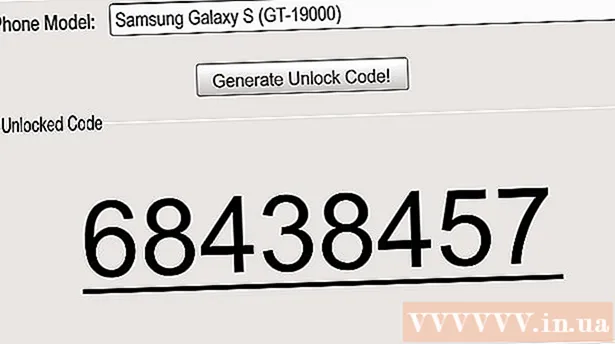Forfatter:
Eugene Taylor
Opprettelsesdato:
7 August 2021
Oppdater Dato:
22 Juni 2024

Innhold
- Å trå
- Metode 1 av 5: Bruk automatisk korrigering for kjente symboler
- Metode 2 av 5: Bruk symbolmenyen
- Metode 3 av 5: Bruke symbolvinduet
- Metode 4 av 5: Bruk av spesielle koder
- Metode 5 av 5: Bruke hurtigtaster
- Tips
Noen ganger er standardbokstaver, tall og skilletegn bare ikke nok. Hvis du jobber med et Word-dokument og vil sette inn et spesielt symbol som copyright, varemerke og den stadig populære Euro, bare for å nevne noen, er det noen måter å gjøre det på.
Å trå
Metode 1 av 5: Bruk automatisk korrigering for kjente symboler
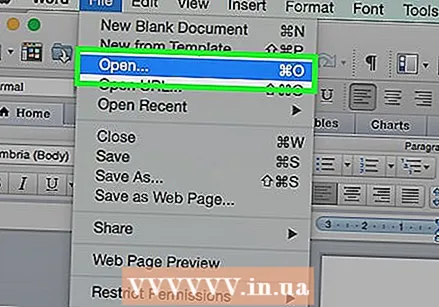 Åpne et MS Word-dokument.
Åpne et MS Word-dokument. Forsikre deg om at autokorrigering er slått på.
Forsikre deg om at autokorrigering er slått på.- klikk på Fil → Alternativer → Sjekk → Alternativer for autokorrigering, deretter under fanen Autokorrigering, sett kryss Bytt ut tekst mens du skriver På.
- Merk at du har flere alternativer for Autokorrigering kan indikere for symboler du bruker ofte, for eksempel df for ° F.
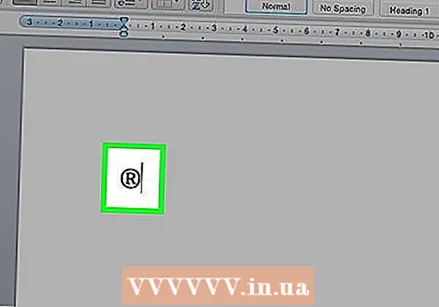 Type (r) eller (R) for å opprette det registrerte symbolet, ®.
Type (r) eller (R) for å opprette det registrerte symbolet, ®.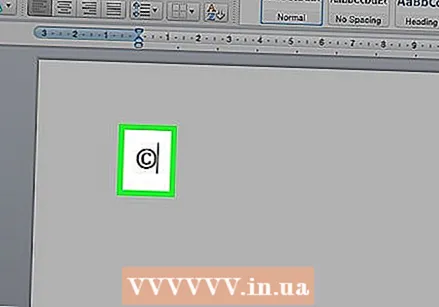 Type (c) eller (C) for å lage copyright-symbolet, ©.
Type (c) eller (C) for å lage copyright-symbolet, ©.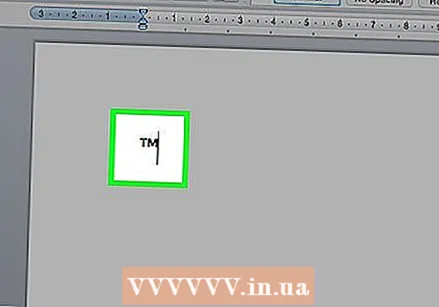 Type (tm) eller (TM) for å lage varemerkesymbolet, ™.
Type (tm) eller (TM) for å lage varemerkesymbolet, ™.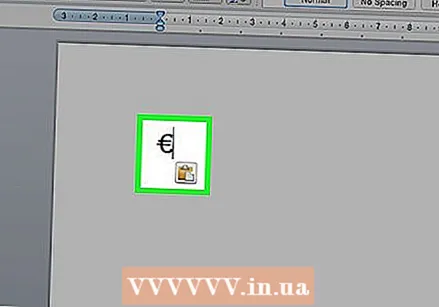 Type (e) eller (E) for å lage eurosymbolet, €.
Type (e) eller (E) for å lage eurosymbolet, €.
Metode 2 av 5: Bruk symbolmenyen
 Plasser markøren. Forsikre deg om at innsettingsmarkøren blinker på stedet der du vil plassere symbolet. Klikk på fanen Sett inn på oppgavelinjen.
Plasser markøren. Forsikre deg om at innsettingsmarkøren blinker på stedet der du vil plassere symbolet. Klikk på fanen Sett inn på oppgavelinjen. 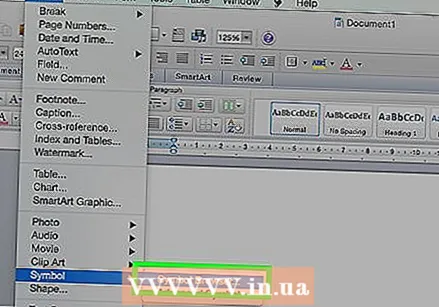 Finn gruppen Symboler. trykk på knappen Symbol og en liste over nylig brukte symboler vises. Velg et symbol fra den menyen, og det blir satt inn på markørens plassering.
Finn gruppen Symboler. trykk på knappen Symbol og en liste over nylig brukte symboler vises. Velg et symbol fra den menyen, og det blir satt inn på markørens plassering.
Metode 3 av 5: Bruke symbolvinduet
 Hvis du bruker en eldre versjon av Word, eller hvis du ikke ser symbolet du leter etter, klikker du på Flere symboler rundt vinduet Symboler å åpne.
Hvis du bruker en eldre versjon av Word, eller hvis du ikke ser symbolet du leter etter, klikker du på Flere symboler rundt vinduet Symboler å åpne.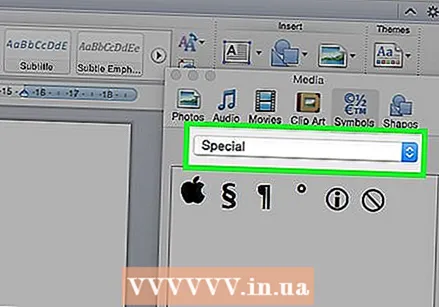 Vinduet Symboler åpnes i den første av de to fanene. Den andre kategorien er fanen Spesielle karakterer.
Vinduet Symboler åpnes i den første av de to fanene. Den andre kategorien er fanen Spesielle karakterer.  Velg ønsket symbol fra tabellen med Spesielle karakterer.
Velg ønsket symbol fra tabellen med Spesielle karakterer.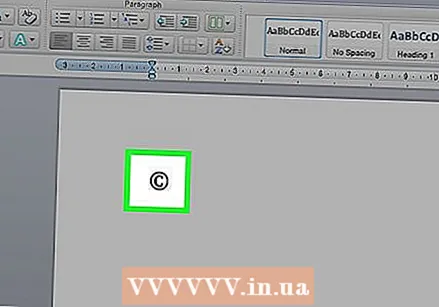 trykk på knappen Sett inn. Dette finner du i nedre del av vinduet Symboler, og opphavsrett symbolet vil bli satt inn på markøren.
trykk på knappen Sett inn. Dette finner du i nedre del av vinduet Symboler, og opphavsrett symbolet vil bli satt inn på markøren.
Metode 4 av 5: Bruk av spesielle koder
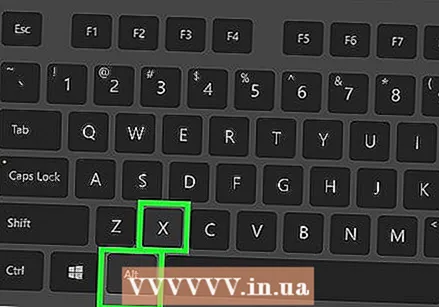 Sett inn symbolene manuelt. Du kan også sette inn symboler manuelt ved hjelp av en symbolkode og deretter trykke Alt + X.
Sett inn symbolene manuelt. Du kan også sette inn symboler manuelt ved hjelp av en symbolkode og deretter trykke Alt + X. - Til opphavsrett For å sette inn symbolet, skriv først inn koden for det opphavsrett symbol, 00A9.
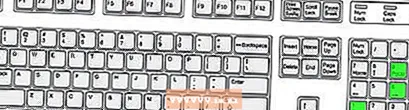
- Trykk på tastekombinasjonen Alt + X.

- Koden erstattes av symbolet (hvis dette ikke fungerer, trykk Alt + 0169).

- Til opphavsrett For å sette inn symbolet, skriv først inn koden for det opphavsrett symbol, 00A9.
Metode 5 av 5: Bruke hurtigtaster
 Noen ofte brukte symboler har alternative snarveier. Symbolet for opphavsrett for eksempel kan du opprette med tastekombinasjonen Alt + Ctrl + C.
Noen ofte brukte symboler har alternative snarveier. Symbolet for opphavsrett for eksempel kan du opprette med tastekombinasjonen Alt + Ctrl + C. - Bruk fanen Spesielle karakterer for å finne ofte brukte symboler, for eksempel copyright, registrert, varemerke, ellips, kun parentes, etc., sammen med hurtigtasten.
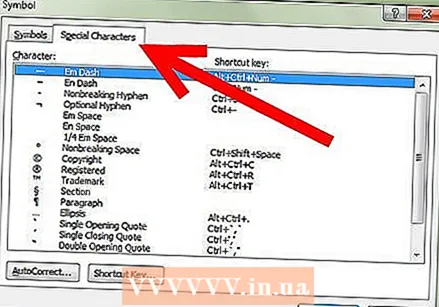
- Bruk fanen Spesielle karakterer for å finne ofte brukte symboler, for eksempel copyright, registrert, varemerke, ellips, kun parentes, etc., sammen med hurtigtasten.
Tips
- Etter at du har lagt til et symbol som opphavsrett eller varemerke satt inn, velg den og klikk Start i båndet og velg Fontstil. Gå deretter til fanen Fontstil og bytt Overskrift i. Ved å velge Overskrift, vil det opphavsrettsymbolet skal plasseres rett over tekstlinjen. Uten Overskrift vil det opphavsrettsymbolet vises på samme linje som teksten, akkurat som alle andre bokstaver.
- Hvis du har valgt et symbol og vil at det skal være rett under tekstlinjen, velger du symbolet og klikker Start i båndet og velg Fontstil. Gå deretter til fanen Fontstil og bytt Abonnement i. Symbolet blir plassert rett under tekstlinjen.
- Hvis du ikke ser symbolet du vil ha oppført i Windows, kan du prøve WingDings-skrifttypen. Du vil bli presentert med en serie tegn å velge mellom.