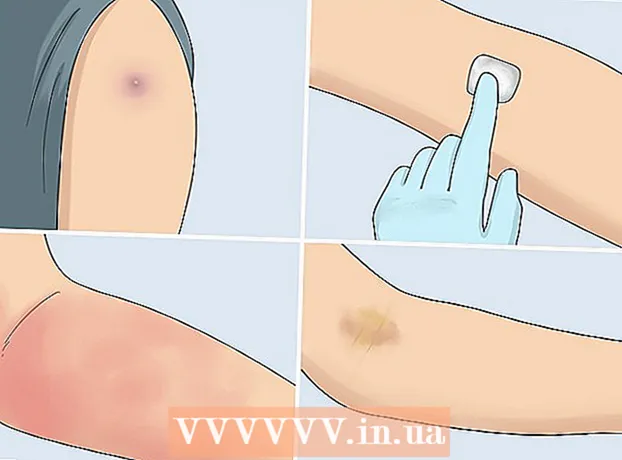Forfatter:
Judy Howell
Opprettelsesdato:
26 Juli 2021
Oppdater Dato:
1 Juli 2024

Innhold
- Å trå
- Metode 1 av 3: Diagnostiser problemet
- Metode 2 av 3: Analyser rapporten
- Metode 3 av 3: Løs problemet
- Tips
- Advarsler
En Windows-blå skjerm, eller "stop error", kan være ganske frustrerende. På engelsk kalles det ikke "Blue Screen of Death" for ingenting. Feilmeldingen hjelper deg vanligvis ikke, og den blå skjermen ser ut til å slå tilfeldig. I denne artikkelen vil vi fortelle deg mer om den blå skjermen, hvordan du diagnostiserer problemet og hvordan du løser feilene.
Å trå
Metode 1 av 3: Diagnostiser problemet
 Sjekk om du har endret noe nylig. Den vanligste årsaken til den blå skjermen er en nylig endring av datamaskin- eller maskinvareinnstillingene. Det er ofte relatert til at nye drivere installeres eller oppdateres. Drivere er programvare som gir kommunikasjon mellom maskinvaren og Windows.
Sjekk om du har endret noe nylig. Den vanligste årsaken til den blå skjermen er en nylig endring av datamaskin- eller maskinvareinnstillingene. Det er ofte relatert til at nye drivere installeres eller oppdateres. Drivere er programvare som gir kommunikasjon mellom maskinvaren og Windows. - Et uendelig antall maskinvarekonfigurasjoner er mulig, så drivere kan ikke testes for alle mulige oppsett. Derfor kan installering eller oppdatering av en driver forårsake en kritisk feil.
 Sjekk datamaskinens interne maskinvare. Noen ganger forårsaker en dårlig forbindelse inne i datamaskinen den blå skjermen. Åpne datamaskinen for å sikre at alle kabler og kort sitter ordentlig.
Sjekk datamaskinens interne maskinvare. Noen ganger forårsaker en dårlig forbindelse inne i datamaskinen den blå skjermen. Åpne datamaskinen for å sikre at alle kabler og kort sitter ordentlig. - Det er litt vanskeligere med bærbare datamaskiner. I alle fall kan du sjekke om harddisken og RAM-enheten er riktig tilkoblet og sitter fast. Bruk en liten stjerneskrutrekker til å skru av bærbar koffert. Trykk de forskjellige komponentene godt ned.
 Sjekk datamaskinens temperatur. Overoppheting kan føre til maskinvarefeil. Grafikkortet og prosessoren er de mest sannsynlige kandidatene for overoppheting.
Sjekk datamaskinens temperatur. Overoppheting kan føre til maskinvarefeil. Grafikkortet og prosessoren er de mest sannsynlige kandidatene for overoppheting. - Du kan sjekke temperaturene på de forskjellige komponentene fra BIOS-menyen, eller med programvare fra Windows.
 Test arbeidsminnet. Et problem med RAM, eller RAM, er en vanlig årsak til en blå skjerm. Hvis det er noe galt med RAM, blir systemet ustabilt. Du kan teste RAM-en med et program som heter “memtest86”. Dette programmet er tilgjengelig online gratis, du kan kjøre det ved å brenne det til en oppstartsdisk (CD).
Test arbeidsminnet. Et problem med RAM, eller RAM, er en vanlig årsak til en blå skjerm. Hvis det er noe galt med RAM, blir systemet ustabilt. Du kan teste RAM-en med et program som heter “memtest86”. Dette programmet er tilgjengelig online gratis, du kan kjøre det ved å brenne det til en oppstartsdisk (CD). - Start datamaskinen på nytt og la programvaren begynne. Memtest skal kjøre RAM-tester automatisk. Det kan ta flere minutter. De beste resultatene oppnås ved å utføre testene flere ganger. Memtest vil fortsette å teste til du manuelt stopper det.
 Test harddisken din. Bruk "chkdsk" -funksjonen på harddisken til å skanne etter feil og løse potensielle problemer. Du starter chkdsk ved å åpne "Computer" / "My Computer" og klikke med høyre museknapp på disken du vil sjekke. Velg "Egenskaper".
Test harddisken din. Bruk "chkdsk" -funksjonen på harddisken til å skanne etter feil og løse potensielle problemer. Du starter chkdsk ved å åpne "Computer" / "My Computer" og klikke med høyre museknapp på disken du vil sjekke. Velg "Egenskaper". - Klikk på "Verktøy" -fanen.
- Klikk på "Sjekk nå" under "Feilkontroll". Hvis du blir bedt om å oppgi administratorpassordet eller bekreftelsen, skriver du inn passordet eller bekreftelsen.
 Slå av alle unødvendige komponenter. En måte å finne ut hva som kan skje, er å slette alt som ikke er viktig for at datamaskinen skal fungere. Hvis dette løser feilen, vet du at problemet er med en av de fjernede komponentene.
Slå av alle unødvendige komponenter. En måte å finne ut hva som kan skje, er å slette alt som ikke er viktig for at datamaskinen skal fungere. Hvis dette løser feilen, vet du at problemet er med en av de fjernede komponentene. - En stasjonær datamaskin trenger minst et hovedkort, en harddisk, strømforsyning, RAM og et tastatur. Koble skjermen direkte til skjermutgangen på hovedkortet (hvis det finnes) slik at du kan ta ut grafikkortet. Du kan også fjerne alt annet under diagnosen.
- Hvis datamaskinen fungerer uten problemer etter å ha fjernet komponenter, er det viktig å legge til komponentene en etter en og se om problemet kommer tilbake. På denne måten kan du finne ut hvilken komponent som forårsaker problemene.
- Denne metoden fungerer ikke med bærbare datamaskiner, fordi det er mye vanskeligere (eller til og med umulig) å fjerne de forskjellige komponentene.
Metode 2 av 3: Analyser rapporten
 Sett datamaskinen slik at den ikke starter på nytt på en blå skjerm. Standardinnstillingen er ofte at en datamaskin starter på nytt med en blå skjerm, slik at du ikke har tid til å analysere hva feilmeldingen er. Sett datamaskinen til å stoppe i tilfelle en blå skjerm slik at du kan kopiere nødvendig informasjon.
Sett datamaskinen slik at den ikke starter på nytt på en blå skjerm. Standardinnstillingen er ofte at en datamaskin starter på nytt med en blå skjerm, slik at du ikke har tid til å analysere hva feilmeldingen er. Sett datamaskinen til å stoppe i tilfelle en blå skjerm slik at du kan kopiere nødvendig informasjon. - Åpne "Systemegenskaper". Trykk på Windows-tasten og Pause-tasten på tastaturet samtidig (fungerer på alle Windows-versjoner) for å åpne systemegenskapene.
- Klikk på "Avansert" -fanen. Windows XP-brukere er umiddelbart i Advanced System Properties.
- Klikk på "Innstillinger" (eller "Oppstart og gjenoppretting") under "Oppstart og gjenoppretting".
- Fjern avmerkingen i boksen ved siden av "Start datamaskinen på nytt automatisk". Klikk på "Apply" for å lagre endringene. Neste gang en blå skjerm vises, vil du kunne se feilmeldingen til du starter systemet på nytt manuelt.
 Vent til problemet oppstår igjen. Når den blå skjermen dukker opp igjen, kopierer du følgende informasjon. Skriv inn den funnet informasjonen i en søkemotor for å finne ut hvilken maskinvare eller programvare som forårsaker problemet:
Vent til problemet oppstår igjen. Når den blå skjermen dukker opp igjen, kopierer du følgende informasjon. Skriv inn den funnet informasjonen i en søkemotor for å finne ut hvilken maskinvare eller programvare som forårsaker problemet: - Problemet ser ut til å være forårsaket av følgende fil: Skriv ned hvilken fil som er oppført etter denne setningen og feilmeldingen under den.
- "STOP:" Kopier den første koden etter STOP-meldingen.
Metode 3 av 3: Løs problemet
 Start opp i sikker modus. Hvis Windows ikke vil starte på grunn av stoppfeilene, kan du prøve å starte opp i sikker modus slik at du kan prøve å løse problemet. Når datamaskinen starter opp, trykker du på F8-tasten gjentatte ganger til oppstartsmenyen vises. Velg "Sikker modus med nettverk" for å starte i sikkermodus, men med nettverksdriverne og tjenestene trenger du for å koble til Internett eller andre datamaskiner i nettverket.
Start opp i sikker modus. Hvis Windows ikke vil starte på grunn av stoppfeilene, kan du prøve å starte opp i sikker modus slik at du kan prøve å løse problemet. Når datamaskinen starter opp, trykker du på F8-tasten gjentatte ganger til oppstartsmenyen vises. Velg "Sikker modus med nettverk" for å starte i sikkermodus, men med nettverksdriverne og tjenestene trenger du for å koble til Internett eller andre datamaskiner i nettverket.  Skann etter virus. Virus og skadelig programvare kan ligge til grunn for problemene som forårsaker den blå skjermen. Hold alltid antivirusprogramvaren oppdatert og kjør en full skanning for å se etter mulige årsaker til problemet ditt.
Skann etter virus. Virus og skadelig programvare kan ligge til grunn for problemene som forårsaker den blå skjermen. Hold alltid antivirusprogramvaren oppdatert og kjør en full skanning for å se etter mulige årsaker til problemet ditt.  Utfør en "Reparasjonsinstallasjon". En gjenopprettingsinstallasjon er et raskt alternativ til en fullstendig Windows-installasjon på nytt, da den bare kopierer systemfiler til datamaskinen din. Dette kan være nyttig hvis en viktig fil får datamaskinen til å fungere feil.
Utfør en "Reparasjonsinstallasjon". En gjenopprettingsinstallasjon er et raskt alternativ til en fullstendig Windows-installasjon på nytt, da den bare kopierer systemfiler til datamaskinen din. Dette kan være nyttig hvis en viktig fil får datamaskinen til å fungere feil. - For å utføre en gjenopprettingsinstallasjon, sett inn Windows-installasjonsplaten i CD-skuffen og start fra denne platen. Velg "Reparer installasjon" fra menyen. Windows vil nå slette gamle Windows-filer og installere nye. Du mister ikke dokumenter og personlige filer.
 Gå tilbake til tidligere versjoner av driverne. Hvis maskinvaren forårsaker problemet, er det lurt å prøve eldre drivere. Denne prosessen vil installere en tidligere versjon av driverprogramvaren, og det kan løse problemet.
Gå tilbake til tidligere versjoner av driverne. Hvis maskinvaren forårsaker problemet, er det lurt å prøve eldre drivere. Denne prosessen vil installere en tidligere versjon av driverprogramvaren, og det kan løse problemet. - Åpne Enhetsbehandling. Klikk Start> Kontrollpanel> System og sikkerhet, og klikk deretter "Enhetsbehandling" under "System". I Windows 8 trykker du på Windows-tasten + X og velger "Enhetsbehandling".
- Dobbeltklikk på kategorien som inneholder enhetsdriveren, og dobbeltklikk deretter navnet på enheten du vil gjenopprette til en tidligere driverversjon.
- Klikk på "Driver" -fanen og deretter på "Roll Back Driver".
- Fortsett å bruke datamaskinen som vanlig. Når du har gjenopprettet driveren, kan du begynne å bruke datamaskinen som vanlig igjen. Ikke oppdater driveren før en nyere versjon er utgitt.
 Avinstaller Windows-oppdateringer. Hvis gjenoppretting av driverne ikke fungerte, kan du prøve å gå tilbake til en eldre, fungerende versjon av Windows. Dette vil hjelpe deg med å avgjøre om problemet skyldes en nylig systemoppdatering.
Avinstaller Windows-oppdateringer. Hvis gjenoppretting av driverne ikke fungerte, kan du prøve å gå tilbake til en eldre, fungerende versjon av Windows. Dette vil hjelpe deg med å avgjøre om problemet skyldes en nylig systemoppdatering. - Åpne Systemgjenoppretting. Skriv "Systemgjenoppretting" i søkefeltet i startmenyen. Åpne programmet og velg en dato i kalenderen før problemene startet.
- Dette vil tilbakestille alle oppdateringer og innstillinger fra den datoen. Bruk dette for å finne ut om en Windows-oppdatering forårsaker problemene.
 Frigjør plass på harddisken. Det kan oppstå problemer hvis det ikke er nok ledig plass på disken der Windows er installert. Slett unødvendige filer og programmer hvis du har mindre enn 15% ledig plass igjen på disken.
Frigjør plass på harddisken. Det kan oppstå problemer hvis det ikke er nok ledig plass på disken der Windows er installert. Slett unødvendige filer og programmer hvis du har mindre enn 15% ledig plass igjen på disken.  Utfør oppdateringer og installer nye versjoner av drivere. Hvis gjenoppretting av oppdateringer og drivere ikke fungerte, kan du prøve å installere de nyeste oppdateringene og driverne. Sjekk Windows Update for å se hvilke system- og maskinvareoppdateringer som er tilgjengelige.
Utfør oppdateringer og installer nye versjoner av drivere. Hvis gjenoppretting av oppdateringer og drivere ikke fungerte, kan du prøve å installere de nyeste oppdateringene og driverne. Sjekk Windows Update for å se hvilke system- og maskinvareoppdateringer som er tilgjengelige. - Klikk på Start og søk etter "Windows Update". I Windows 8 trykker du på Windows-tasten og skriver "Windows Update".
 Installer Windows på nytt. Hvis du fremdeles ikke finner kilden til problemet, kan du prøve en fullstendig Windows-installasjon på nytt. Forsikre deg om at du har en god sikkerhetskopi av alle dokumentene og filene dine. Harddisken din blir formatert og alle data blir slettet.
Installer Windows på nytt. Hvis du fremdeles ikke finner kilden til problemet, kan du prøve en fullstendig Windows-installasjon på nytt. Forsikre deg om at du har en god sikkerhetskopi av alle dokumentene og filene dine. Harddisken din blir formatert og alle data blir slettet. - Hvis den blå skjermen er forårsaket av maskinvare, løser ikke problemet å gjeninstallere Windows. Bare å bytte ut maskinvaren løser problemet.
 Bytt ut maskinvare. Hvis trinnene ovenfor ikke fungerte, kan det hende du må bytte ut komponenter. På en bærbar PC er det ikke lett og ofte dyrt å bytte ut maskinvare, bortsett fra RAM og harddisk.
Bytt ut maskinvare. Hvis trinnene ovenfor ikke fungerte, kan det hende du må bytte ut komponenter. På en bærbar PC er det ikke lett og ofte dyrt å bytte ut maskinvare, bortsett fra RAM og harddisk. - Hvis RAM-testen viser at det er et problem med RAM, må du bytte RAM så snart som mulig.
- Hvis harddiskfeil dukker opp, må du sikkerhetskopiere stasjonen og installere en ny harddisk. I så fall må du installere Windows på nytt på den nye stasjonen.
- Å bytte ut et grafikkort er ofte veldig dyrt. I de fleste bærbare datamaskiner er det nesten umulig å bytte ut grafikkortet. På en stasjonær datamaskin kan du åpne saken og erstatte det gamle grafikkortet med et nytt.
Tips
- Hvis det oppstår stoppfeil, må du alltid prøve å starte datamaskinen med bare den nødvendige maskinvaren først. Hvis datamaskinen fungerer uten problemer, kan du sjekke komponentene og driverne en etter en.
Advarsler
- Ikke gjør endringer i registerinnstillinger eller oppstartsprogrammer hvis du ikke er sikker på hva du gjør.
- Sikkerhetskopier dataene dine før du kjører Systemgjenoppretting og før du analyserer feilkontroller.