Forfatter:
Christy White
Opprettelsesdato:
5 Kan 2021
Oppdater Dato:
1 Juli 2024
![[Van Tour] Self built off grid mobile house specialized for Japanese surfer(English sub)](https://i.ytimg.com/vi/Hodj36f4Oww/hqdefault.jpg)
Innhold
- Å trå
- Metode 1 av 5: Slett Google-søkeloggen
- Metode 2 av 5: Fjern Facebook-søkeloggen
- Metode 3 av 5: Slett Instagram-søkeloggen
- Metode 4 av 5: Tøm søkehistorikken på Twitter
- Metode 5 av 5: Tøm Bing-søkeloggen
- Tips
Ved å slette de siste søkene, holder du nettleserloggen din på datamaskinen din isolert fra andre som bruker datamaskinen. De fleste nettlesere tilbyr alternativene for å fjerne historikken din. I denne artikkelen vil du lære hvordan du sletter de siste søkene og nettleserloggen din på de mest brukte internettplattformene.
Å trå
Metode 1 av 5: Slett Google-søkeloggen
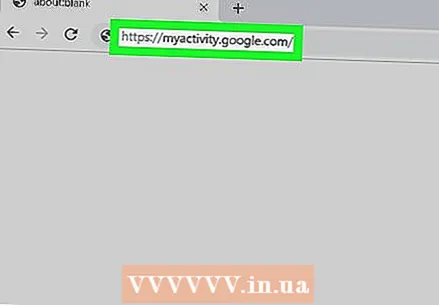 Gå til https://myactivity.google.com i nettleseren din. På denne siden finner du alle Google-aktivitetene dine: søkene dine via Google, men også aktivitetene dine på andre Google-plattformer, som Google Assistant, YouTube og Google Play Store.
Gå til https://myactivity.google.com i nettleseren din. På denne siden finner du alle Google-aktivitetene dine: søkene dine via Google, men også aktivitetene dine på andre Google-plattformer, som Google Assistant, YouTube og Google Play Store. - Klikk på "Logg inn" hvis du ikke automatisk logges på Google-kontoen din. Velg kontoen din og skriv inn påloggingsinformasjonen din. Hvis du ikke ser din egen konto, klikker du Logg inn på en annen konto. Skriv inn e-postadressen din og andre påloggingsdetaljer og klikk på Neste.
- Når du bruker Google uten å logge på kontoen din, kan du enkelt slette søkeloggen din ved å slette søkeloggen fra nettleseren din. Du kan gjøre dette i Google Chrome, Internet Explorer, Firefox og Safari.
- Klikk + Filtrer etter dato og aktivitet. Denne knappen er plassert under søkefeltet øverst på skjermen.
- Velg et tidsluke. Bruk rullegardinmenyen øverst for å velge en periode. Velg mellom "I dag", "I går", "Siste uke", "Siste 30 dager", "Alltid" eller "Tilpasset".
- Når du velger "Egendefinert", kan du bruke kalenderen ved siden av menyen til å velge start- og sluttdato. Bruk kalenderikonet til venstre for startdatoen og ikonet til høyre for sluttdatoen.
- Klikk på Søk kategorien. Denne kategorien er oppført under "Filtrer etter Google-produkt" nederst på skjermen. Fanene du velger blir blå.
- Du kan velge enda flere produkter, for eksempel "Videosøk", "Bildesøk", "Assistent" osv.
- klikk på Å søke. Denne knappen finner du nederst til høyre på skjermen. Etter dette vil du se søkeaktivitetene dine fra den valgte perioden.
- klikk på ⋮. Dette er ikonet med tre prikker over hverandre på høyre side av søkefeltet. Dette vil få frem en utfoldbar meny.
- klikk på Slett resultatene. Du kan se dette i menyen som vises etter å ha klikket på ikonet med de tre punktene.
- Du kan også bla nedover og klikke på ikonet med de tre punktene (⋮) som er ved siden av et eget søk og deretter videre fjerne. Du kan også klikke på søppelboksikonet ved siden av en bestemt dato fra søkeresultatene.
- klikk på fjerne. Dette er nederst til høyre. Dette fjerner søkene dine for den valgte perioden.
- Tøm også historikken din for Alexa, Skype, Yahoo og Pinterest.
Metode 2 av 5: Fjern Facebook-søkeloggen
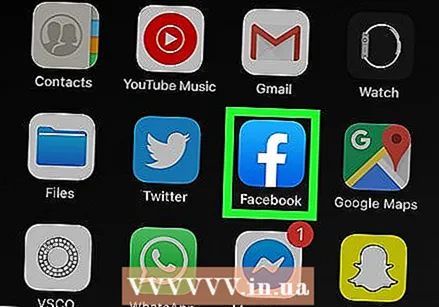 Åpne Facebook. Facebook har et blått ikon med en hvit "f". Trykk på ikonet på startskjermen på mobilenheten din.
Åpne Facebook. Facebook har et blått ikon med en hvit "f". Trykk på ikonet på startskjermen på mobilenheten din. - Du kan også gå til https://www.facebook.com gå inn i nettleseren din for å åpne Facebook på datamaskinen din.
- Skriv inn påloggingsinformasjonen din hvis du ikke er automatisk logget inn. For å gjøre dette, trykk på Logg Inn.
 Trykk på ikonet som ser ut som et hus (bare i appen). Dette er det første alternativet nederst til venstre i Facebook-appen. Trykk på dette ikonet for å komme til hjemmesiden din.
Trykk på ikonet som ser ut som et hus (bare i appen). Dette er det første alternativet nederst til venstre i Facebook-appen. Trykk på dette ikonet for å komme til hjemmesiden din.  Klikk på ikonet med forstørrelsesglasset. Dette ikonet er øverst til høyre i mobilappen. I en nettleser finner du den øverst til høyre ved siden av søkefeltet.
Klikk på ikonet med forstørrelsesglasset. Dette ikonet er øverst til høyre i mobilappen. I en nettleser finner du den øverst til høyre ved siden av søkefeltet. 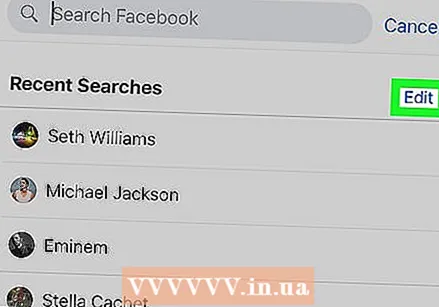 klikk på redigere. Dette alternativet er øverst til høyre i søkeresultatlisten. Du vil bare se dette alternativet hvis det ikke er noe i søkefeltet i søkefeltet.
klikk på redigere. Dette alternativet er øverst til høyre i søkeresultatlisten. Du vil bare se dette alternativet hvis det ikke er noe i søkefeltet i søkefeltet.  klikk på Slett søkehistorikken. Dette er over listen over nylige søk. I mobilappen fjerner dette søkene dine umiddelbart. Du vil først se en bekreftelsesskjerm i nettleseren din.
klikk på Slett søkehistorikken. Dette er over listen over nylige søk. I mobilappen fjerner dette søkene dine umiddelbart. Du vil først se en bekreftelsesskjerm i nettleseren din.  klikk på Slett søkehistorikken (for din nettleser). Dette bekrefter at du vil slette hele søkeloggen.
klikk på Slett søkehistorikken (for din nettleser). Dette bekrefter at du vil slette hele søkeloggen.
Metode 3 av 5: Slett Instagram-søkeloggen
 Slå av Instagram. Denne appen har et fargerikt ikon med et stilisert kamera. Trykk på ikonet på startskjermen eller i appboksen for å åpne Instagram.
Slå av Instagram. Denne appen har et fargerikt ikon med et stilisert kamera. Trykk på ikonet på startskjermen eller i appboksen for å åpne Instagram. - Trykk på Logg Inn hvis du ikke er automatisk logget inn og oppgir alle brukeropplysningene dine for å logge på.
 Trykk på profilbildet ditt. Dette finner du nederst til høyre på Instagram-skjermen. Dette åpner profilsiden din.
Trykk på profilbildet ditt. Dette finner du nederst til høyre på Instagram-skjermen. Dette åpner profilsiden din.  Trykk på ☰. Dette er ikonet med de tre horisontale linjene over hverandre. Du finner den øverst til høyre i appen.
Trykk på ☰. Dette er ikonet med de tre horisontale linjene over hverandre. Du finner den øverst til høyre i appen. 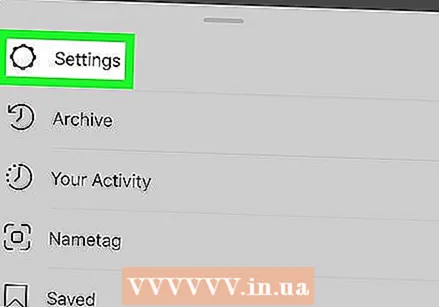 Trykk på Innstillinger. Dette er ved siden av et tannhjulikon. Denne handlingen tar deg til innstillingsskjermen.
Trykk på Innstillinger. Dette er ved siden av et tannhjulikon. Denne handlingen tar deg til innstillingsskjermen.  Trykk på Sikkerhet (Android) eller Sikkerhet (iPhone). Du kan gjenkjenne dette ved et ikon med et skjold.
Trykk på Sikkerhet (Android) eller Sikkerhet (iPhone). Du kan gjenkjenne dette ved et ikon med et skjold. 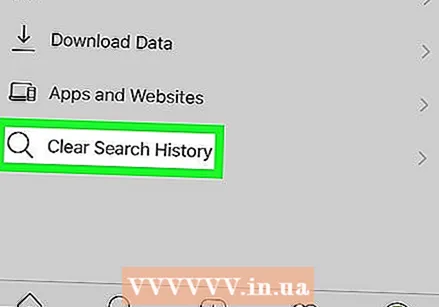 Rull ned og klikk Slett søkehistorikken. Dette er helt nederst på sikkerhetsskjermen.
Rull ned og klikk Slett søkehistorikken. Dette er helt nederst på sikkerhetsskjermen.  Trykk på Slett alt. Dette er den blå teksten øverst på skjermen.
Trykk på Slett alt. Dette er den blå teksten øverst på skjermen.  Trykk på Slett søkehistorikken (Android) eller Slett alt (iPhone). Denne handlingen vil slette hele søkeloggen din.
Trykk på Slett søkehistorikken (Android) eller Slett alt (iPhone). Denne handlingen vil slette hele søkeloggen din.
Metode 4 av 5: Tøm søkehistorikken på Twitter
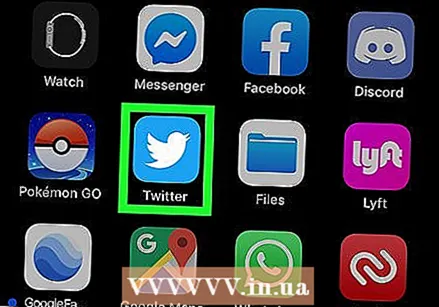 Åpne Twitter. Twitter har et blått ikon med en fugl i. Trykk på ikonet for å åpne Twitter på mobilenheten din.
Åpne Twitter. Twitter har et blått ikon med en fugl i. Trykk på ikonet for å åpne Twitter på mobilenheten din. - Trykk på Logg Inn nederst på skjermen, hvis du ikke er logget inn umiddelbart. Skriv inn din e-postadresse og passord og klikk på Logg Inn.
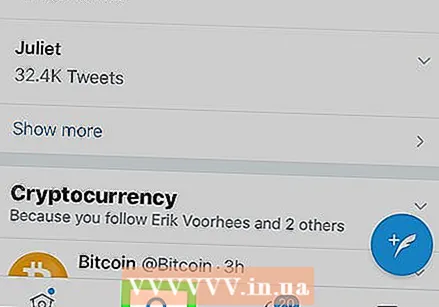 Trykk på forstørrelsesglassikonet. Dette er det andre ikonet nederst på skjermen. Dette fører deg til et søkeskjermbilde.
Trykk på forstørrelsesglassikonet. Dette er det andre ikonet nederst på skjermen. Dette fører deg til et søkeskjermbilde.  Trykk på søkefeltet. Søkefeltet er øverst på skjermen. Nå vil du se de siste søkene dine.
Trykk på søkefeltet. Søkefeltet er øverst på skjermen. Nå vil du se de siste søkene dine.  Trykk på "x" -ikonet. Dette er øverst på skjermen, overfor "Nylig".
Trykk på "x" -ikonet. Dette er øverst på skjermen, overfor "Nylig". 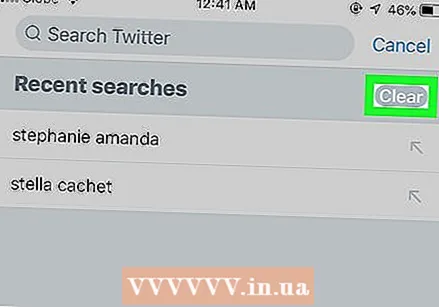 Trykk på fjerne. Du kan se dette på en popup-skjerm på Android, eller motsatt "Nylig" på iPhone eller iPad. Trykk på fjerne for å tømme søkeloggen.
Trykk på fjerne. Du kan se dette på en popup-skjerm på Android, eller motsatt "Nylig" på iPhone eller iPad. Trykk på fjerne for å tømme søkeloggen.
Metode 5 av 5: Tøm Bing-søkeloggen
 Gå til https://account.microsoft.com/account/privacy i nettleseren din. Dette er nettsiden til personverninnstillingene dine for Microsoft.
Gå til https://account.microsoft.com/account/privacy i nettleseren din. Dette er nettsiden til personverninnstillingene dine for Microsoft. - Hvis du ikke automatisk er logget inn, klikker du på Logg Inn øverst til høyre på skjermen og skriv inn brukerinformasjonen din for Microsoft-kontoen din.
- Når du bruker Bing til å søke uten å være logget inn, kan du tømme søkeloggen din i nettleseren din. Du kan gjøre dette for Google Chrome, Internet Explorer og Firefox.
 klikk på Logg på med Microsoft. Dette er den blå knappen under den dristige overskriften der det står "Administrer dataene dine".
klikk på Logg på med Microsoft. Dette er den blå knappen under den dristige overskriften der det står "Administrer dataene dine". 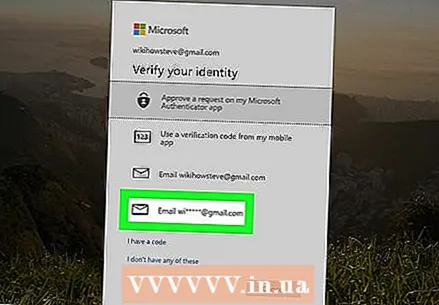 klikk på Send e-post [e-postadressen din]. Dette er ved siden av et ikon som ser ut som en konvolutt.
klikk på Send e-post [e-postadressen din]. Dette er ved siden av et ikon som ser ut som en konvolutt.  Sjekk e-posten. Hold nettstedet åpent og åpne e-postprogrammet du bruker for e-postadressen som er tilknyttet Microsoft-kontoen din. Her kommer en e-post fra Microsoft-teamet med "Microsoft-konto sikkerhetskode" i emnelinjen. I denne e-postmeldingen finner du en sekssifret sikkerhetskode.
Sjekk e-posten. Hold nettstedet åpent og åpne e-postprogrammet du bruker for e-postadressen som er tilknyttet Microsoft-kontoen din. Her kommer en e-post fra Microsoft-teamet med "Microsoft-konto sikkerhetskode" i emnelinjen. I denne e-postmeldingen finner du en sekssifret sikkerhetskode.  Tast inn sikkerhetskoden og klikk Bekrefte. Når du har mottatt e-postmeldingen, går du tilbake til nettleseren din og skriver inn sikkerhetskoden på Microsoft-kontosiden. Klikk deretter på Bekrefte.
Tast inn sikkerhetskoden og klikk Bekrefte. Når du har mottatt e-postmeldingen, går du tilbake til nettleseren din og skriver inn sikkerhetskoden på Microsoft-kontosiden. Klikk deretter på Bekrefte.  klikk på Se og tøm søkeloggen. Dette er den grå linjen under "Søkehistorikk" -boksen.
klikk på Se og tøm søkeloggen. Dette er den grå linjen under "Søkehistorikk" -boksen. - Du kan også Se og tøm nettleserloggen Klikk for å slette søkeloggen fra Microsoft Edge-nettleseren.
 klikk på Slett aktiviteter. Dette er den blå teksten til høyre for søkeloggen din. Denne teksten er ved siden av et søppelboksikon.
klikk på Slett aktiviteter. Dette er den blå teksten til høyre for søkeloggen din. Denne teksten er ved siden av et søppelboksikon.  klikk på Å fjerne. Dette er den grå knappen nederst på advarselssiden. Med denne handlingen sletter du hele søkeloggen.
klikk på Å fjerne. Dette er den grå knappen nederst på advarselssiden. Med denne handlingen sletter du hele søkeloggen.
Tips
- Aktiver inkognitomodus eller privat modus for å forhindre at nettleseren din lagrer søkeloggen din. I denne modusen kan du bla og søke anonymt uten å slette nettleserloggen din etterpå.



