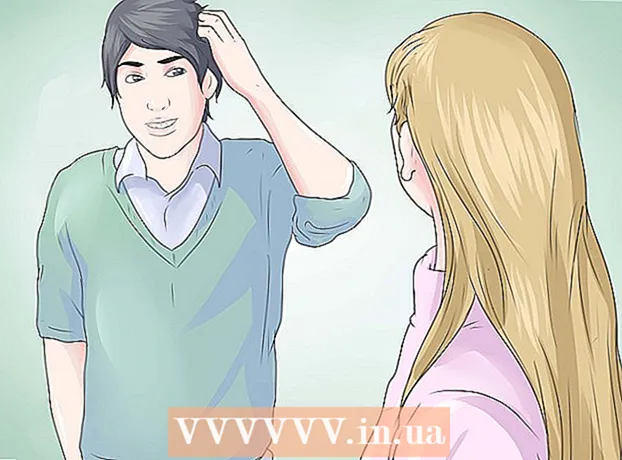Forfatter:
Roger Morrison
Opprettelsesdato:
25 September 2021
Oppdater Dato:
1 Juli 2024
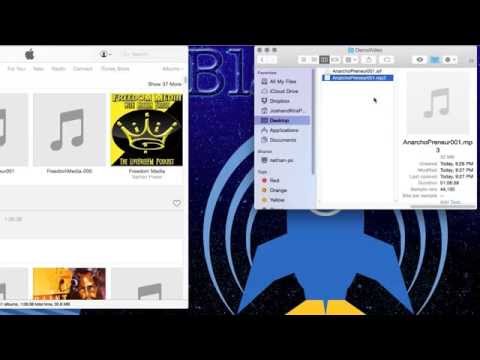
Innhold
- Å trå
- Metode 1 av 3: Med iTunes
- Metode 2 av 3: Med dbPowerAmp
- Metode 3 av 3: Med en online omformer
- Tips
- Advarsler
- relaterte artikler
Som alle andre lydfiler kan podcaster konverteres til andre filtyper, for eksempel MP3. Du kan gjøre dette med forskjellige omformere som iTunes eller dbPowerAmp, eller med en online omformer. Deretter må du åpne podcasten med et program du ønsker, sette kodingen til MP3 og velge kvalitet. Merk at konvertering av en lossy filtype (dvs. lossy) som mp3, m4a eller aac til en annen lossy filtype vil redusere kvaliteten på det endelige produktet betydelig. Ved konvertering fra tapsfri filtyper (uten tap av kvalitet) som flac, alac eller wav, er dette ikke tilfelle.
Å trå
Metode 1 av 3: Med iTunes
 Åpne iTunes. Hvis du ikke har iTunes ennå, kan du laste den ned her: https://www.apple.com/itunes/download/.
Åpne iTunes. Hvis du ikke har iTunes ennå, kan du laste den ned her: https://www.apple.com/itunes/download/.  Legg til en podcast i biblioteket ditt. Åpne "File" -menyen i menylinjen og klikk "Add File to Library". Du vil nå se et vindu der du kan velge filer fra datamaskinen din.
Legg til en podcast i biblioteket ditt. Åpne "File" -menyen i menylinjen og klikk "Add File to Library". Du vil nå se et vindu der du kan velge filer fra datamaskinen din. - trykk Ctrl+B. i Windows for å få menylinjen til å vises.
 Åpne iTunes-menyen og klikk "Innstillinger". Du åpner nå et lite vindu med forskjellige alternativer for programmet.
Åpne iTunes-menyen og klikk "Innstillinger". Du åpner nå et lite vindu med forskjellige alternativer for programmet. - I Windows finner du alternativet "Innstillinger" i "Rediger" -menyen.
 Klikk på "Importer innstillinger". Dette alternativet er ved siden av teksten "Når du setter inn CD:" i "Generelt" -fanen.
Klikk på "Importer innstillinger". Dette alternativet er ved siden av teksten "Når du setter inn CD:" i "Generelt" -fanen.  Velg rullegardinmenyen "Importer ved hjelp av" og velg "MP3-koding". Dette alternativet er øverst i vinduet "Importinnstillinger" og er som standard satt til "AAC-koding".
Velg rullegardinmenyen "Importer ved hjelp av" og velg "MP3-koding". Dette alternativet er øverst i vinduet "Importinnstillinger" og er som standard satt til "AAC-koding".  Velg en kvalitetsinnstilling. Denne menyen er rett under alternativet "Importer med:". Her kan du velge bithastighet for dine kodede MP3-filer.
Velg en kvalitetsinnstilling. Denne menyen er rett under alternativet "Importer med:". Her kan du velge bithastighet for dine kodede MP3-filer. - En høyere bithastighet betyr høyere kvalitet, men også en større fil.
- Hvis du koder med en lossy kildefilen (for eksempel mp3, m4a eller ogg) vil kvaliteten alltid forringes selv om du velger en høy bithastighet. Så prøv alltid å takle tapsfri filer (for eksempel FLAC, ALAC eller wav).
 Klikk på "OK". Denne knappen er nederst i høyre hjørne. Du lagrer nå de endrede innstillingene.
Klikk på "OK". Denne knappen er nederst i høyre hjørne. Du lagrer nå de endrede innstillingene.  Naviger til biblioteket ditt. Klikk på rullegardinmenyen øverst til venstre under menylinjen, og velg enten "Musikk" eller "Podcaster" (avhengig av hvor du plasserte podcasten din).
Naviger til biblioteket ditt. Klikk på rullegardinmenyen øverst til venstre under menylinjen, og velg enten "Musikk" eller "Podcaster" (avhengig av hvor du plasserte podcasten din).  Velg filen du vil konvertere. For å velge flere filer du kan Ctrl (Windows) eller ⌘ Cmd (Mac) Hold nede.
Velg filen du vil konvertere. For å velge flere filer du kan Ctrl (Windows) eller ⌘ Cmd (Mac) Hold nede.  Åpne "File" -menyen og klikk "Convert". Du får nå en ny undermeny med alternativer for konvertering.
Åpne "File" -menyen og klikk "Convert". Du får nå en ny undermeny med alternativer for konvertering.  Velg "Opprett MP3-versjon". En fremdriftslinje vises nå øverst som indikerer konverteringsprosessen. Når denne prosessen er fullført, vil en kopi av de valgte filene dine med den nye filtypen vises i biblioteket ditt.
Velg "Opprett MP3-versjon". En fremdriftslinje vises nå øverst som indikerer konverteringsprosessen. Når denne prosessen er fullført, vil en kopi av de valgte filene dine med den nye filtypen vises i biblioteket ditt.
Metode 2 av 3: Med dbPowerAmp
 Åpne dbPowerAmp. dbPowerAmp er et populært annonsefritt program for Windows og MacOS for ripping av CDer og konvertering av lydfiler.
Åpne dbPowerAmp. dbPowerAmp er et populært annonsefritt program for Windows og MacOS for ripping av CDer og konvertering av lydfiler. - Hvis du ikke allerede har programmet, kan du kjøpe og laste det ned på https://www.dbpoweramp.com/. Det er også en 21-dagers gratis prøveperiode hvis du vil prøve det først.
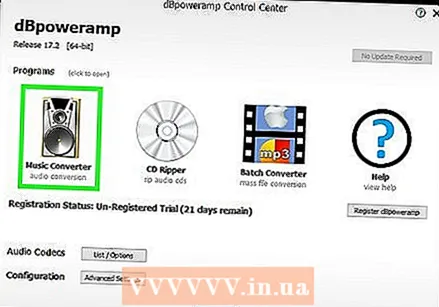 Velg en podcastfil. dbPowerAmp åpnes umiddelbart i et vindu der du kan velge filer du vil konvertere. Når du har valgt en fil, får du en meny med forskjellige kodingsalternativer.
Velg en podcastfil. dbPowerAmp åpnes umiddelbart i et vindu der du kan velge filer du vil konvertere. Når du har valgt en fil, får du en meny med forskjellige kodingsalternativer. - Du kan velge flere filer ved å klikke Ctrl (Windows) eller ⌘ Cmd (Mac).
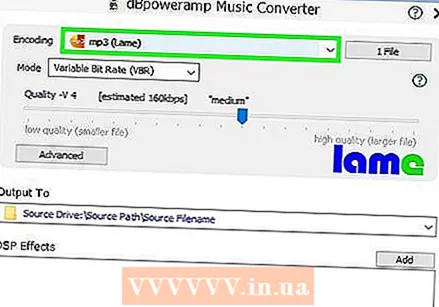 Velg "mp3 (Lame)" fra rullegardinmenyen "Konvertering til". Denne menyen er øverst til venstre i vinduet.
Velg "mp3 (Lame)" fra rullegardinmenyen "Konvertering til". Denne menyen er øverst til venstre i vinduet. - LAME er navnet på koderen som brukes.
 Velg en kodingskvalitet. Flytt glidebryteren til høyre for høyere kvalitet og til venstre for lavere kvalitet. Høyere kvalitet betyr bedre lyd, men en lengre kodingsprosess og større filer.
Velg en kodingskvalitet. Flytt glidebryteren til høyre for høyere kvalitet og til venstre for lavere kvalitet. Høyere kvalitet betyr bedre lyd, men en lengre kodingsprosess og større filer. - Du kan også stille inn bithastighetsinnstillingene til VBR (variabel bithastighet) eller CBR (konstant bithastighet). En variabel bithastighet er mer effektiv og gir mulighet for mindre filer, mens en konstant bithastighet opprettholder høyere kvalitet gjennom lydfilen.
 Velg et lagringssted. Klikk på mappeikonet og velg et sted på datamaskinen der du vil lagre den konverterte filen.
Velg et lagringssted. Klikk på mappeikonet og velg et sted på datamaskinen der du vil lagre den konverterte filen. - Dette programmet vil lage en kopi av podcasten din i den nye filtypen, på den nye plasseringen. Kildefilen forblir på den gamle plasseringen.
 Klikk på "Konverter". En fremdriftslinje indikerer konverteringsprosessen. Når linjen er helt full, vises en "Ferdig" -knapp som lar deg lukke vinduet.
Klikk på "Konverter". En fremdriftslinje indikerer konverteringsprosessen. Når linjen er helt full, vises en "Ferdig" -knapp som lar deg lukke vinduet.
Metode 3 av 3: Med en online omformer
 Gå til https://online-audio-converter.com/ i nettleseren din.
Gå til https://online-audio-converter.com/ i nettleseren din. Klikk på "Åpne filer". Det vises nå et vindu som lar deg velge podcastfilen (e) fra datamaskinen din. Når filen din er lastet opp, vises filnavnet ved siden av denne knappen.
Klikk på "Åpne filer". Det vises nå et vindu som lar deg velge podcastfilen (e) fra datamaskinen din. Når filen din er lastet opp, vises filnavnet ved siden av denne knappen. - Du kan også laste opp filer fra Google Drive eller Dropbox ved å klikke på ikonene til høyre for den store knappen.
 Velg "mp3" fra listen over filtyper. Du kan også velge en annen filtype, for eksempel m4a, wav eller FLAC.
Velg "mp3" fra listen over filtyper. Du kan også velge en annen filtype, for eksempel m4a, wav eller FLAC.  Juster glidebryteren for å justere kvaliteten.
Juster glidebryteren for å justere kvaliteten.- Du kan justere alternativene for variabel bithastighet, lydkanaler, fade-outs og fade-ins ved å klikke "Avanserte innstillinger" til høyre for glidebryteren.
 Klikk på "Konverter". En fremdriftslinje indikerer konverteringsprosessen. Etter prosessen vises en nedlastningskobling.
Klikk på "Konverter". En fremdriftslinje indikerer konverteringsprosessen. Etter prosessen vises en nedlastningskobling.  Klikk på "Last ned". Du åpner nå et nytt vindu der du kan velge en lagringsplass for den konverterte podcasten.
Klikk på "Last ned". Du åpner nå et nytt vindu der du kan velge en lagringsplass for den konverterte podcasten. - Du kan også velge å lagre filen direkte i Google Drive eller Dropbox ved å klikke eller på et av ikonene under "Last ned".
- Dette nettstedet legger til nettstedets navn i alle filnavn.Du kan trygt slette dette når du lagrer, og du kan alltid endre filnavnet senere.
Tips
- En høyere bithastighet betyr høyere lydkvalitet. Husk at det ikke gir mening å bruke en høyere bithastighet enn kildefilen. Hvis du for eksempel vil kode en 128kbps mp4-fil til 320kbps mp3, vil kvaliteten aldri overstige 128kbps, selv om den ser ut til å være. (Kvaliteten blir faktisk lavere, fordi du koder med to lossy filtyper.)
- Hvis datamaskinen din har flere prosessorkjerner, vil dbPowerAmp bruke dem til å kode flere filer samtidig.
Advarsler
- Koding mellom lossy filtyper frarådes vanligvis.
relaterte artikler
- Konverter en WAV til MP3
- FLAC-konverter til MP3