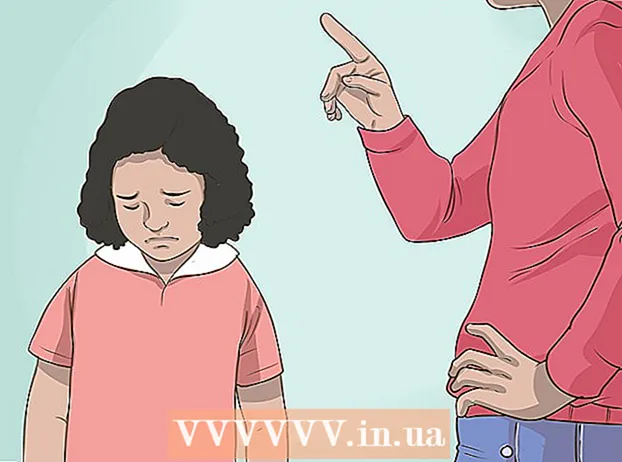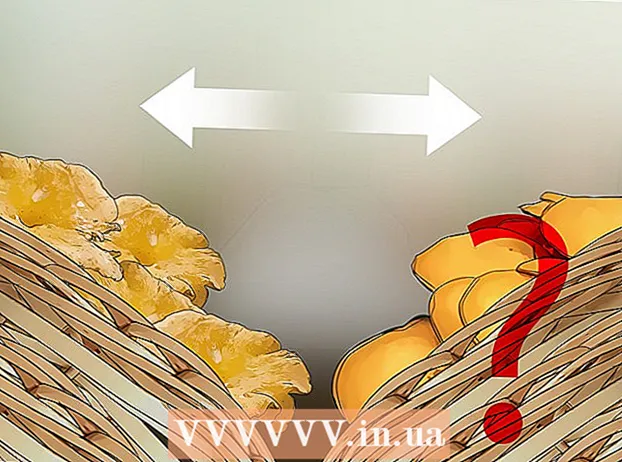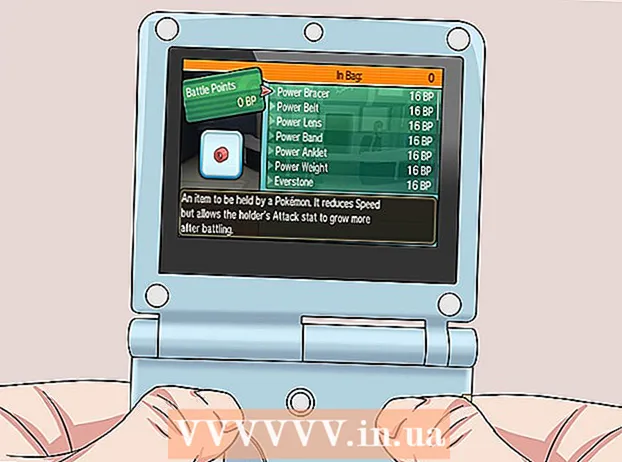Forfatter:
Eugene Taylor
Opprettelsesdato:
8 August 2021
Oppdater Dato:
1 Juli 2024
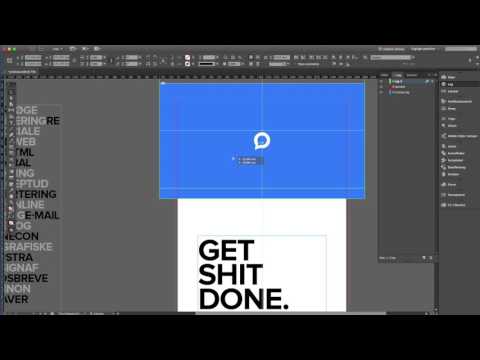
Innhold
- Å trå
- Metode 1 av 4: Hvordan lage en PDF i Word på en Mac
- Metode 2 av 4: Opprette en PDF i Word på en PC
- Metode 3 av 4: Bruke en online omformer på en PC eller Mac
- Metode 4 av 4: Med en Google Chrome-nettleser
- Tips
Å lage en PDF-fil er en fin måte å utveksle ideer uten å bekymre deg for at noen vil kunne endre filen. Det er flere måter å lage en PDF-fil på, hvorav de fleste er raske og enkle. Hvis du vil vite hvordan du lager en PDF-fil, følger du trinnene nedenfor.
Å trå
Metode 1 av 4: Hvordan lage en PDF i Word på en Mac
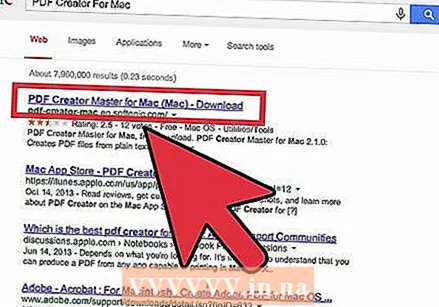 Last ned programvare for opprettelse av pdf. Det er flere gratis programmer for å lage PDF-filer, for eksempel PDFCreator, PDF-fabrikken Pro og PrimoPDF. Du kan finne og laste ned disse programmene online. Det kan også tenkes at du allerede har slik programvare på PC-en, for eksempel Adobe Acrobat (for å lage PDF-filer) og Adobe Reader (for å lese PDF-filer). Søk på datamaskinen din etter PDF-programvare før du laster ned noe.
Last ned programvare for opprettelse av pdf. Det er flere gratis programmer for å lage PDF-filer, for eksempel PDFCreator, PDF-fabrikken Pro og PrimoPDF. Du kan finne og laste ned disse programmene online. Det kan også tenkes at du allerede har slik programvare på PC-en, for eksempel Adobe Acrobat (for å lage PDF-filer) og Adobe Reader (for å lese PDF-filer). Søk på datamaskinen din etter PDF-programvare før du laster ned noe. 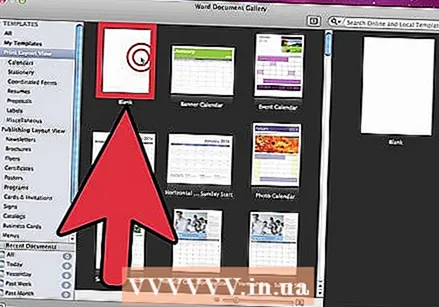 Åpne Microsoft Word.
Åpne Microsoft Word.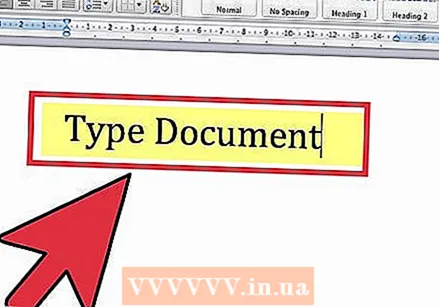 Lag dokumentet. Opprett eller velg et Word-dokument som du vil konvertere til en PDF.
Lag dokumentet. Opprett eller velg et Word-dokument som du vil konvertere til en PDF. 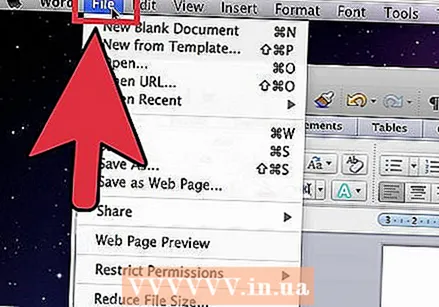 Klikk på "File" fra hovedmenyen.
Klikk på "File" fra hovedmenyen.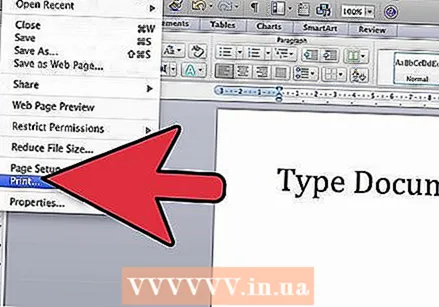 Klikk på "Skriv ut". Dette er alternativet nederst i rullegardinmenyen.
Klikk på "Skriv ut". Dette er alternativet nederst i rullegardinmenyen. - Alternativt kan du også velge "Lagre som".
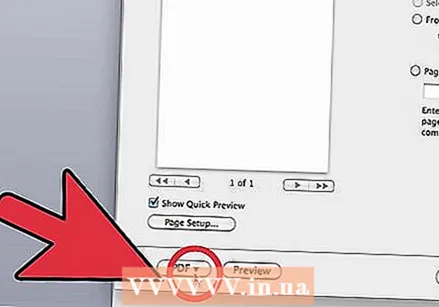 Velg "PDF.Du finner dette nederst til venstre på utskriftsmenyen. Klikk på pilen.
Velg "PDF.Du finner dette nederst til venstre på utskriftsmenyen. Klikk på pilen. - Alternativt kan du også velge "PDF" fra layoutmenyen.
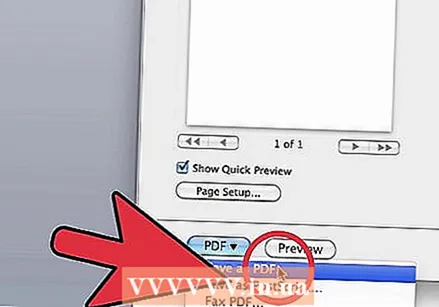 Velg "Lagre som PDF". Dette åpner et nytt vindu der du kan lagre dokumentet som en PDF.
Velg "Lagre som PDF". Dette åpner et nytt vindu der du kan lagre dokumentet som en PDF. 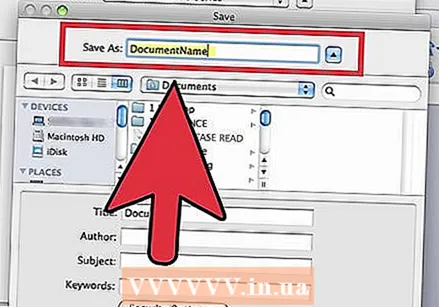 Navngi dokumentet.
Navngi dokumentet.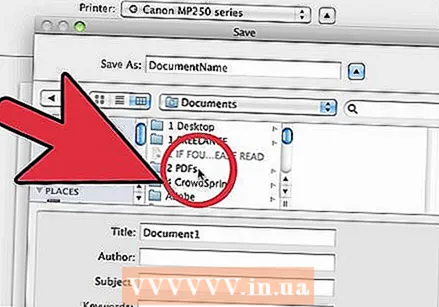 Velg mappen der du vil lagre dokumentet. Velg mappen ved å klikke på pilene under filnavnet for å få tilgang til en rekke alternativer.
Velg mappen der du vil lagre dokumentet. Velg mappen ved å klikke på pilene under filnavnet for å få tilgang til en rekke alternativer. 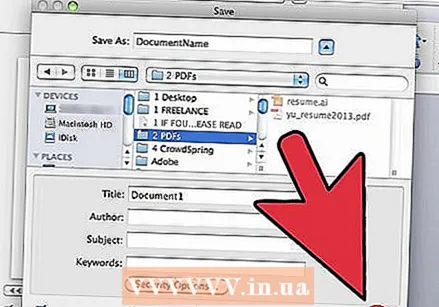 Velg "Lagre". Dette lagrer dokumentet som en PDF.
Velg "Lagre". Dette lagrer dokumentet som en PDF.
Metode 2 av 4: Opprette en PDF i Word på en PC
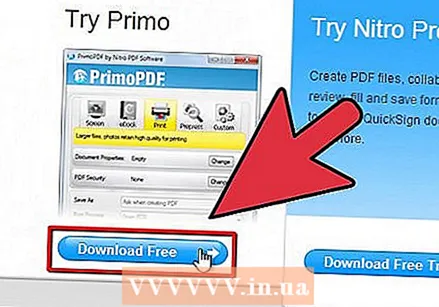 Last ned PDF-programvare. Det er flere gratis PDF-programmer, for eksempel PDFCreator, PDF-fabrikken Pro og PrimoPDF. Du kan finne og laste ned disse programmene online.
Last ned PDF-programvare. Det er flere gratis PDF-programmer, for eksempel PDFCreator, PDF-fabrikken Pro og PrimoPDF. Du kan finne og laste ned disse programmene online. - Det kan også tenkes at du allerede har slik programvare på PC-en, for eksempel Adobe Acrobat (for å lage PDF-filer) og Adobe Reader (for å lese PDF-filer). Søk på datamaskinen din etter PDF-programvare før du laster ned noe.
 Åpne Microsoft Word.
Åpne Microsoft Word.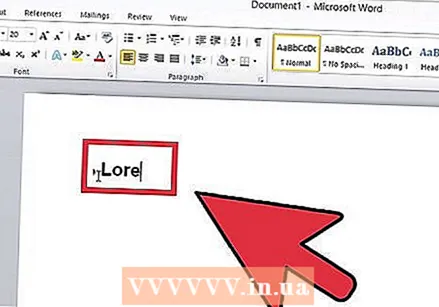 Lag dokumentet. Opprett eller velg et Word-dokument som du vil konvertere til en PDF.
Lag dokumentet. Opprett eller velg et Word-dokument som du vil konvertere til en PDF. 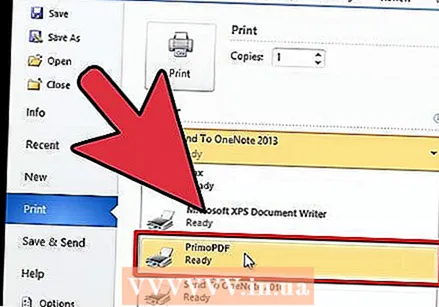 Klikk på "File" fra hovedmenyen.
Klikk på "File" fra hovedmenyen.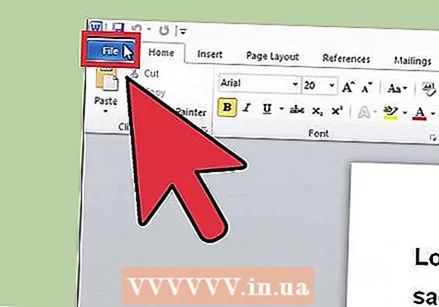 Klikk på "Skriv ut".
Klikk på "Skriv ut".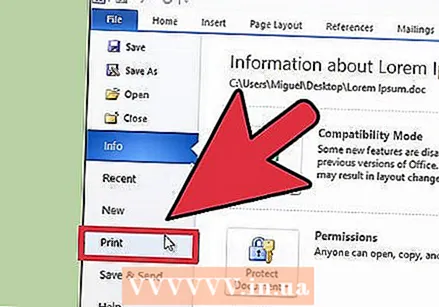 Velg en PDF-skriver. Angi dine preferanser for PDF-filen du vil opprette.
Velg en PDF-skriver. Angi dine preferanser for PDF-filen du vil opprette. 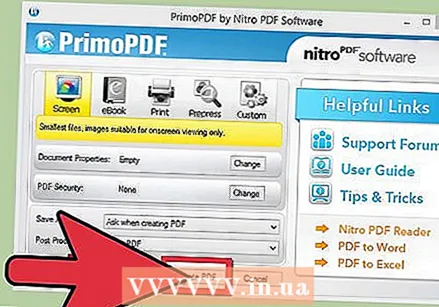 Klikk "Skriv ut". Dette skriver faktisk ikke ut dokumentet, men konverterer det til en PDF.
Klikk "Skriv ut". Dette skriver faktisk ikke ut dokumentet, men konverterer det til en PDF.
Metode 3 av 4: Bruke en online omformer på en PC eller Mac
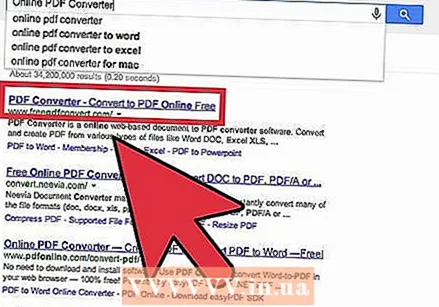 Finn en pålitelig omformer. Søk på internett etter en PDF-omformer, som er gratis og effektiv. En pålitelig er printinpdf.com
Finn en pålitelig omformer. Søk på internett etter en PDF-omformer, som er gratis og effektiv. En pålitelig er printinpdf.com 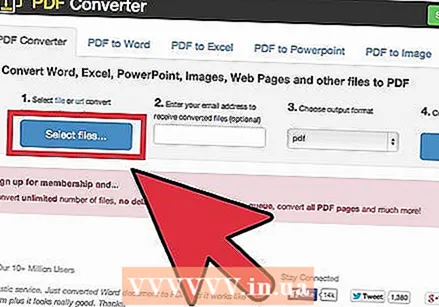 Klikk på "Velg fil" eller "Bla gjennom". Hver omformer tilbyr muligheten til å bla gjennom filene dine.
Klikk på "Velg fil" eller "Bla gjennom". Hver omformer tilbyr muligheten til å bla gjennom filene dine. 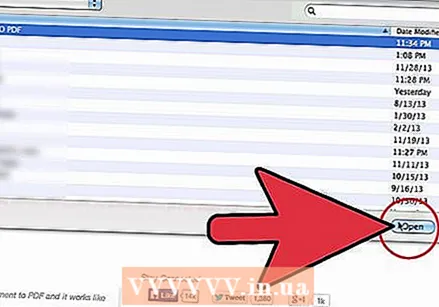 Velg filene du vil konvertere. De fleste online omformere tillater ikke konvertering av mer enn 3 filer samtidig.
Velg filene du vil konvertere. De fleste online omformere tillater ikke konvertering av mer enn 3 filer samtidig.  Klikk "Konverter til PDF". Vent til filen blir konvertert til en PDF. Dette kan ta noen minutter, spesielt hvis du har valgt flere filer. Når prosedyren er fullført, vil du motta et varsel om at du kan laste ned PDF-filene.
Klikk "Konverter til PDF". Vent til filen blir konvertert til en PDF. Dette kan ta noen minutter, spesielt hvis du har valgt flere filer. Når prosedyren er fullført, vil du motta et varsel om at du kan laste ned PDF-filene. 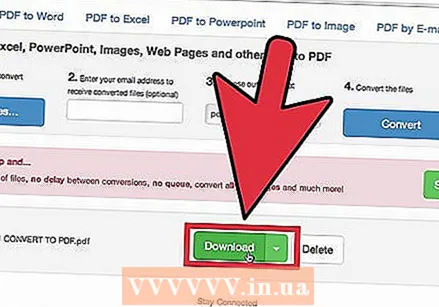 Last ned PDF-filene dine. Klikk på filene og vent til de lastes ned.
Last ned PDF-filene dine. Klikk på filene og vent til de lastes ned. 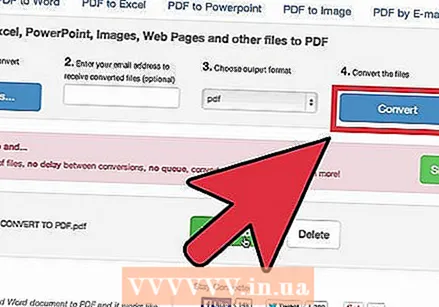 Lagre dem på datamaskinen din. Nå er du ferdig med å lage PDF-filene.
Lagre dem på datamaskinen din. Nå er du ferdig med å lage PDF-filene.
Metode 4 av 4: Med en Google Chrome-nettleser
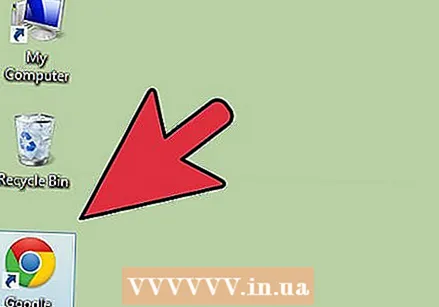 Last ned Google Chrome-nettleseren.
Last ned Google Chrome-nettleseren.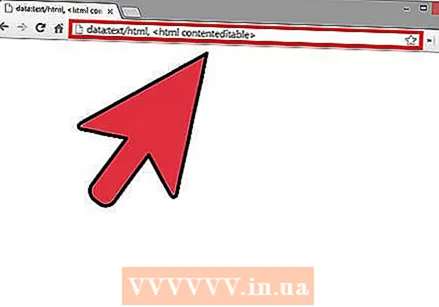 Skriv inn "data: text / html, html contenteditable>" uten spørsmålstegn i URL-linjen.
Skriv inn "data: text / html, html contenteditable>" uten spørsmålstegn i URL-linjen.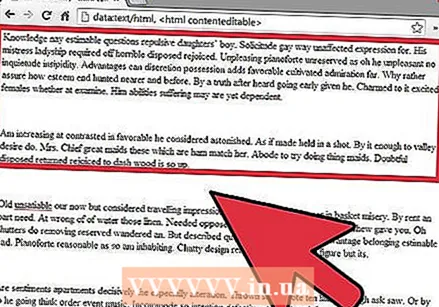 Skriv inn og lim inn bilder.
Skriv inn og lim inn bilder.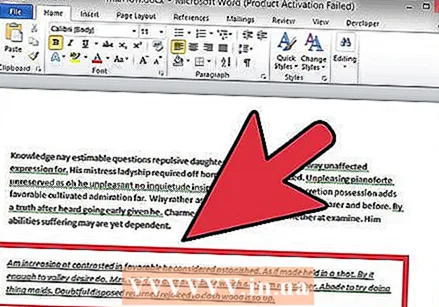 Formater teksten med følgende kommandoer:
Formater teksten med følgende kommandoer:- Ctrl + U = understrek
- Ctrl + I = kursiv
- Ctrl + B = fet skrift
- Ctrl + C = kopi
- Ctrl + V = lim inn
- Ctrl + X = kutt
- Ctrl + Z = Angre
- Ctrl + Y = igjen
- Ctrl + A = velg alt
- Ctrl + Shift + Z = lim inn som vanlig tekst
- Ctrl + F = søk
- Ctrl + P = utskrift
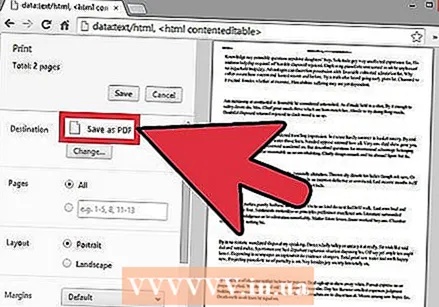 Lagre. Skriv den ut med "Lagre som PDF".
Lagre. Skriv den ut med "Lagre som PDF".
Tips
- Lagre alltid filen som tekst, selv om du lagret den som en PDF. Ellers vil det være vanskelig å redigere.
- Koblingene i teksten fungerer ikke i PDF-filen, så sørg for å ta dem med som en full URL (http://something.com) i teksten, i stedet for som en tekstlenke (hyperkobling).