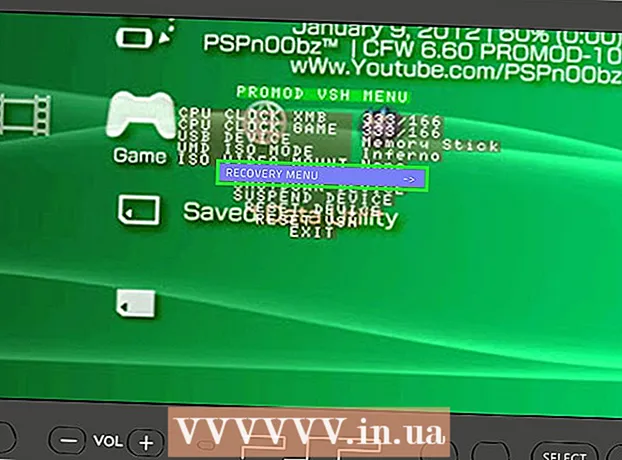Forfatter:
Eugene Taylor
Opprettelsesdato:
12 August 2021
Oppdater Dato:
1 Juli 2024

Innhold
- Å trå
- Del 1 av 3: Installere en PDF-leser
- Del 2 av 3: Vise og laste ned en PDF med nettleseren din
- Del 3 av 3: Åpning av pdf sendt som vedlegg
- Tips
PDF er et av de mest populære dokumentformatene, som kan åpnes på nesten hvilken som helst enhet uten å miste det opprinnelige innholdet og formatet. Android-enheter har ikke en PDF-visning som standard. For å åpne PDF-filer på en Android-telefon eller nettbrett, må du laste ned en PDF-leser. Du kan laste ned en PDF-visning gratis fra Google Play Store.
Å trå
Del 1 av 3: Installere en PDF-leser
 Start app-skuffen. Ved å åpne appskuffen kan du bla gjennom alle appene dine på enheten. Klikk på ikonet med et rutenett med seks eller tolv hvite firkanter.
Start app-skuffen. Ved å åpne appskuffen kan du bla gjennom alle appene dine på enheten. Klikk på ikonet med et rutenett med seks eller tolv hvite firkanter. - På mobile enheter er dette ikonet nederst på skjermen i dokken for appene dine.
- På et Android-nettbrett finner du dette ikonet øverst til høyre på skjermen.
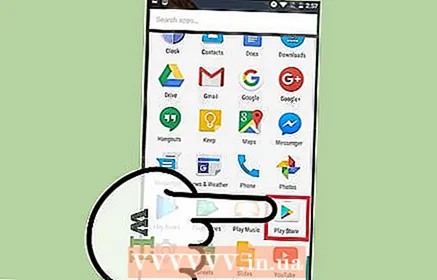 Klikk på Google Play Store-ikonet. Når Play-butikken starter, kan appen be deg om å oppgi Google-brukernavn og passord. Hvis du har en konto, klikker du på "eksisterende" og skriver inn dine detaljer. Hvis du ikke har en konto, klikker du "Ny" og følger instruksjonene.
Klikk på Google Play Store-ikonet. Når Play-butikken starter, kan appen be deg om å oppgi Google-brukernavn og passord. Hvis du har en konto, klikker du på "eksisterende" og skriver inn dine detaljer. Hvis du ikke har en konto, klikker du "Ny" og følger instruksjonene.  Se etter en gratis PDF-leser. PDF-lesere eller seere gjør det mulig å åpne og vise en PDF-fil på enheten. Siden Android-enhetene ikke er installert som standard med en PDF-leser, må du selv installere en PDF-leser eller seer. Ulike gratis PDF-lesere for Android-enheter er tilgjengelige. For å se alle disse appene, skriv "Free PDF Reader for Android" i søkefeltet.
Se etter en gratis PDF-leser. PDF-lesere eller seere gjør det mulig å åpne og vise en PDF-fil på enheten. Siden Android-enhetene ikke er installert som standard med en PDF-leser, må du selv installere en PDF-leser eller seer. Ulike gratis PDF-lesere for Android-enheter er tilgjengelige. For å se alle disse appene, skriv "Free PDF Reader for Android" i søkefeltet. - Hvis du allerede vet hvilken app du vil laste ned, kan du også søke etter appnavn.
- Populære PDF-lesere og -visere er: Google PDF Viewer, Google Drive, Adobe Acrobat, PSPDFKit PDF Viewer, PDF Reader, Polaris Office, Foxit MobilePDF
 Velg en PDF-visning for å installere. Bla gjennom resultatene og velg appen du vil laste ned.
Velg en PDF-visning for å installere. Bla gjennom resultatene og velg appen du vil laste ned. 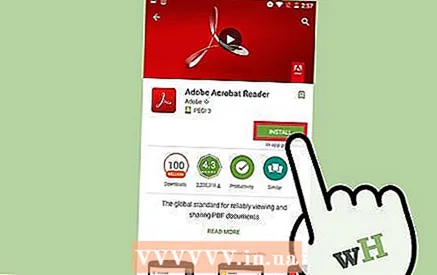 Installer appen. Klikk på den grønne "Installer" -knappen. Les "appens vilkår og betingelser" og klikk "godta".
Installer appen. Klikk på den grønne "Installer" -knappen. Les "appens vilkår og betingelser" og klikk "godta".
Del 2 av 3: Vise og laste ned en PDF med nettleseren din
 Laster dokumentet med Google View øyeblikkelig. Klikk på lenken til pdf. Når du har installert Google Drive og / eller Google PDF Viewer, lastes PDF-filen direkte inn i Google PDF-visningsprogrammet.
Laster dokumentet med Google View øyeblikkelig. Klikk på lenken til pdf. Når du har installert Google Drive og / eller Google PDF Viewer, lastes PDF-filen direkte inn i Google PDF-visningsprogrammet. - Google View deaktiverer allerede installerte PDF-visere bare for nettlenker. For nedlastinger og vedlegg blir du bedt om å velge en PDF-visning fra listen over installerte programmer.
- Dokumentet lagres ikke automatisk i nedlastingsappen din, med mindre du gjør dette manuelt via høyre meny (3 prikker).
 Last ned en pdf. Hvis du ikke har Google Drive installert, må du laste ned for å lagre PDF-filen i nedlastingsappen din. Klikk på lenken til PDF-filen for å laste ned filen til Android-enheten din.
Last ned en pdf. Hvis du ikke har Google Drive installert, må du laste ned for å lagre PDF-filen i nedlastingsappen din. Klikk på lenken til PDF-filen for å laste ned filen til Android-enheten din. - Nedlastingsappen er Android-filbehandling.
- Når du åpner et PDF-vedlegg i en e-post, vil ikke enheten laste det ned i nedlastingsappen din. Den vil prøve å åpne den med en pdf-leser.
 Åpne app-skuffen. Ved å starte app-skuffen kan du enkelt se alle nedlastede apper. App-skuffikonet er et rutenett med seks eller tolv hvite firkanter. På mobile enheter er det blant appene i docken din; på et nettbrett er det øverst til høyre.
Åpne app-skuffen. Ved å starte app-skuffen kan du enkelt se alle nedlastede apper. App-skuffikonet er et rutenett med seks eller tolv hvite firkanter. På mobile enheter er det blant appene i docken din; på et nettbrett er det øverst til høyre.  Start nedlastingsappen. Nedlastingsappen er Android sin filbehandling. Denne forhåndsinstallerte appen inneholder alt nedlastet innhold, inkludert PDF-filer.
Start nedlastingsappen. Nedlastingsappen er Android sin filbehandling. Denne forhåndsinstallerte appen inneholder alt nedlastet innhold, inkludert PDF-filer. - Ikonet er en blå sirkel med en pil nedover. det er tydelig merket "nedlastinger".
- I stedet for å bruke nedlastingsappen, kan du installere og bruke en filbehandling-app.
 Trykk på PDF-filen du vil lese. PDF-en du vil lese, åpnes med PDF-leseren du har installert. Når appen åpnes og filen er lastet inn, kan du se PDF-filen.
Trykk på PDF-filen du vil lese. PDF-en du vil lese, åpnes med PDF-leseren du har installert. Når appen åpnes og filen er lastet inn, kan du se PDF-filen. - Hvis du har flere programmer som kan åpne en PDF, blir du bedt om å velge en fra listen før du åpner filen.
Del 3 av 3: Åpning av pdf sendt som vedlegg
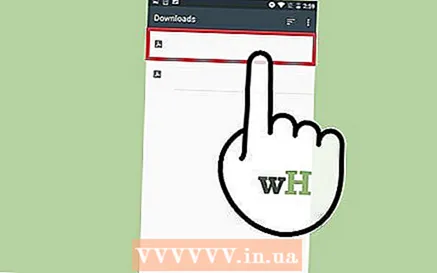 Åpne vedlegget. Klikk på vedlegget og velg "forhåndsvisning".
Åpne vedlegget. Klikk på vedlegget og velg "forhåndsvisning".  Velg en PDF-leser eller seer. Klikk på PDF-leseren eller visningen du vil bruke.
Velg en PDF-leser eller seer. Klikk på PDF-leseren eller visningen du vil bruke. - Hvis du vil bruke denne appen som standardvisning, klikker du "alltid".
- Hvis du ikke vil ha denne appen som standardvisning, klikker du "en gang".
 Se pdf. Etter at applikasjonen har startet, lastes PDF-filen inn, og du kan lese filen.
Se pdf. Etter at applikasjonen har startet, lastes PDF-filen inn, og du kan lese filen.
Tips
- Hvis du er misfornøyd med standard PDF-visningsprogrammet, kan du endre det. Velg innstillinger> apper> alle. Gå til standard PDF-visningsprogrammet og klikk "tøm standardinnstillinger".Neste gang du vil åpne en PDF-fil, blir du bedt om å velge en PDF-leser eller -viser.