Forfatter:
Roger Morrison
Opprettelsesdato:
21 September 2021
Oppdater Dato:
1 Juli 2024
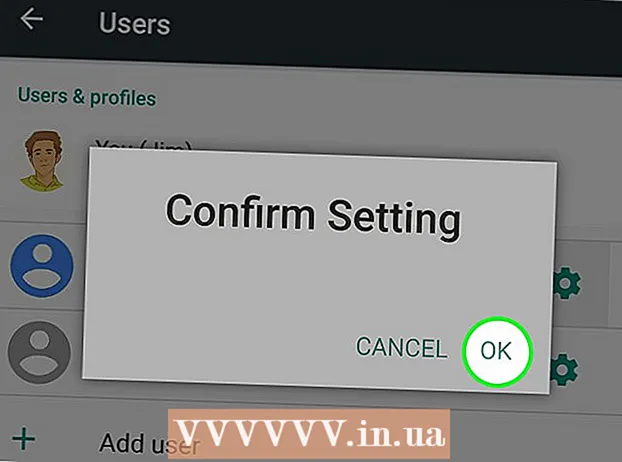
Innhold
Denne artikkelen vil lære deg hvordan du aktiverer Googles foreldrekontroll for Android og hvordan du velger begrensningsnivåer for innhold som apper, spill, filmer, TV, magasiner og musikk. Foreldrekontroll lar deg begrense hva som kan installeres og brukes på din Android basert på de offisielle rangeringene og nivåene. Du kan også opprette profiler med begrensninger på de samme Android-telefonene og nettbrettene i Innstillinger-menyen.
Å trå
Metode 1 av 2: Aktiver foreldrekontroll
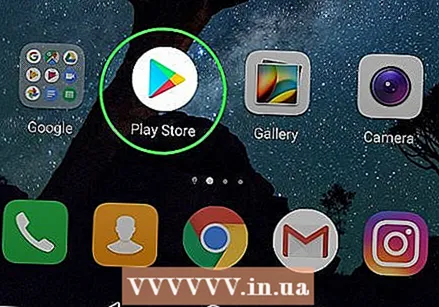 Åpne Google Play-butikken
Åpne Google Play-butikken  Trykk på 3-linjers menyknapp ☰ øverst til venstre på skjermen. Dette åpner navigasjonsmenyen.
Trykk på 3-linjers menyknapp ☰ øverst til venstre på skjermen. Dette åpner navigasjonsmenyen.  trykk Innstillinger i menyen. Dette åpner Innstillinger-menyen på en ny side.
trykk Innstillinger i menyen. Dette åpner Innstillinger-menyen på en ny side.  Rull ned og trykk på Foreldretilsyn. Dette alternativet er under overskriften "Brukerkontroller" i Innstillinger-menyen.
Rull ned og trykk på Foreldretilsyn. Dette alternativet er under overskriften "Brukerkontroller" i Innstillinger-menyen.  Skyv foreldrekontrollbryteren til
Skyv foreldrekontrollbryteren til 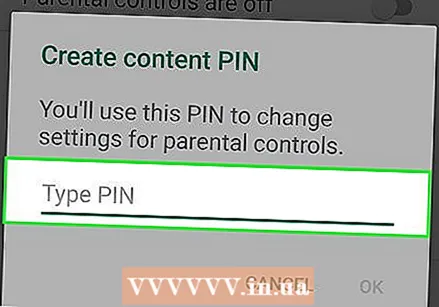 Tast inn PIN-koden du vil bruke. Angi en firesifret PIN-kode for å konfigurere foreldrekontroll på denne Android-kontoen.
Tast inn PIN-koden du vil bruke. Angi en firesifret PIN-kode for å konfigurere foreldrekontroll på denne Android-kontoen. - Foreldrekontroll-PIN-koden er forskjellig fra telefonens SIM-kort, som du må oppgi for å låse opp skjermen eller starte opp enheten.
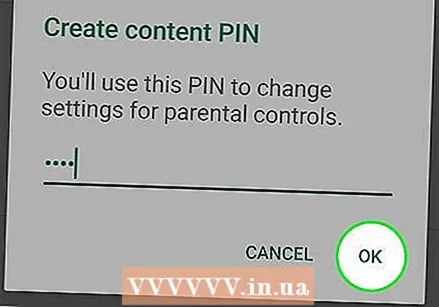 Trykk på knappen OK. Dette vil be deg om å bekrefte den nye PIN-koden i neste popup.
Trykk på knappen OK. Dette vil be deg om å bekrefte den nye PIN-koden i neste popup.  Skriv inn samme PIN-kode igjen. Sørg for å oppgi nøyaktig samme PIN-kode her.
Skriv inn samme PIN-kode igjen. Sørg for å oppgi nøyaktig samme PIN-kode her.  trykk OK i bekreftelses-popupen. Dette vil bekrefte den nye PIN-koden din og aktivere foreldrekontrollfunksjonen på denne Android-kontoen.
trykk OK i bekreftelses-popupen. Dette vil bekrefte den nye PIN-koden din og aktivere foreldrekontrollfunksjonen på denne Android-kontoen.  trykk Apper og spill for å velge et begrensningsnivå for nedlasting av apper. Dette lar deg velge en standardvurdering for apper, slik at du kan begrense appene og spillene som kan lastes ned og brukes.
trykk Apper og spill for å velge et begrensningsnivå for nedlasting av apper. Dette lar deg velge en standardvurdering for apper, slik at du kan begrense appene og spillene som kan lastes ned og brukes.  Velg vurderingen du vil bruke for apper og spill. Du kan velge den mest begrensende vurderingen øverst, "Tillat alt" nederst eller alt i mellom. Standardkarakterene inkluderer:
Velg vurderingen du vil bruke for apper og spill. Du kan velge den mest begrensende vurderingen øverst, "Tillat alt" nederst eller alt i mellom. Standardkarakterene inkluderer: - "ALLE" for innhold som passer for alle aldre.
- "ALLE 10+" for innhold som passer for over 10 år.
- "TEEN" for innhold som passer for over 13 år.
- "Voksen" for innhold som passer for barn fra 17 år og oppover.
- "KUN Voksne" for innhold som passer fra 18 år og oppover.
- Du finner alle rangeringer for ditt land eller din region på https://support.google.com/googleplay/answer/6209544.
 Trykk på knappen LAGRE. Dette er en grønn knapp nederst. Dette vil lagre app- og spillbegrensningsnivået ditt og returnere deg til "Foreldrekontroll" -siden.
Trykk på knappen LAGRE. Dette er en grønn knapp nederst. Dette vil lagre app- og spillbegrensningsnivået ditt og returnere deg til "Foreldrekontroll" -siden.  trykk Filmer for å sette begrensninger for nedlasting av filmer. Dette viser en liste over standardvurderinger for filmer der du bor. Standard MPAA-rangeringer i USA inkluderer:
trykk Filmer for å sette begrensninger for nedlasting av filmer. Dette viser en liste over standardvurderinger for filmer der du bor. Standard MPAA-rangeringer i USA inkluderer: - "G" for publikum, inkludert alle aldre.
- "PG" foreslått for foreldrekontroll.
- "PG-13" for foreldrekontroll er absolutt antydet og kan være upassende for barn under 13 år.
- "R" for begrenset innhold som krever en medfølgende foreldre eller verge i alderen under 17 år.
- "NC-17" er kun for voksne; ingen 17 eller yngre er tatt opp.
- Etter å ha valgt et begrensningsnivå, trykk "SAVE".
- Du kan lære mer om standard MPAA-rangeringer på https://www.mpaa.org/film-ratings.
- Du kan sjekke detaljene for land eller region på https://support.google.com/googleplay/answer/2733842.
 trykk TV for å sette begrensninger for TV-serier på denne kontoen. Dette åpner standard TV-rangeringer for ditt land eller din region. Standard TV-rangeringer i USA inkluderer:
trykk TV for å sette begrensninger for TV-serier på denne kontoen. Dette åpner standard TV-rangeringer for ditt land eller din region. Standard TV-rangeringer i USA inkluderer: - "TV-G" for publikum, inkludert alle aldre.
- "TV-PG" når foreldreveiledning anbefales.
- "TV-14" for innhold som passer for alderen 14 år og oppover.
- "TV-MA" hvis innholdet passer for alderen 18 år og eldre.
- Etter å ha valgt en vurdering, trykk på "LAGRE".
- I noen regioner og land kan filmer og TV være i samme klassifiseringssystem.
- Du kan sjekke de spesifikke TV-vurderingene for din region eller ditt land på https://support.google.com/googleplay/answer/2733842.
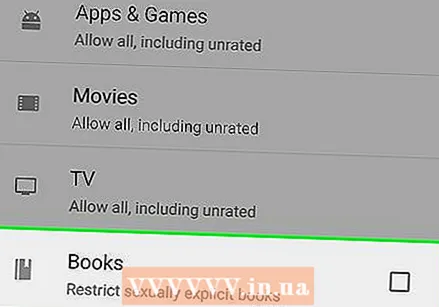 trykk Bøker eller Magasiner for å sette begrensninger for skriftlig innhold. Det er mulig å begrense vokseninnhold i nedlastede bøker og magasiner.
trykk Bøker eller Magasiner for å sette begrensninger for skriftlig innhold. Det er mulig å begrense vokseninnhold i nedlastede bøker og magasiner.  Merk av i den tomme boksen
Merk av i den tomme boksen  trykk Musikk for å sette begrensninger for nedlasting og kjøp av musikk. Du kan velge å begrense musikk med eksplisitt innhold her.
trykk Musikk for å sette begrensninger for nedlasting og kjøp av musikk. Du kan velge å begrense musikk med eksplisitt innhold her.  Merk av i den tomme boksen
Merk av i den tomme boksen  Trykk på Tilbake-knappen
Trykk på Tilbake-knappen 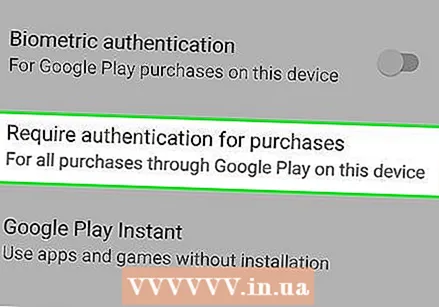 trykk Autentisering kreves for kjøp under "Brukerkontroll". Dette alternativet er under "Foreldrekontroll" i Innstillinger-menyen.
trykk Autentisering kreves for kjøp under "Brukerkontroll". Dette alternativet er under "Foreldrekontroll" i Innstillinger-menyen.  Å velge For alle kjøp på denne enheten i popup-vinduet. Når dette alternativet er valgt, vil ethvert betalt kjøp i Google Play Store kreve en bekreftelse med passord.
Å velge For alle kjøp på denne enheten i popup-vinduet. Når dette alternativet er valgt, vil ethvert betalt kjøp i Google Play Store kreve en bekreftelse med passord.
Metode 2 av 2: Lag profiler med begrensninger
 Åpne Innstillinger-menyen
Åpne Innstillinger-menyen 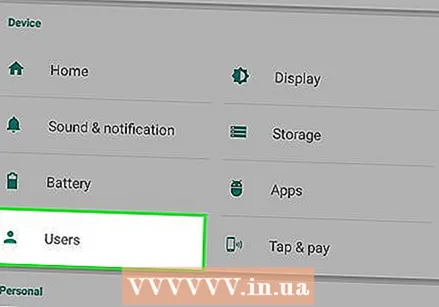 Rull ned og trykk på Brukere. Dette alternativet finnes vanligvis under overskriften "ENHET" i Innstillinger-menyen. Dette åpner en meny som du kan legge til nye brukerprofiler med.
Rull ned og trykk på Brukere. Dette alternativet finnes vanligvis under overskriften "ENHET" i Innstillinger-menyen. Dette åpner en meny som du kan legge til nye brukerprofiler med. 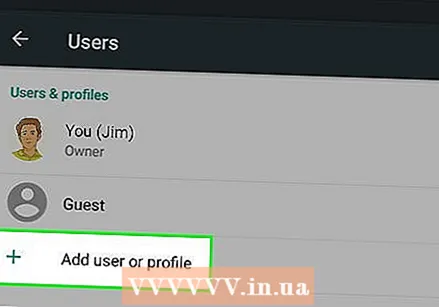 trykk + Legg til ny bruker eller profil på siden Brukere. Dette vil vise tilgjengelige brukertyper i en ny popup.
trykk + Legg til ny bruker eller profil på siden Brukere. Dette vil vise tilgjengelige brukertyper i en ny popup. 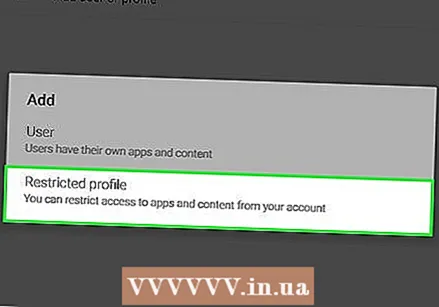 Å velge Profil med begrensninger i popup-vinduet. Dette vil opprette en ny brukerprofil med begrensninger.
Å velge Profil med begrensninger i popup-vinduet. Dette vil opprette en ny brukerprofil med begrensninger.  Trykk på navnet på toppen Ny profil. Dette vil tillate deg å angi et navn for denne profilen med begrensninger.
Trykk på navnet på toppen Ny profil. Dette vil tillate deg å angi et navn for denne profilen med begrensninger.  Skriv inn et navn for den begrensede profilen. Skriv inn et brukernavn for denne nye begrensede profilen, og trykk deretter "OK" for å bekrefte.
Skriv inn et navn for den begrensede profilen. Skriv inn et brukernavn for denne nye begrensede profilen, og trykk deretter "OK" for å bekrefte.  Sett alle appene du vil tillate, til "På" -posisjonen. Trykk på "AV" -bryteren ved siden av appene du vil tillate i den begrensede profilen, og sett dem til "På".
Sett alle appene du vil tillate, til "På" -posisjonen. Trykk på "AV" -bryteren ved siden av appene du vil tillate i den begrensede profilen, og sett dem til "På". - Hvis du har et ikon med tre linjer
 Trykk på Tilbake-knappen øverst til venstre
Trykk på Tilbake-knappen øverst til venstre  Trykk på den begrensede profilen i "Brukere" -listen. Som et resultat blir et popup-vindu bedt om å bekrefte innstillingen av denne profilen.
Trykk på den begrensede profilen i "Brukere" -listen. Som et resultat blir et popup-vindu bedt om å bekrefte innstillingen av denne profilen. 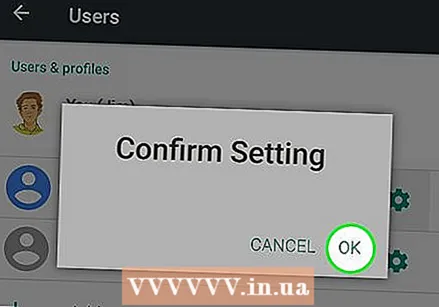 trykk OK i bekreftelses-popupen. Dette vil sette den nye begrensede profilen på Android og ta deg tilbake til låseskjermen.
trykk OK i bekreftelses-popupen. Dette vil sette den nye begrensede profilen på Android og ta deg tilbake til låseskjermen. - Du kan trykke på ikonet for den begrensede profilen nederst på låseskjermen for å bruke den, eller du kan trykke på administratorikonet her for å angi låsekoden og bruke din egen konto.
- Hvis du har et ikon med tre linjer
Tips
- Android-nettbrett gjør det mulig å lage profiler med begrensninger for å kontrollere tilgangen til bestemte apper. Denne funksjonen skal være tilgjengelig på Android versjoner 4.2 eller nyere.
- Det er alle slags foreldrekontrollapper fra tredjeparter tilgjengelig på Play Store, både gratis og betalt. Hver app kan ha forskjellige funksjoner, men de fleste apper oppretter ganske enkelt en profil med begrensninger eller en PIN-kode via selve appen i stedet for i Innstillinger-menyen.



