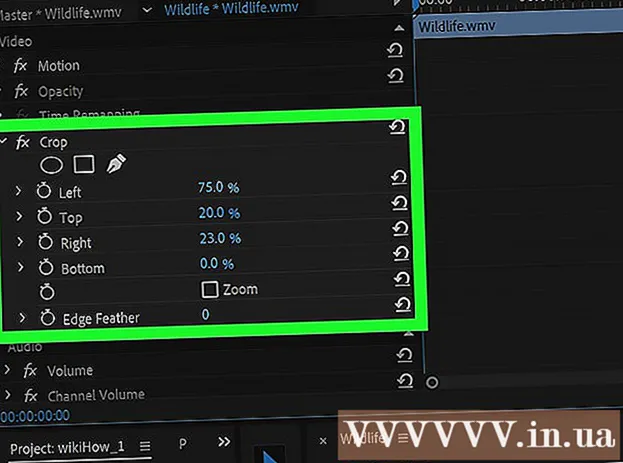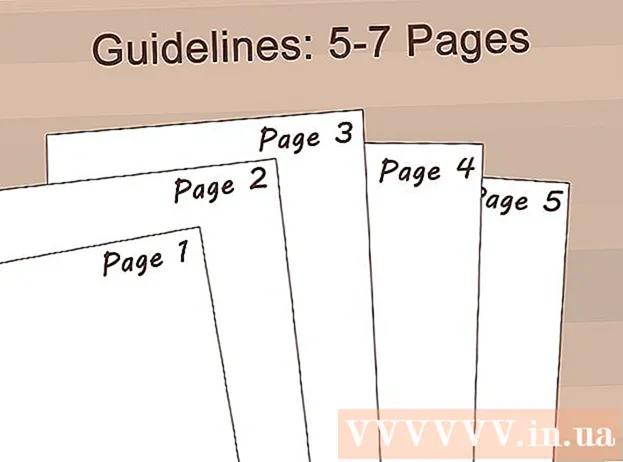Innhold
- Å trå
- Metode 1 av 5: Legg til undertekster i en videofil
- Metode 2 av 5: Last opp undertekster til en YouTube-video (Creator Studio Classic)
- Metode 3 av 5: Last opp undertekster til en YouTube-video (YouTube Studio Beta)
- Metode 4 av 5: Lag undertekstfiler med Aegisub
- Metode 5 av 5: Opprett en undertekstfil manuelt
Video-undertekster er nyttige for å vise dialog og lyder på skjermen for personer med hørselsproblemer eller for å oversette. Teksting lagres i en egen fil. Det vanligste filformatet for undertekster er Subrip Subtitle Format eller en SRT-fil. Du kan opprette disse filene manuelt i et tekstbehandlingsprogram som Notisblokk eller TextEdit, eller du kan opprette dem i programvare for undertekstoppretting, for eksempel Aegisub. Mange mediaspillere kan oppdage en SRT-fil eller la deg velge en og vise undertekstene mens du spiller av en video. Disse kan bare vises når SRT-filen er valgt. For å legge til undertekster permanent i en videofil, må du bruke programvare for videokoding, for eksempel håndbrems. Du kan også laste opp SRT-filer til YouTube-videoer.
Å trå
Metode 1 av 5: Legg til undertekster i en videofil
 Last ned og installer håndbrems. Håndbrems er et gratis videokodingsverktøy som også lar deg legge til undertekster til videoer. Du kan laste ned håndbrems på https://handbrake.fr/downloads.php.
Last ned og installer håndbrems. Håndbrems er et gratis videokodingsverktøy som også lar deg legge til undertekster til videoer. Du kan laste ned håndbrems på https://handbrake.fr/downloads.php. - For å legge til undertekster i videoen din, trenger du en ekstern SRT-fil som inneholder undertekster for videoen din. Hvis du ikke har en SRT-fil, kan du opprette en med den gratis Aegisub-appen, eller du kan kode en manuelt i Notisblokk eller TextEdit.
 Åpne håndbremsen. Når du har lastet ned og installert håndbrems, kan du åpne den fra Windows Start-meny eller Programmer-mappen på Mac.
Åpne håndbremsen. Når du har lastet ned og installert håndbrems, kan du åpne den fra Windows Start-meny eller Programmer-mappen på Mac.  klikk på Fil. Dette er det andre alternativet i menyen til venstre. Dette åpner et oppdagelsesvindu.
klikk på Fil. Dette er det andre alternativet i menyen til venstre. Dette åpner et oppdagelsesvindu. - Du kan også dra videoen du vil legge til undertekster til, i boksen til høyre.
 Klikk på videoen du vil legge til undertekster til, og klikk Å åpne. Dette åpner videoen i Handbrake.
Klikk på videoen du vil legge til undertekster til, og klikk Å åpne. Dette åpner videoen i Handbrake.  klikk på Teksting. Dette er en av fanene i midten av skjermen, under videoens kildeinformasjon.
klikk på Teksting. Dette er en av fanene i midten av skjermen, under videoens kildeinformasjon.  klikk på Importer SRT. Dette er øverst i boksen under fanen "Undertekster".
klikk på Importer SRT. Dette er øverst i boksen under fanen "Undertekster".  Velg SRT-filen som tilsvarer videoen, og klikk Å åpne. Dette vil importere SRT-filen til håndbremsen.
Velg SRT-filen som tilsvarer videoen, og klikk Å åpne. Dette vil importere SRT-filen til håndbremsen.  klikk på Søk. Dette er den grå knappen nederst i høyre hjørne.
klikk på Søk. Dette er den grå knappen nederst i høyre hjørne.  Skriv inn et navn på den nye filen og klikk Lagre. Dette lagrer en fil som inneholder den endelige videoen med undertekster til et sted.
Skriv inn et navn på den nye filen og klikk Lagre. Dette lagrer en fil som inneholder den endelige videoen med undertekster til et sted.  klikk på Start kodingen. Dette er øverst på håndbremsen ved siden av det grønne Play Triangle-ikonet. Dette vil kode videoen med undertekstene. Du kan aktivere undertekstene i mediespilleren din ved å velge undertekstmenyen og aktivere undertekster.
klikk på Start kodingen. Dette er øverst på håndbremsen ved siden av det grønne Play Triangle-ikonet. Dette vil kode videoen med undertekstene. Du kan aktivere undertekstene i mediespilleren din ved å velge undertekstmenyen og aktivere undertekster.
Metode 2 av 5: Last opp undertekster til en YouTube-video (Creator Studio Classic)
 Gå til https://www.youtube.com i en nettleser. Du kan bruke hvilken som helst nettleser på PC eller Mac for dette.
Gå til https://www.youtube.com i en nettleser. Du kan bruke hvilken som helst nettleser på PC eller Mac for dette. - Hvis du ikke allerede er logget på YouTube-kontoen din, klikker du på "Logg på" øverst til høyre og logger på med e-postadressen og passordet som er tilknyttet YouTube-kontoen din.
- For å laste opp undertekster til en video på YouTube, må du opprette en SRT-fil med undertekster for den videoen. Hvis du ikke har en SRT-fil, kan du opprette en med den gratis Aegisub-appen, eller du kan kode en manuelt i Notisblokk eller TextEdit.
 Last opp videoen din til YouTube. Hvis du ikke allerede har gjort det, kan du bruke de vanlige metodene for å laste opp videoen din på datamaskinen din til YouTube.
Last opp videoen din til YouTube. Hvis du ikke allerede har gjort det, kan du bruke de vanlige metodene for å laste opp videoen din på datamaskinen din til YouTube.  Klikk på brukerikonet. Dette er det sirkulære ikonet med profilbildet ditt øverst til høyre. Dette vil få frem konto-menyen din.
Klikk på brukerikonet. Dette er det sirkulære ikonet med profilbildet ditt øverst til høyre. Dette vil få frem konto-menyen din. - Hvis du ikke har valgt et profilbilde ennå, vil YouTube vise en farget sirkel med initialene dine inni.
 klikk på Creator Studio. Dette er i rullegardinmenyen som vises når du klikker på profilbildet ditt.
klikk på Creator Studio. Dette er i rullegardinmenyen som vises når du klikker på profilbildet ditt. - Hvis du ser "YouTube Studio (Beta)" i stedet for "Creator Studio", kan du bruke følgende metode for å lære hvordan du laster opp undertekster til YouTube Studio. Du kan også klikke på "YouTube Studio (Beta)" og deretter "Creator Studio Classic" i venstre sidefelt for å bytte til Creator Studio Classic.
 klikk på Video Manager. Dette er i sidefeltet til venstre. Dette viser en liste over alle dine opplastede YouTube-videoer.
klikk på Video Manager. Dette er i sidefeltet til venstre. Dette viser en liste over alle dine opplastede YouTube-videoer.  klikk på redigere ved siden av videoen du vil legge til undertekster i. Dette viser en utvidbar meny for videoen.
klikk på redigere ved siden av videoen du vil legge til undertekster i. Dette viser en utvidbar meny for videoen.  klikk på Teksting / CC. Dette er nær bunnen av rullegardinmenyen som vises når du klikker "Rediger".
klikk på Teksting / CC. Dette er nær bunnen av rullegardinmenyen som vises når du klikker "Rediger".  Velg et språk og klikk Sett språk. Hvis du ennå ikke har valgt et språk for videoen, kan du bruke rullegardinmenyen til å velge et språk for videoen. Klikk deretter på den blå knappen som sier "Angi språk".
Velg et språk og klikk Sett språk. Hvis du ennå ikke har valgt et språk for videoen, kan du bruke rullegardinmenyen til å velge et språk for videoen. Klikk deretter på den blå knappen som sier "Angi språk".  klikk på Legg til nye undertekster eller CC. Dette er den blå knappen til høyre for videoen.
klikk på Legg til nye undertekster eller CC. Dette er den blå knappen til høyre for videoen.  Velg språk. Hvis du legger til mer enn ett språk i videoen, velger du språket undertekstene er på. Ellers er det bare å klikke på standardspråket du valgte.
Velg språk. Hvis du legger til mer enn ett språk i videoen, velger du språket undertekstene er på. Ellers er det bare å klikke på standardspråket du valgte.  klikk på Last opp en fil. Dette er det første alternativet til høyre.
klikk på Last opp en fil. Dette er det første alternativet til høyre. - Hvis du ikke har en undertekstfil, kan du velge et av de andre alternativene i YouTube Creator Studio for å lage undertekster.
 Velg "Undertekstfil" og klikk Velg Fil. Klikk på radialknappen ved siden av "Undertekstfil" og deretter på "Velg fil". Dette åpner et oppdagelsesvindu som lar deg velge undertekstfilen.
Velg "Undertekstfil" og klikk Velg Fil. Klikk på radialknappen ved siden av "Undertekstfil" og deretter på "Velg fil". Dette åpner et oppdagelsesvindu som lar deg velge undertekstfilen.  Velg undertekstfilen og klikk Å åpne. Bruk oppdagelsesvinduet til å navigere til SRT-filen. Klikk på den for å velge den. Klikk deretter "Åpne" for å laste opp filen.
Velg undertekstfilen og klikk Å åpne. Bruk oppdagelsesvinduet til å navigere til SRT-filen. Klikk på den for å velge den. Klikk deretter "Åpne" for å laste opp filen.  klikk på laste opp. Dette er den blå knappen nederst i venstre hjørne. Dette vil laste opp undertekstfilen til videoen din. Du kan forhåndsvise undertekstene takket være videoen til venstre.
klikk på laste opp. Dette er den blå knappen nederst i venstre hjørne. Dette vil laste opp undertekstfilen til videoen din. Du kan forhåndsvise undertekstene takket være videoen til venstre.  klikk på Lagrer endringer. Dette er den blå knappen over videoforhåndsvisning til høyre. Dette vil kode videoen permanent med undertekstene i videofilen.
klikk på Lagrer endringer. Dette er den blå knappen over videoforhåndsvisning til høyre. Dette vil kode videoen permanent med undertekstene i videofilen.
Metode 3 av 5: Last opp undertekster til en YouTube-video (YouTube Studio Beta)
 Gå til https://www.youtube.com i en nettleser. Du kan bruke hvilken som helst nettleser på en PC eller Mac for dette.
Gå til https://www.youtube.com i en nettleser. Du kan bruke hvilken som helst nettleser på en PC eller Mac for dette. - Hvis du ikke allerede er logget på YouTube-kontoen din, klikker du på "Logg på" øverst til høyre og logger på med e-postadressen og passordet som er tilknyttet YouTube-kontoen din.
- For å laste opp undertekster til en video på YouTube, må du opprette en SRT-fil med undertekster for den videoen. Hvis du ikke har en SRT-fil, kan du lage en med den gratis Aegisub-appen, eller du kan manuelt kode en i Notisblokk eller TextEdit.
 Last opp videoen din til YouTube. Hvis du ikke allerede har gjort det, kan du bruke de vanlige metodene for å laste opp videoen din på datamaskinen din til YouTube.
Last opp videoen din til YouTube. Hvis du ikke allerede har gjort det, kan du bruke de vanlige metodene for å laste opp videoen din på datamaskinen din til YouTube.  Klikk på brukerikonet. Dette er det sirkulære ikonet med profilbildet ditt øverst til høyre. Dette vil få frem konto-menyen din.
Klikk på brukerikonet. Dette er det sirkulære ikonet med profilbildet ditt øverst til høyre. Dette vil få frem konto-menyen din. - Hvis du ikke har valgt et profilbilde ennå, vil YouTube vise en farget sirkel med initialene dine inni.
 klikk på YouTube Studio (Beta). Dette er i rullegardinmenyen som vises når du klikker på profilbildet ditt.
klikk på YouTube Studio (Beta). Dette er i rullegardinmenyen som vises når du klikker på profilbildet ditt. - Hvis du ser "Creator Studio" i stedet for "YouTube Studio (Beta)", kan du sjekke ut metode 2 for å lære hvordan du laster opp undertekster i Creator Studio Classic. Du kan også klikke på "Creator Studio" og deretter "Try Studio (Beta)" for å bytte til YouTube Studio.
 klikk på Videoer. Dette er i sidefeltet til venstre. Dette viser alle videoene du har lastet opp til YouTube.
klikk på Videoer. Dette er i sidefeltet til venstre. Dette viser alle videoene du har lastet opp til YouTube.  Klikk på videoen du vil legge til undertekster i. Du kan klikke enten på forhåndsvisningsbildet eller på videotittelen. Dette vil hente opp siden der du kan redigere detaljene i videoen.
Klikk på videoen du vil legge til undertekster i. Du kan klikke enten på forhåndsvisningsbildet eller på videotittelen. Dette vil hente opp siden der du kan redigere detaljene i videoen.  klikk på Avansert. Dette er den andre kategorien øverst på siden.
klikk på Avansert. Dette er den andre kategorien øverst på siden.  Velg et språk for videoen. Hvis du ikke allerede har gjort det, kan du bruke rullegardinmenyen "Videospråk" for å velge et språk for videoen. Du kan ikke laste opp en undertekstfil før du har valgt et språk.
Velg et språk for videoen. Hvis du ikke allerede har gjort det, kan du bruke rullegardinmenyen "Videospråk" for å velge et språk for videoen. Du kan ikke laste opp en undertekstfil før du har valgt et språk.  klikk på Last opp undertekster / CC. Dette er den blå lenken under rullegardinmenyen Videospråk.
klikk på Last opp undertekster / CC. Dette er den blå lenken under rullegardinmenyen Videospråk.  Velg "Med timing" og klikk Lengre. Fordi SRT-filer inneholder timingen for undertekster, klikker du på den radiale knappen ved siden av "With timing" og deretter klikker du på "Fortsett" nederst i høyre hjørne av vinduet.
Velg "Med timing" og klikk Lengre. Fordi SRT-filer inneholder timingen for undertekster, klikker du på den radiale knappen ved siden av "With timing" og deretter klikker du på "Fortsett" nederst i høyre hjørne av vinduet.  Velg SRT-filen og klikk Å åpne. Bruk oppdagelsesvinduet til å navigere til SRT-filen for videoen din. Klikk på den for å velge den, og klikk deretter på "Åpne" nederst i høyre hjørne. Dette vil laste opp filen til YouTube.
Velg SRT-filen og klikk Å åpne. Bruk oppdagelsesvinduet til å navigere til SRT-filen for videoen din. Klikk på den for å velge den, og klikk deretter på "Åpne" nederst i høyre hjørne. Dette vil laste opp filen til YouTube.  klikk på Lagre. Dette lagrer videoen med opplastede undertekster.
klikk på Lagre. Dette lagrer videoen med opplastede undertekster. - Når videoen spilles av, kan du aktivere undertekster ved å klikke på tannhjulikonet nederst i videoen og deretter "Undertekster / CC". Velg deretter språket for undertekstene.
Metode 4 av 5: Lag undertekstfiler med Aegisub
 Gå til http://www.aegisub.org i en nettleser. Dette er nettstedet for å laste ned Aegisub, en gratis app du kan bruke til å lage undertekster.
Gå til http://www.aegisub.org i en nettleser. Dette er nettstedet for å laste ned Aegisub, en gratis app du kan bruke til å lage undertekster. - Hvis du foretrekker å skrive inn undertekster manuelt, sjekk ut metoden for å lage en undertekstfil manuelt.
 klikk på Komplett installasjon i tillegg til "Windows" eller "OS X 10.7+". Hvis du bruker Windows, klikker du "Full installasjon" ved siden av Windows for å laste ned installasjonsfilen for Windows. Hvis du bruker Mac, klikker du "Full installasjon" ved siden av "OS X 10.7+" for å laste ned Mac-installasjonsfilen.
klikk på Komplett installasjon i tillegg til "Windows" eller "OS X 10.7+". Hvis du bruker Windows, klikker du "Full installasjon" ved siden av Windows for å laste ned installasjonsfilen for Windows. Hvis du bruker Mac, klikker du "Full installasjon" ved siden av "OS X 10.7+" for å laste ned Mac-installasjonsfilen.  Dobbeltklikk på installasjonsfilen og følg instruksjonene. Som standard er de nedlastede filene dine i "Nedlastinger" -mappen på både Mac og Windows. Filnavnet på installasjonsfilen for Windows er "Aegisub-3.2.2-32.exe". Filnavnet på installasjonsfilen for Mac er "Aegisub-3.2.2.dmg".
Dobbeltklikk på installasjonsfilen og følg instruksjonene. Som standard er de nedlastede filene dine i "Nedlastinger" -mappen på både Mac og Windows. Filnavnet på installasjonsfilen for Windows er "Aegisub-3.2.2-32.exe". Filnavnet på installasjonsfilen for Mac er "Aegisub-3.2.2.dmg".  Åpne Aegisub. Ikonet ligner et rødt øyeeple med en X på. Det er i Windows Start-meny eller i Programmer-mappen på Mac.
Åpne Aegisub. Ikonet ligner et rødt øyeeple med en X på. Det er i Windows Start-meny eller i Programmer-mappen på Mac.  klikk på Video. Dette er i menylinjen øverst på skjermen. Dette viser rullegardinmenyen Video.
klikk på Video. Dette er i menylinjen øverst på skjermen. Dette viser rullegardinmenyen Video.  klikk på Åpne video. Dette er det første alternativet i rullegardinmenyen under "Video".
klikk på Åpne video. Dette er det første alternativet i rullegardinmenyen under "Video".  Velg en video og klikk Å åpne. Naviger til lagringsplassen til videoen du vil legge til undertekster til, og klikk på den for å velge den. Klikk deretter "Åpne" for å åpne videoen i Aegisub. Til venstre ser du videovisningsvinduet. Lydvisningsvinduet er til høyre. Dette er hvor lydbølgen til videoen vises. Nedenfor ser du et tekstfelt der du kan skrive inn undertekster. Under alt vil du se undertekstvinduet med en liste over alle undertekster og litt informasjon om hver undertekst.
Velg en video og klikk Å åpne. Naviger til lagringsplassen til videoen du vil legge til undertekster til, og klikk på den for å velge den. Klikk deretter "Åpne" for å åpne videoen i Aegisub. Til venstre ser du videovisningsvinduet. Lydvisningsvinduet er til høyre. Dette er hvor lydbølgen til videoen vises. Nedenfor ser du et tekstfelt der du kan skrive inn undertekster. Under alt vil du se undertekstvinduet med en liste over alle undertekster og litt informasjon om hver undertekst.  Klikk og dra for å markere lyden du vil teksting. Bruk lydvisningsvinduet til å markere lyden du vil legge til en undertekst i. Du kan justere det uthevede området ved å klikke og dra de røde og blå kantene av det uthevede området. Du kan også legge inn start- og sluttidspunktet for underteksten manuelt i tidsboksene under lydvisningsvinduet.
Klikk og dra for å markere lyden du vil teksting. Bruk lydvisningsvinduet til å markere lyden du vil legge til en undertekst i. Du kan justere det uthevede området ved å klikke og dra de røde og blå kantene av det uthevede området. Du kan også legge inn start- og sluttidspunktet for underteksten manuelt i tidsboksene under lydvisningsvinduet. - Du kan også klikke på ikonet som ligner en lydbølge under lydvisningsvinduet. Dette bytter til Spectrum Analyzer-modus som gir deg bedre oversikt over bølgefilen og gjør det enkelt å se hvor talen begynner og slutter.
 Skriv inn underteksten i tekstboksen. Bruk tekstboksen under skjermvinduet til å skrive inn underteksten for den uthevede lyden.
Skriv inn underteksten i tekstboksen. Bruk tekstboksen under skjermvinduet til å skrive inn underteksten for den uthevede lyden.  Klikk på hakeikonet. Det grønne ikonet med haken er over tekstfeltet. Dette vil lagre underteksten og opprette en ny undertekst etter slutten av den forrige.
Klikk på hakeikonet. Det grønne ikonet med haken er over tekstfeltet. Dette vil lagre underteksten og opprette en ny undertekst etter slutten av den forrige.  Gjenta for alle undertekster. Du kan legge til så mange undertekster du vil ved å klikke på hakeikonet. Du kan justere undertekstene ved å klikke på dem i undertekstvinduet nederst og deretter redigere teksten eller justere start- og sluttidene.
Gjenta for alle undertekster. Du kan legge til så mange undertekster du vil ved å klikke på hakeikonet. Du kan justere undertekstene ved å klikke på dem i undertekstvinduet nederst og deretter redigere teksten eller justere start- og sluttidene. - Hvis noen av undertekstene viser ruter nederst blir røde, har du sannsynligvis for mange tegn per linje. Du kan opprette en egen linje i underteksten ved å skrive “/ N” eller trykke ⇧ Skift+↵ Gå inn å presse.
 klikk på Fil. Dette er i menylinjen øverst på skjermen. Når du er ferdig med å legge til undertekstene, må du lagre undertekstfilen.
klikk på Fil. Dette er i menylinjen øverst på skjermen. Når du er ferdig med å legge til undertekstene, må du lagre undertekstfilen.  klikk på Eksporter undertekster. Dette er i rullegardinmenyen under "File".
klikk på Eksporter undertekster. Dette er i rullegardinmenyen under "File".  klikk på Eksport. Det er nederst i høyre hjørne av popup-vinduet.
klikk på Eksport. Det er nederst i høyre hjørne av popup-vinduet.  Gå til stedet for mappen der du vil lagre filen. For å gjøre det enkelt, lagre SRT-filen i samme mappe som videoen du legger til undertekster til.
Gå til stedet for mappen der du vil lagre filen. For å gjøre det enkelt, lagre SRT-filen i samme mappe som videoen du legger til undertekster til.  Skriv inn et filnavn for undertekstfilen. Bruk ruten ved siden av "Filnavn" for å skrive inn et navn på undertekstfilen. Gi det samme filnavn som videoen den er til. Hvis videofilnavnet er "Introduction.mp4", navngir du SRT-filen "Introduction.srt".
Skriv inn et filnavn for undertekstfilen. Bruk ruten ved siden av "Filnavn" for å skrive inn et navn på undertekstfilen. Gi det samme filnavn som videoen den er til. Hvis videofilnavnet er "Introduction.mp4", navngir du SRT-filen "Introduction.srt". - Noen mediaspillere, for eksempel VLC, kan automatisk oppdage og vise undertekster hvis SRT-filen er i samme mappe og har samme filnavn. Andre mediaspillere, for eksempel Windows Media Player, krever at du laster opp SRT-filen i tillegg til videofilen. Først da kan du se undertekstene. Det vil ikke legge til undertekster i videofilen.
 Velg "SubRip ( *. Srt)". Bruk rullegardinmenyen ved siden av "Lagre som type" for å velge "SubRip" som filtype. Dette lagrer undertekstfilen i SRT-filen.
Velg "SubRip ( *. Srt)". Bruk rullegardinmenyen ved siden av "Lagre som type" for å velge "SubRip" som filtype. Dette lagrer undertekstfilen i SRT-filen.  klikk på Lagre. Dette lagrer undertekstfilen i SRT-format. En SRT-fil er akkurat som et vanlig tekstdokument som du kan redigere i Notisblokk eller TextEdit på Mac.
klikk på Lagre. Dette lagrer undertekstfilen i SRT-format. En SRT-fil er akkurat som et vanlig tekstdokument som du kan redigere i Notisblokk eller TextEdit på Mac. - Aegisub vil "ikke" legge til undertekster permanent i en video. Det kan bare opprette en ekstern undertekstfil. Du kan bruke et annet gratis program, for eksempel håndbrems, for å legge til undertekster i en videofil. Du kan også laste opp SRT-filen til en video du har lastet opp til YouTube.
Metode 5 av 5: Opprett en undertekstfil manuelt
 Åpne et tekstbehandlingsprogram. Det mest brukte tekstbehandlingsprogrammet på Windows er Notisblokk. På Mac kan du bruke TextEdit. Bruk følgende trinn for å åpne et tekstbehandlingsprogram.
Åpne et tekstbehandlingsprogram. Det mest brukte tekstbehandlingsprogrammet på Windows er Notisblokk. På Mac kan du bruke TextEdit. Bruk følgende trinn for å åpne et tekstbehandlingsprogram. - "Windows 10":
- Klikk på Start-menyen i Windows i nedre venstre hjørne.
- Type Notisblokk.
- Klikk på Notisblokk-ikonet.
- "Mac":
- Klikk på forstørrelsesglassikonet øverst til høyre.
- Type TextEdit.app og trykk ↵ Gå inn.
- Klikk på "TextEdit.app".
- Klikk på "Nytt dokument".
- "Windows 10":
 Skriv inn nummeret for den første underteksten og trykk ↵ Gå inn. Hver undertekst i SRT-filen har et nummer i den rekkefølgen de vises. Skriv "1" for den første underteksten, "2" for den andre, og så videre.
Skriv inn nummeret for den første underteksten og trykk ↵ Gå inn. Hver undertekst i SRT-filen har et nummer i den rekkefølgen de vises. Skriv "1" for den første underteksten, "2" for den andre, og så videre.  Skriv inn starttiden for underteksten. Dette er når underteksten i videoen starter. Starttiden for hver undertekst skal skrives i formatet "[timer]: [minutter]: [sekunder], [millisekunder]". For eksempel den første underteksten som begynner i begynnelsen av videoen 00:00:01,000 å være.
Skriv inn starttiden for underteksten. Dette er når underteksten i videoen starter. Starttiden for hver undertekst skal skrives i formatet "[timer]: [minutter]: [sekunder], [millisekunder]". For eksempel den første underteksten som begynner i begynnelsen av videoen 00:00:01,000 å være.  Type --> umiddelbart etter starttiden. Å skrive to bindestreker og en pil skiller mellom start- og sluttiden for underteksten.
Type --> umiddelbart etter starttiden. Å skrive to bindestreker og en pil skiller mellom start- og sluttiden for underteksten.  Skriv inn sluttiden for underteksten. På dette tidspunktet stopper avspilling av undertekster.Sluttiden må være i formatet "[timer]: [minutter]: [sekunder], [millisekunder]". Hele linjen med underteksten tidsstempel skal se ut slik: 00:00:01,000 --> 00:00:05,040.
Skriv inn sluttiden for underteksten. På dette tidspunktet stopper avspilling av undertekster.Sluttiden må være i formatet "[timer]: [minutter]: [sekunder], [millisekunder]". Hele linjen med underteksten tidsstempel skal se ut slik: 00:00:01,000 --> 00:00:05,040.  trykk ↵ Gå inn. Etter å ha skrevet understempelets tidsstempel, trykk Enter for å legge til en ny linje.
trykk ↵ Gå inn. Etter å ha skrevet understempelets tidsstempel, trykk Enter for å legge til en ny linje.  Skriv inn underteksten. Den tredje linjen inneholder vanligvis selve underteksten som vises på skjermen.
Skriv inn underteksten. Den tredje linjen inneholder vanligvis selve underteksten som vises på skjermen.  Trykk to ganger ↵ Gå inn. Etter å ha skrevet underteksten, trykk Enter to ganger for å legge igjen en tom linje mellom underteksten du nettopp opprettet og den neste. Gjenta disse trinnene for hver undertekst i videoen.
Trykk to ganger ↵ Gå inn. Etter å ha skrevet underteksten, trykk Enter to ganger for å legge igjen en tom linje mellom underteksten du nettopp opprettet og den neste. Gjenta disse trinnene for hver undertekst i videoen.  Gjenta disse trinnene for hver undertekst i videoen.
Gjenta disse trinnene for hver undertekst i videoen. klikk på Fil og så videre Lagre som. Når du har skrevet undertekstene dine i tekstbehandlingsprogrammet, må du lagre filen som en .srt-fil. Alternativet for å lagre er i Fil-menyen øverst på skjermen.
klikk på Fil og så videre Lagre som. Når du har skrevet undertekstene dine i tekstbehandlingsprogrammet, må du lagre filen som en .srt-fil. Alternativet for å lagre er i Fil-menyen øverst på skjermen. - I TextEdit på Mac klikker du på "Lagre" i stedet for "Lagre som".
 Gå til mappen som inneholder videoen. Du må lagre SRT-filen i samme mappe som videoen den ble tatt for.
Gå til mappen som inneholder videoen. Du må lagre SRT-filen i samme mappe som videoen den ble tatt for.  Gi tekstdokumentet samme filnavn som videoen. Bruk tekstfeltet ved siden av "Filnavn" i Windows, eller "Lagre som" på Mac for å skrive inn et navn på SRT-dokumentet. Både videoen og SRT-filen må ha samme filnavn. Hvis filnavnet til videoen er "Introduction.mp4", skal SRT-filen hete "Introduction.srt".
Gi tekstdokumentet samme filnavn som videoen. Bruk tekstfeltet ved siden av "Filnavn" i Windows, eller "Lagre som" på Mac for å skrive inn et navn på SRT-dokumentet. Både videoen og SRT-filen må ha samme filnavn. Hvis filnavnet til videoen er "Introduction.mp4", skal SRT-filen hete "Introduction.srt". - Med VLC kan du teste undertekstene hvis SRT-filen er lagret på samme sted og har samme filnavn som videofilen. Klikk på "Subtitles", deretter på subspor og velg et spor for undertekstene.
 Lagre dokumentet som en SRT-fil. Bruk følgende trinn for å lagre dokumentet som en SRT-fil.
Lagre dokumentet som en SRT-fil. Bruk følgende trinn for å lagre dokumentet som en SRT-fil. - "Windows": Mens du lagrer filen i Notisblokk, sletter du ".txt" -utvidelsen på slutten av filnavnet og erstatter den med ".srt". Klikk deretter på "Lagre".
- "Mac": Klikk "Lagre" for å lagre filen som en ".rtf" -fil. Bruk Finder til å navigere til plasseringen av dokumentet, og klikk på det for å velge det. Klikk på "File" og deretter på "Rename". Fjern utvidelsen ".rtf" på slutten av filnavnet og erstatt den med ".srt". Klikk "Bruk .srt" når du blir bedt om hvis du vil beholde utvidelsen.