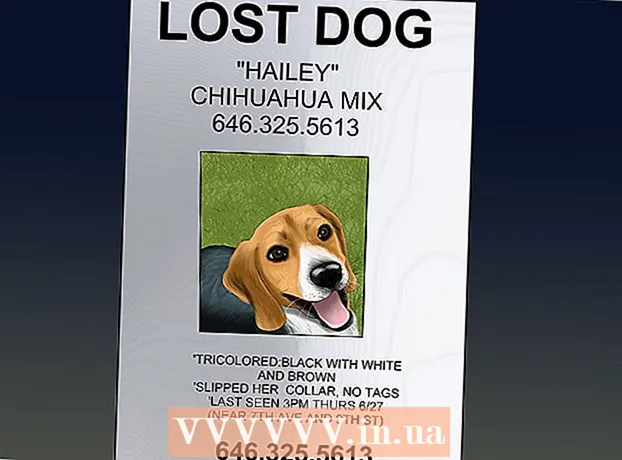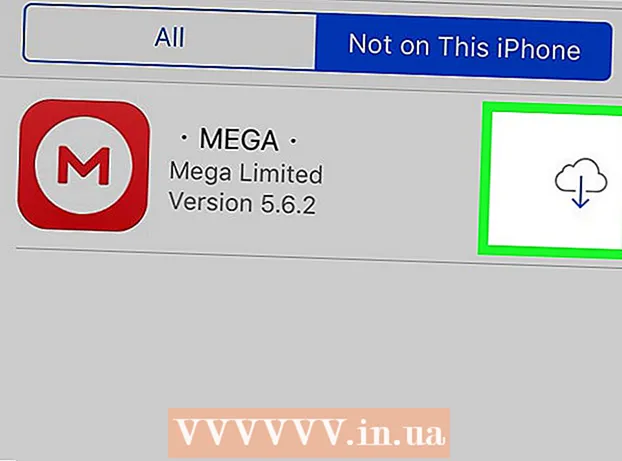Forfatter:
John Pratt
Opprettelsesdato:
9 Februar 2021
Oppdater Dato:
28 Juni 2024

Innhold
- Å trå
- Metode 1 av 2: Skisserer en linje eller et slag
- Metode 2 av 2: Lag en disposisjon rundt teksten
Denne wikiHow lærer deg hvordan du tegner rundt linjer og tekst i Adobe Illustrator. Å lage konturer rundt linjer og streker sørger for at tykkelsen på stripene forblir konsistente når du skalerer opp størrelsen på et vektorbilde. Å lage konturer rundt tekst konverterer teksten til et vektorbilde. Dette lar deg dele teksten på hvilken som helst datamaskin, uansett om den valgte skrifttypen er installert eller ikke.
Å trå
Metode 1 av 2: Skisserer en linje eller et slag
 Velg et verktøy. Verktøylinjen er til venstre i Adobe Illustrator. Bruk linjeverktøyet til å lage en rett linje. Bruk penn-, blyant- eller penselverktøyet til å lage buede linjer. Du kan også bruke et av formverktøyene til å lage en figur med en linje rundt den.
Velg et verktøy. Verktøylinjen er til venstre i Adobe Illustrator. Bruk linjeverktøyet til å lage en rett linje. Bruk penn-, blyant- eller penselverktøyet til å lage buede linjer. Du kan også bruke et av formverktøyene til å lage en figur med en linje rundt den.  Lag en linje eller form. Når du har valgt et verktøy, klikker du og drar for å opprette en linje eller form.
Lag en linje eller form. Når du har valgt et verktøy, klikker du og drar for å opprette en linje eller form. - For å legge til en linje rundt en figur, velg formen og klikk på boksen med en tykk farget firkant øverst til venstre. Velg deretter en farge fra fargepaletten. Du kan også bruke denne boksen til å endre fargen på en linje.
 Klikk på markeringsverktøyet. Det er ikonet som ligner en svart musemarkørpil. Det er øverst på verktøylinjen. Bruk dette verktøyet til å velge objekter i Adobe Illustrator.
Klikk på markeringsverktøyet. Det er ikonet som ligner en svart musemarkørpil. Det er øverst på verktøylinjen. Bruk dette verktøyet til å velge objekter i Adobe Illustrator.  Velg linjen du vil tegne for. Klikk på linjen eller formen med markeringsverktøyet for å velge den.
Velg linjen du vil tegne for. Klikk på linjen eller formen med markeringsverktøyet for å velge den.  Juster linjetykkelsen og stilen. Når du har opprettet en omriss rundt en linje eller strek, kan du ikke lenger justere linjetykkelsen og stilen. Så sørg for at du er fornøyd med linjebredden og stilen før du konverterer den. Bruk følgende trinn for å justere linjetykkelse og stil:
Juster linjetykkelsen og stilen. Når du har opprettet en omriss rundt en linje eller strek, kan du ikke lenger justere linjetykkelsen og stilen. Så sørg for at du er fornøyd med linjebredden og stilen før du konverterer den. Bruk følgende trinn for å justere linjetykkelse og stil: - Bruk den første rullegardinmenyen ved siden av "Stroke" for å velge linjetykkelse. Du kan også skrive inn punktstørrelsen i rullegardinmenyen.
- Bruk den andre rullegardinmenyen ved siden av "Stroke" for å velge profilen med variabel tykkelse. Ulike profiler med variabel tykkelse vises i denne rullegardinmenyen. Velg en for å se hvordan den ser ut. Jo tykkere linjen din er, desto mer uttalt vil disse profilene være.
- Bruk den tredje rullegardinmenyen til å velge penseltype. Ulike penseltyper og slagtyper vises i denne rullegardinmenyen. Klikk på en for å se hvordan den påvirker linjen din.
 Velg linjen eller formen. Når du er fornøyd med hvordan linjen ser ut, kan du bruke markeringsverktøyet til å velge linje eller form.
Velg linjen eller formen. Når du er fornøyd med hvordan linjen ser ut, kan du bruke markeringsverktøyet til å velge linje eller form. - Før du skisserer linjer og former, kan det være lurt å kopiere og lime dem inn på siden av tegnebrettet. Dette vil gi deg en redigerbar versjon som du kan bruke hvis du senere bestemmer deg for å endre den.
 klikk på Gjenstand. Det er i menylinjen øverst på skjermen. Dette viser en rullegardinmeny under "Objekt".
klikk på Gjenstand. Det er i menylinjen øverst på skjermen. Dette viser en rullegardinmeny under "Objekt".  Å velge Sti. Dette er litt lenger enn halvveis i "Objekt" -menyen. En undermeny vises til høyre.
Å velge Sti. Dette er litt lenger enn halvveis i "Objekt" -menyen. En undermeny vises til høyre.  klikk på Disposisjon. Dette konverterer linjen til en form. Du kan redigere den som alle andre former.
klikk på Disposisjon. Dette konverterer linjen til en form. Du kan redigere den som alle andre former. - For å justere fargen på linjen etter at den er skissert, klikker du på den faste, firkantede ruten øverst til venstre og velger en farge fra fargepaletten.
- Etter at du har laget en disposisjon rundt en linje, kan du bruke den andre fargeboksen øverst til venstre for å tegne en linje rundt omrisset ditt. Det er som å legge til et slag rundt et hjerneslag.
Metode 2 av 2: Lag en disposisjon rundt teksten
 Klikk på tekstverktøyet. Det er i verktøylinjen til venstre. Den har et ikon som ligner på et "T".
Klikk på tekstverktøyet. Det er i verktøylinjen til venstre. Den har et ikon som ligner på et "T".  Lag tekst. For å legge til en enkelt tekstlinje med tekstverktøyet, klikk hvor som helst og begynn å skrive. For å legge til en tekstboks, klikk og dra den for å opprette en rute. Skriv deretter inn boksen.
Lag tekst. For å legge til en enkelt tekstlinje med tekstverktøyet, klikk hvor som helst og begynn å skrive. For å legge til en tekstboks, klikk og dra den for å opprette en rute. Skriv deretter inn boksen. - Bruk fargeboksen øverst til venstre for å velge en farge for teksten.
- Du kan også bruke ruten som ser ut som en tykk farget firkant for å lage et strek rundt teksten.
 Klikk på markeringsverktøyet. Det er ikonet som ligner på en svart musemarkørpil. Det er øverst på verktøylinjen. Bruk dette verktøyet til å velge objekter i Adobe Illustrator.
Klikk på markeringsverktøyet. Det er ikonet som ligner på en svart musemarkørpil. Det er øverst på verktøylinjen. Bruk dette verktøyet til å velge objekter i Adobe Illustrator.  Velg teksten din. Bruk markeringsverktøyet til å velge teksten din. Det er ikonet som ligner på en svart musemarkørpil i verktøylinjen til venstre.
Velg teksten din. Bruk markeringsverktøyet til å velge teksten din. Det er ikonet som ligner på en svart musemarkørpil i verktøylinjen til venstre.  Juster staving og typografi. Når du har skissert teksten, kan du ikke redigere den. Forsikre deg om at stavemåten din er riktig, og angi typografien før du lager en skisse. Bruk følgende trinn for å justere typografien:
Juster staving og typografi. Når du har skissert teksten, kan du ikke redigere den. Forsikre deg om at stavemåten din er riktig, og angi typografien før du lager en skisse. Bruk følgende trinn for å justere typografien: - Bruk rullegardinmenyen ved siden av "Tegn" for å velge en skrift. Det er øverst på skjermen under menylinjen.
- Bruk den andre rullegardinmenyen ved siden av "Tegn" for å velge en skrift (dvs. fet, kursiv, vanlig osv.).
- Bruk den tredje rullegardinmenyen ved siden av "Tegn" for å velge skriftstørrelse. Du kan også spesifisere en punktstørrelse fra rullegardinmenyen.
- klikk på Tegn øverst på skjermen for å se flere alternativer for tegn. I denne menyen kan du justere kerning og kerning, linjeavstand, tegnavstand, vertikal skala og horisontal skala.
- Bruk linjeikonene ved siden av "Avsnitt" for å justere teksten til venstre, høyre eller sentrum.
 Velg teksten din. Når du er fornøyd med hvordan teksten din ser ut, bruker du markeringsverktøyet i verktøylinjen til å velge teksten.
Velg teksten din. Når du er fornøyd med hvordan teksten din ser ut, bruker du markeringsverktøyet i verktøylinjen til å velge teksten. - Før du konverterer teksten til konturer, kan det være lurt å kopiere og lime den inn på siden av tegnebrettet. På den måten har du en redigerbar kopi, i tilfelle du vil endre den senere.
 klikk på Type. Det er i menylinjen øverst på skjermen. Dette viser en rullegardinmeny.
klikk på Type. Det er i menylinjen øverst på skjermen. Dette viser en rullegardinmeny.  klikk på Lag konturer. Dette konverterer teksten din til et vektorbilde. Teksten kan vises på hvilken som helst datamaskin som et vektorbilde. Selv om skriften du valgte ikke er installert.
klikk på Lag konturer. Dette konverterer teksten din til et vektorbilde. Teksten kan vises på hvilken som helst datamaskin som et vektorbilde. Selv om skriften du valgte ikke er installert. - Når du har konvertert teksten til konturer, kan du endre fargen ved å bruke den ensfargede firkanten øverst til venstre.
- Hvis skrifttypen din har et strek, bruk trinnene i Metode 1 for å lage en oversikt over strek. Etter å ha konvertert linjen til en disposisjon, kan du legge til en annen disposisjon til linjen.