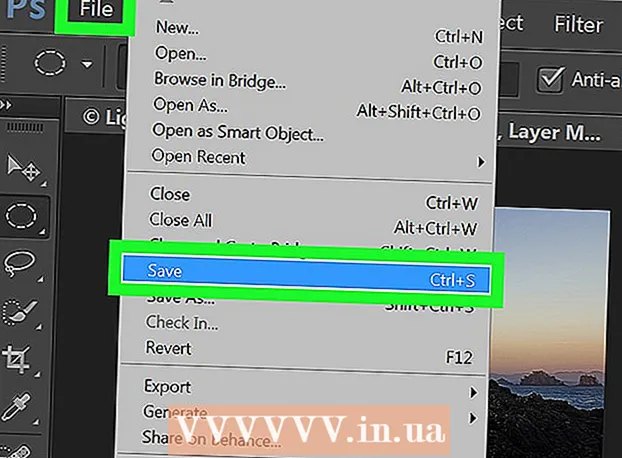Forfatter:
Eugene Taylor
Opprettelsesdato:
10 August 2021
Oppdater Dato:
22 Juni 2024

Innhold
- Å trå
- Metode 1 av 5: Outlook Web App
- Metode 2 av 5: Microsoft Outlook
- Metode 3 av 5: iPhone Exchange-e-post
- Metode 4 av 5: Android Exchange-e-post
- Metode 5 av 5: BlackBerry
I dag stopper arbeidet nesten aldri når du går ut av kontoret, og flere og flere mennesker synes det er nyttig å kunne få tilgang til jobb-e-postene sine hjemme eller på farten. Hvis arbeidsgiveren tillater det, kan det hende du kan koble til jobb-e-posten din via Outlook Web App (tidligere Outlook Web Access). Du kan også bruke det klassiske Outlook-e-postprogrammet eller smarttelefonen din. I de fleste tilfeller må du kontakte IT-avdelingen i bedriften din for å koble til jobb-e-posten din.
Å trå
Metode 1 av 5: Outlook Web App
 Kontakt IT-avdelingen i din bedrift. Før du prøver å åpne jobb-e-posten din hjemme, er det lurt å avgjøre om dette er tillatt. Mange større selskaper forbyder å koble til arbeids-e-postmeldingen utenfor kontoret av sikkerhetsmessige årsaker. IT-avdelingen kan også hjelpe deg med å åpne jobb-e-posten din.
Kontakt IT-avdelingen i din bedrift. Før du prøver å åpne jobb-e-posten din hjemme, er det lurt å avgjøre om dette er tillatt. Mange større selskaper forbyder å koble til arbeids-e-postmeldingen utenfor kontoret av sikkerhetsmessige årsaker. IT-avdelingen kan også hjelpe deg med å åpne jobb-e-posten din. 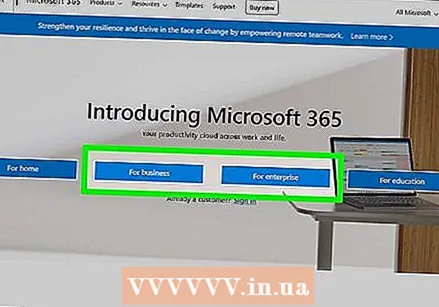 Finn ut om firmaet ditt bruker Office 365 eller en Microsoft Exchange Server som støtter Outlook Web App. I dette tilfellet er det noen forskjellige måter å få tilgang til arbeids-e-posten din via en nettleser, avhengig av hvilke Microsoft-produkter bedriften din bruker. Hvis firmaet ditt bruker Office 365 for Business, eller hvis de har konfigurert en Microsoft Exchange-server for nettilgang, kan du bruke Outlook Web App for å få tilgang til arbeids-e-postene dine.
Finn ut om firmaet ditt bruker Office 365 eller en Microsoft Exchange Server som støtter Outlook Web App. I dette tilfellet er det noen forskjellige måter å få tilgang til arbeids-e-posten din via en nettleser, avhengig av hvilke Microsoft-produkter bedriften din bruker. Hvis firmaet ditt bruker Office 365 for Business, eller hvis de har konfigurert en Microsoft Exchange-server for nettilgang, kan du bruke Outlook Web App for å få tilgang til arbeids-e-postene dine.  Gå til påloggingssiden til e-postleverandøren bedriften din bruker. Hvis firmaet ditt bruker Outlook Web App, avhenger påloggingssiden av hvordan firmaet ditt har konfigurert e-postsystemet:
Gå til påloggingssiden til e-postleverandøren bedriften din bruker. Hvis firmaet ditt bruker Outlook Web App, avhenger påloggingssiden av hvordan firmaet ditt har konfigurert e-postsystemet: - For Office 365 for bedrifter - Gå til portal.office.com.
- For Microsoft Exchange Server - Gå til påloggingssiden til Exchange-serveren din. For eksempel, hvis firmaet ditt heter "Interslice", ville Exchange-påloggingssiden være det mail.interslice.com kan være.
 Logg inn med full e-postadresse og passord. Skriv inn e-postadressen og passordet for Office 365 for Business eller Exchange. Hvis du ikke vet dette, kan du kontakte IT-avdelingen.
Logg inn med full e-postadresse og passord. Skriv inn e-postadressen og passordet for Office 365 for Business eller Exchange. Hvis du ikke vet dette, kan du kontakte IT-avdelingen.  Åpne postkassen din. Etter innlogging vil du kunne få tilgang til innboksen til kontoen din. Denne prosessen er forskjellig mellom Office 365 for bedrifter og en Exchange-server:
Åpne postkassen din. Etter innlogging vil du kunne få tilgang til innboksen til kontoen din. Denne prosessen er forskjellig mellom Office 365 for bedrifter og en Exchange-server: - Office 365 for Business - Klikk på det rutenettformede ikonet som inneholder alle appene, og velg "Mail".
- Exchange Server - Klikk på "Mail" i navigasjonslinjen.
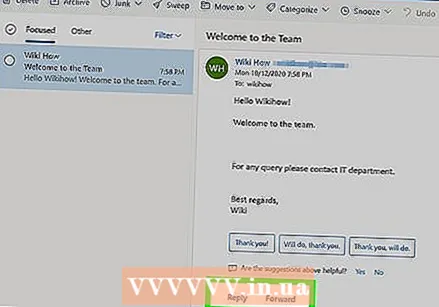 Åpne og svare på e-postene dine. Nå som du har åpnet innboksen din, kan du se, svare på og komponere meldinger som du ville gjort i ethvert annet e-postprogram. Du kan se mappene dine på venstre side av skjermen og meldingene dine i midten. Når du velger en melding, vil du se den på høyre side av skjermen.
Åpne og svare på e-postene dine. Nå som du har åpnet innboksen din, kan du se, svare på og komponere meldinger som du ville gjort i ethvert annet e-postprogram. Du kan se mappene dine på venstre side av skjermen og meldingene dine i midten. Når du velger en melding, vil du se den på høyre side av skjermen.
Metode 2 av 5: Microsoft Outlook
 Kontakt IT-avdelingen. Ulike selskaper har forskjellige retningslinjer for å åpne arbeids-e-post utenfor kontoret. IT-avdelingen din kan også hjelpe deg med spesifikke instruksjoner for å følge for å koble til e-postkontoen din.
Kontakt IT-avdelingen. Ulike selskaper har forskjellige retningslinjer for å åpne arbeids-e-post utenfor kontoret. IT-avdelingen din kan også hjelpe deg med spesifikke instruksjoner for å følge for å koble til e-postkontoen din. 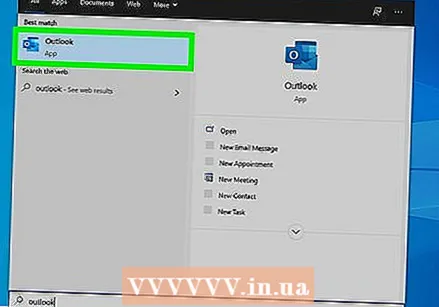 Åpne Outlook på datamaskinen. Hvis selskapet ditt bruker Exchange eller Office 365 for virksomhet, kan du legge til kontoen i Outlook på datamaskinen din.
Åpne Outlook på datamaskinen. Hvis selskapet ditt bruker Exchange eller Office 365 for virksomhet, kan du legge til kontoen i Outlook på datamaskinen din. 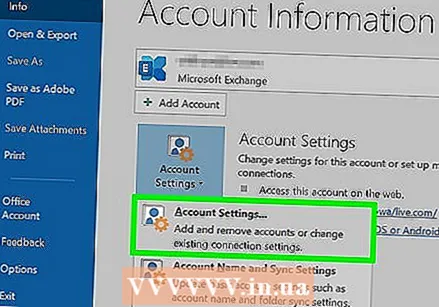 Klikk på menyen "Fil" og velg "Info". Du vil nå se informasjon om nåværende kontoer.
Klikk på menyen "Fil" og velg "Info". Du vil nå se informasjon om nåværende kontoer. 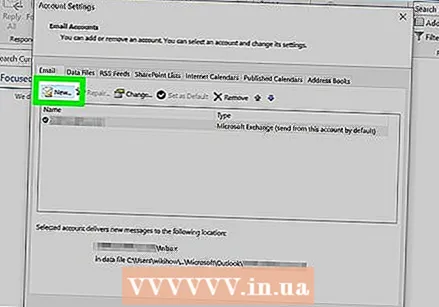 Klikk på knappen "Legg til konto". Dette lar deg legge til en ny konto i Outlook.
Klikk på knappen "Legg til konto". Dette lar deg legge til en ny konto i Outlook. 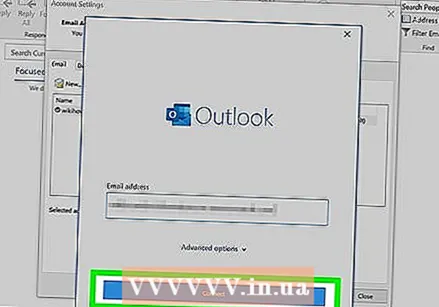 Skriv inn din e-postadresse og passord. Outlook vil nå automatisk oppdage serveren du vil koble til. Outlook vil trolig be deg om å skrive inn passordet ditt igjen under denne prosessen.
Skriv inn din e-postadresse og passord. Outlook vil nå automatisk oppdage serveren du vil koble til. Outlook vil trolig be deg om å skrive inn passordet ditt igjen under denne prosessen. - I Outlook 2016 kan du bare konfigurere Exchange-kontoen din via dette automatiske systemet. Exchange-administratoren din må derfor konfigurere serveren din på forhånd. Outlook 2016 støtter heller ikke Exchange 2007-servere.
 Åpne jobb-e-posten din. Etter at du har registrert deg, vil du kunne sende og motta arbeids-e-postmeldinger med Outlook hvis du velger arbeidsinnboksen din fra navigasjonsmenyen til venstre.
Åpne jobb-e-posten din. Etter at du har registrert deg, vil du kunne sende og motta arbeids-e-postmeldinger med Outlook hvis du velger arbeidsinnboksen din fra navigasjonsmenyen til venstre.
Metode 3 av 5: iPhone Exchange-e-post
 Kontakt IT-avdelingen. Mange selskaper forbyder å koble til arbeids-e-postmeldingen utenfor kontoret av sikkerhetsmessige årsaker. Så spør IT-avdelingen din om det til og med er mulig å åpne jobb-e-posten din hjemme. Ofte kan de også best hjelpe deg med instruksjoner om hvordan du kobler til jobb-e-posten din.
Kontakt IT-avdelingen. Mange selskaper forbyder å koble til arbeids-e-postmeldingen utenfor kontoret av sikkerhetsmessige årsaker. Så spør IT-avdelingen din om det til og med er mulig å åpne jobb-e-posten din hjemme. Ofte kan de også best hjelpe deg med instruksjoner om hvordan du kobler til jobb-e-posten din. 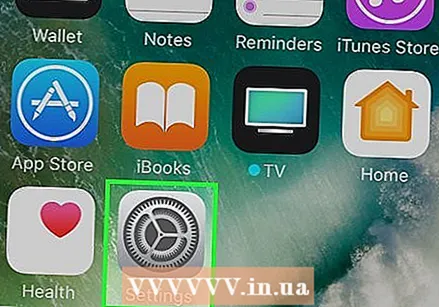 Åpne Innstillinger-appen på iPhone. Hvis du har en e-postkonto med Office 365 for bedrifter eller Exchange, kan du kanskje legge til jobb-e-posten din i e-postappen på iPhone. Dette fungerer bare hvis IT-avdelingen din tillater eksterne tilkoblinger.
Åpne Innstillinger-appen på iPhone. Hvis du har en e-postkonto med Office 365 for bedrifter eller Exchange, kan du kanskje legge til jobb-e-posten din i e-postappen på iPhone. Dette fungerer bare hvis IT-avdelingen din tillater eksterne tilkoblinger. 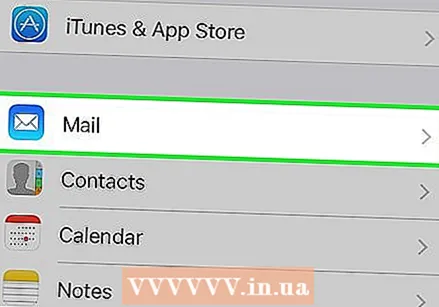 Velg "E-post, kontakter, kalendere". Dette åpner innstillingene for alle e-postkontoer du er koblet til.
Velg "E-post, kontakter, kalendere". Dette åpner innstillingene for alle e-postkontoer du er koblet til. 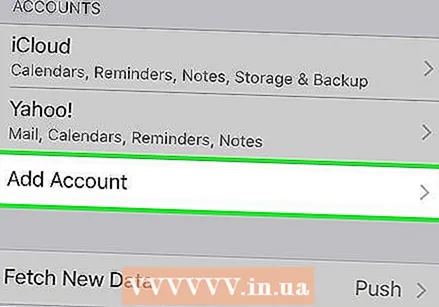 Trykk på "Legg til konto" og velg deretter "Exchange". Her kan du legge til en Exchange- eller Office 365 for Business-konto.
Trykk på "Legg til konto" og velg deretter "Exchange". Her kan du legge til en Exchange- eller Office 365 for Business-konto. 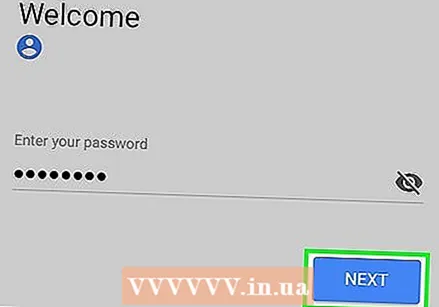 Skriv inn din e-postadresse og passord. Ikke glem å legge til domenet på slutten av e-postadressen din (f.eks. "[email protected]").
Skriv inn din e-postadresse og passord. Ikke glem å legge til domenet på slutten av e-postadressen din (f.eks. "[email protected]"). 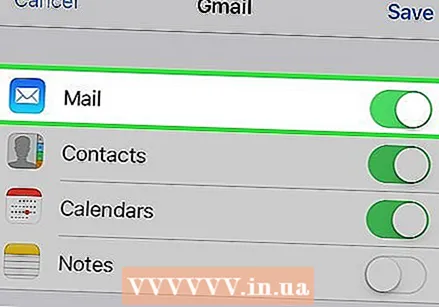 Forsikre deg om at "Mail" er slått på, og trykk på "Lagre". Arbeids-e-postkontoen din blir nå lagt til i e-postappen din.
Forsikre deg om at "Mail" er slått på, og trykk på "Lagre". Arbeids-e-postkontoen din blir nå lagt til i e-postappen din. - Hvis du ikke kan koble til Exchange- eller Office 365 for Business-serveren, kan du kontakte IT-avdelingen. De tillater kanskje ikke tilkoblinger til mobile enheter.
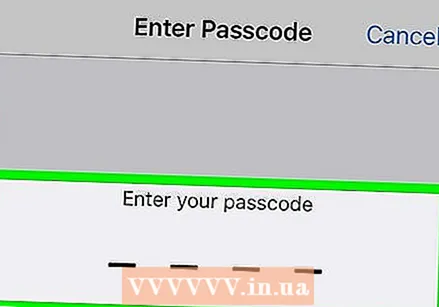 Opprett en tilgangskode hvis du blir bedt om det. Noen Exchange-servere krever at du oppretter en tilgangskode når du legger til kontoen din. Du må da oppgi denne tilgangskoden for å kunne åpne jobb-e-posten din.
Opprett en tilgangskode hvis du blir bedt om det. Noen Exchange-servere krever at du oppretter en tilgangskode når du legger til kontoen din. Du må da oppgi denne tilgangskoden for å kunne åpne jobb-e-posten din.
Metode 4 av 5: Android Exchange-e-post
 Kontakt IT-avdelingen. Du kan ikke være i stand til å åpne arbeids-e-postmeldinger utenfor kontoret i det hele tatt. Dette avhenger av selskapets policy. Kontakt IT-avdelingen din for å finne ut om du kan koble Android-enheten din til Exchange-serveren, og om det er noen spesielle instruksjoner for nettverket ditt.
Kontakt IT-avdelingen. Du kan ikke være i stand til å åpne arbeids-e-postmeldinger utenfor kontoret i det hele tatt. Dette avhenger av selskapets policy. Kontakt IT-avdelingen din for å finne ut om du kan koble Android-enheten din til Exchange-serveren, og om det er noen spesielle instruksjoner for nettverket ditt. 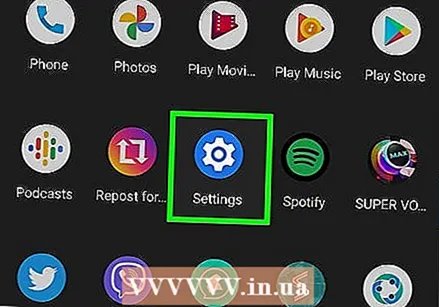 Åpne Innstillinger-appen på Android. Hvis IT-avdelingen gir deg grønt lys, kan du legge til Exchange- eller Office 365 for Business-kontoen din via Innstillinger-appen på Android.
Åpne Innstillinger-appen på Android. Hvis IT-avdelingen gir deg grønt lys, kan du legge til Exchange- eller Office 365 for Business-kontoen din via Innstillinger-appen på Android.  Velg alternativet "Kontoer". Her kan du se alle kontoene som er koblet til enheten.
Velg alternativet "Kontoer". Her kan du se alle kontoene som er koblet til enheten. 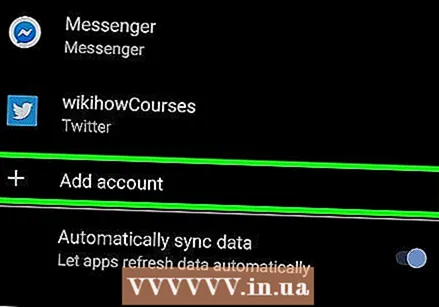 Trykk på "+ Legg til konto" -knappen og velg "Exchange". Dette lar deg legge til en Exchange- eller Office 365 for Business-konto på enheten din.
Trykk på "+ Legg til konto" -knappen og velg "Exchange". Dette lar deg legge til en Exchange- eller Office 365 for Business-konto på enheten din. 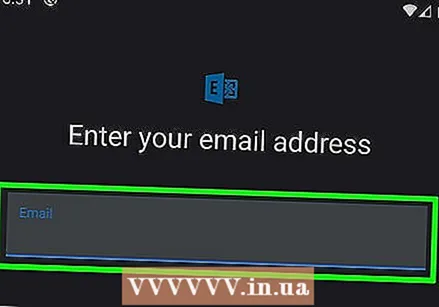 Skriv inn din epostadresse. Skriv inn e-postadressen du bruker for jobb-e-posten din, og trykk på "Neste".
Skriv inn din epostadresse. Skriv inn e-postadressen du bruker for jobb-e-posten din, og trykk på "Neste". 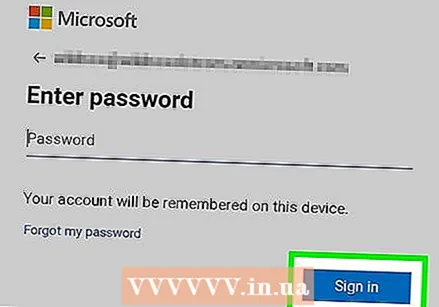 Skriv inn passordet ditt. Skriv inn passordet du bruker for å åpne jobb-e-posten din. Hvis du ikke vet passordet ditt, kan du kontakte IT-avdelingen.
Skriv inn passordet ditt. Skriv inn passordet du bruker for å åpne jobb-e-posten din. Hvis du ikke vet passordet ditt, kan du kontakte IT-avdelingen.  Sjekk konto- og serverinformasjonen. Du vil nå se e-postadressen din, passordet ditt, serveren, porten og typen sikkerhet. Du kan vanligvis la disse være på standardverdiene, men du kan endre dem her hvis IT-avdelingen din ber deg om å gjøre det.
Sjekk konto- og serverinformasjonen. Du vil nå se e-postadressen din, passordet ditt, serveren, porten og typen sikkerhet. Du kan vanligvis la disse være på standardverdiene, men du kan endre dem her hvis IT-avdelingen din ber deg om å gjøre det. - Hvis du ikke kan koble til Exchange-serveren din, kontakter du IT-avdelingen og sjekker om de tillater arbeidspost utenfor kontoret. De kan også være i stand til å hjelpe deg med spesielle instruksjoner for hvordan du åpner jobb-e-posten din.
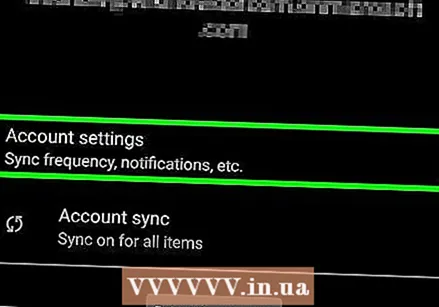 Juster kontoinnstillingene. Etter at du har koblet til kontoen din, kan du angi hvilke data du vil synkronisere med Android. Forsikre deg om at "Synkroniser e-post" er slått på for å motta arbeids-e-post på Android.
Juster kontoinnstillingene. Etter at du har koblet til kontoen din, kan du angi hvilke data du vil synkronisere med Android. Forsikre deg om at "Synkroniser e-post" er slått på for å motta arbeids-e-post på Android.  Åpne jobb-e-posten din med e-postappen. Etter at du har lagt til kontoen din, kan du åpne arbeids-e-posten din med E-post-appen på Android.
Åpne jobb-e-posten din med e-postappen. Etter at du har lagt til kontoen din, kan du åpne arbeids-e-posten din med E-post-appen på Android.
Metode 5 av 5: BlackBerry
 Kontakt IT-avdelingen. Ikke alle selskaper lar deg åpne arbeids-e-postmeldingen utenfor kontoret, og mange selskaper har visse betingelser for bruk av e-postserveren. Kontakt IT-avdelingen din for å finne ut om du kan åpne arbeids-e-posten din med BlackBerry og om det er noen spesielle instruksjoner.
Kontakt IT-avdelingen. Ikke alle selskaper lar deg åpne arbeids-e-postmeldingen utenfor kontoret, og mange selskaper har visse betingelser for bruk av e-postserveren. Kontakt IT-avdelingen din for å finne ut om du kan åpne arbeids-e-posten din med BlackBerry og om det er noen spesielle instruksjoner. - Hvis selskapet ditt bruker BlackBerry Enterprise Cloud Services, må IT-avdelingen din ordne aktivering og autorisasjon av kontoen din.
 Åpne innstillingsmenyen på BlackBerry. Du finner denne menyen på startskjermen.
Åpne innstillingsmenyen på BlackBerry. Du finner denne menyen på startskjermen. 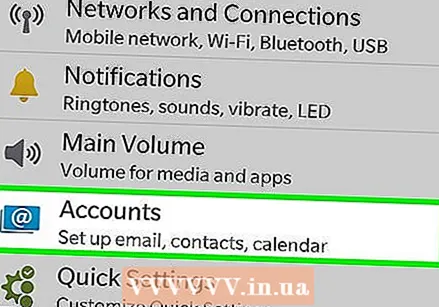 Velg delen "Systeminnstillinger" og trykk deretter på "Kontoer". Du vil nå se alle kontoer som er koblet til BlackBerry.
Velg delen "Systeminnstillinger" og trykk deretter på "Kontoer". Du vil nå se alle kontoer som er koblet til BlackBerry.  Trykk på "Legg til konto" -knappen. Her kan du legge til en ny konto på enheten din.
Trykk på "Legg til konto" -knappen. Her kan du legge til en ny konto på enheten din. 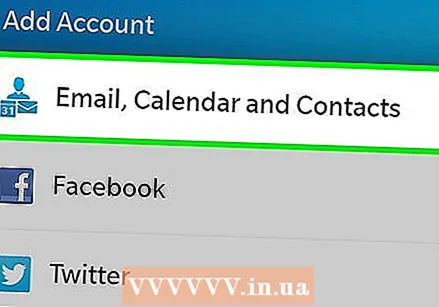 Velg "E-post, kalender og kontakter" fra listen over kontotyper. Du kan bruke dette til Exchange-servere eller til kontoer med Office 365 for bedrifter.
Velg "E-post, kalender og kontakter" fra listen over kontotyper. Du kan bruke dette til Exchange-servere eller til kontoer med Office 365 for bedrifter. 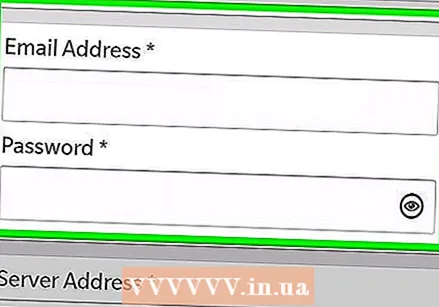 Skriv inn din e-postadresse og passord. BlackBerry vil prøve å koble seg automatisk til Exchange-serveren eller Office 365 for Business-kontoen din.
Skriv inn din e-postadresse og passord. BlackBerry vil prøve å koble seg automatisk til Exchange-serveren eller Office 365 for Business-kontoen din. - Hvis enheten ikke kan koble til jobb-e-posten din, må du kontakte IT-avdelingen for å se om du trenger spesielle instruksjoner.