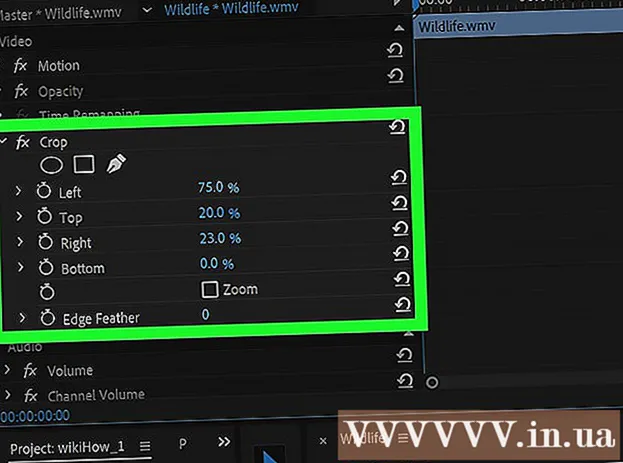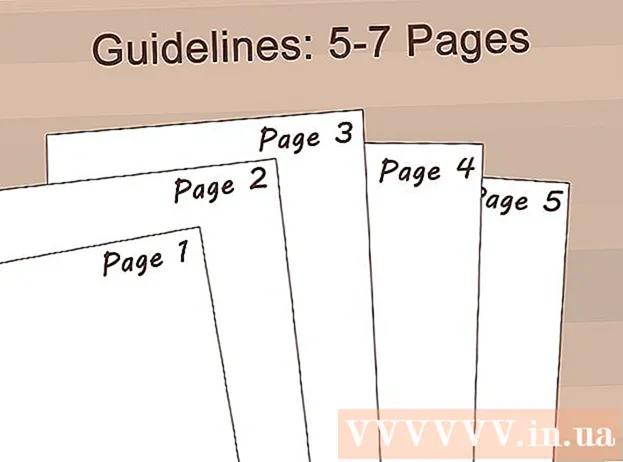Forfatter:
Judy Howell
Opprettelsesdato:
27 Juli 2021
Oppdater Dato:
1 Juli 2024

Innhold
- Å trå
- Del 1 av 2: Innstilling av "Hjem" -knappen
- Del 2 av 2: Angi at Chrome skal starte sider umiddelbart etter åpning
- Tips
Du kan endre hjemmesiden eller hjemmesiden i Google Chrome ved å endre nettleserinnstillingene. I tillegg til å opprette og angi en startside, kan du også angi alternativene for oppstartssiden slik at Chrome åpner en bestemt side eller et sett med sider når du starter nettleseren. Å sette opp hjemmesiden din tar ikke mer enn noen få klikk. Du kan ikke endre hjemmesiden i mobilversjonene av Chrome (Android, iOS osv.).
Å trå
Del 1 av 2: Innstilling av "Hjem" -knappen
 Klikk på Chrome-menyknappen og velg "Innstillinger.’ Dette åpner en ny fane med Innstillinger-menyen.
Klikk på Chrome-menyknappen og velg "Innstillinger.’ Dette åpner en ny fane med Innstillinger-menyen. - Merk: Du kan ikke endre hjemmesiden på mobilversjonene av Chrome. Mobilversjonene åpner ganske enkelt den siste siden du så på.
 Sjekk "Vis hjem" -knappen i delen "Utseende". Dette vil aktivere Hjem-knappen på venstre side av adresselinjen i Chrome.
Sjekk "Vis hjem" -knappen i delen "Utseende". Dette vil aktivere Hjem-knappen på venstre side av adresselinjen i Chrome.  Klikk på koblingen "Endre" for å angi hjemmesiden. Dette åpner et nytt, lite vindu med den nåværende hjemmesiden (standard er Google).
Klikk på koblingen "Endre" for å angi hjemmesiden. Dette åpner et nytt, lite vindu med den nåværende hjemmesiden (standard er Google).  Skriv inn adressen til siden du vil sette opp. Velg "Åpne denne siden" og skriv inn eller lim inn adressen til nettstedet du vil angi som startside.
Skriv inn adressen til siden du vil sette opp. Velg "Åpne denne siden" og skriv inn eller lim inn adressen til nettstedet du vil angi som startside. - Du kan også velge å åpne siden Ny fane, som har en Google-søkefelt og lenker til favorittnettstedene dine.
 Lagre og test endringene. Klikk på "OK" for å lagre endringene, og klikk deretter på Hjem-knappen.Siden du skrev inn i forrige trinn, skal nå lastes inn.
Lagre og test endringene. Klikk på "OK" for å lagre endringene, og klikk deretter på Hjem-knappen.Siden du skrev inn i forrige trinn, skal nå lastes inn.  Hvis du ikke kan endre hjemmesiden, kan du kjøre en skanning av skadelig programvare. Hvis hjemmesiden din lastes annerledes hver gang du starter Chrome, kan det være at datamaskinen din er infisert med skadelig programvare. Disse ondsinnede programmene hindrer deg i å prøve å endre hjemmesiden eller andre nettleserinnstillinger. Gratis verktøy som AdwCleaner og Malwarebytes Antimalware lar deg oppdage og slette skadelig programvare. Se wikiHow for mer informasjon om fjerning av skadelig programvare.
Hvis du ikke kan endre hjemmesiden, kan du kjøre en skanning av skadelig programvare. Hvis hjemmesiden din lastes annerledes hver gang du starter Chrome, kan det være at datamaskinen din er infisert med skadelig programvare. Disse ondsinnede programmene hindrer deg i å prøve å endre hjemmesiden eller andre nettleserinnstillinger. Gratis verktøy som AdwCleaner og Malwarebytes Antimalware lar deg oppdage og slette skadelig programvare. Se wikiHow for mer informasjon om fjerning av skadelig programvare. - Merk: Hvis du har en Chromebook som administreres av en IT-avdeling, for eksempel en skole eller arbeidsplass, har du kanskje ikke tillatelse til å endre startsiden i Chrome.
Del 2 av 2: Angi at Chrome skal starte sider umiddelbart etter åpning
 Klikk på Chrome-menyknappen og velg "Innstillinger.’ Dette åpner en ny fane i Innstillinger-menyen. Du kan be Chrome om å laste inn spesifikke sider ved start. Dette er forskjellige sider enn de som er lastet inn av Hjem-knappen.
Klikk på Chrome-menyknappen og velg "Innstillinger.’ Dette åpner en ny fane i Innstillinger-menyen. Du kan be Chrome om å laste inn spesifikke sider ved start. Dette er forskjellige sider enn de som er lastet inn av Hjem-knappen.  Velg hva Chrome skal åpne når programmet starter. Chrome har 3 forskjellige alternativer for å åpne en side ved start.
Velg hva Chrome skal åpne når programmet starter. Chrome har 3 forskjellige alternativer for å åpne en side ved start. - Åpne «Ny Fane»-siden - Stiller inn Chrome for å laste inn siden Ny fane ved oppstart, som inkluderer et Google-søkefelt og lenker til de mest viste nettstedene dine.
- Fortsett der du slapp - Faner som fremdeles var åpne da Chrome ble lukket, åpnes igjen når programmet startes. Unngå å bruke dette alternativet på en datamaskin som også brukes av andre, hvis du ved et uhell legger igjen sensitiv informasjon.
- Åpne en bestemt side eller en serie sider - Lar deg spesifisere hvilke nettsteder som skal åpnes når Chrome starter. Bruk dette alternativet hvis du vil at Chrome skal laste inn en bestemt startside hver gang den starter.
 Klikk på "Sett sider" -linken for å angi hjemmesidene dine. Et lite vindu åpnes med en liste over alle dine nåværende hjemmesider.
Klikk på "Sett sider" -linken for å angi hjemmesidene dine. Et lite vindu åpnes med en liste over alle dine nåværende hjemmesider.  Skriv inn adressen til siden du vil legge til. Du kan skrive eller kopiere og lime inn en adresse i feltet du vil legge til på hjemmesidene. Du kan også klikke på "Bruk aktuelle sider" for å legge til alle sidene du har åpnet for øyeblikket.
Skriv inn adressen til siden du vil legge til. Du kan skrive eller kopiere og lime inn en adresse i feltet du vil legge til på hjemmesidene. Du kan også klikke på "Bruk aktuelle sider" for å legge til alle sidene du har åpnet for øyeblikket.  Fortsett å legge til sider. Du kan laste inn flere hjemmesider hver gang Chrome starter. Hver side vil da ha sin egen fane. Legg til flere sider i de tomme feltene nederst på listen.
Fortsett å legge til sider. Du kan laste inn flere hjemmesider hver gang Chrome starter. Hver side vil da ha sin egen fane. Legg til flere sider i de tomme feltene nederst på listen. - Hvis datamaskinen din er litt eldre, må du heller begrense deg til 2-3 sider. Å åpne mange faner samtidig kan redusere farten.
 Lagre endringene og ta en test. Klikk "OK" og innstillingene til startsiden din blir lagret. Forsikre deg om at du har valgt "Åpne en bestemt side eller et sett med sider" slik at Chrome bruker startsiden. Lukk alle Chrome-vinduer, og åpne deretter en ny. Du bør se hjemmesiden (e) lastes inn når Chrome starter.
Lagre endringene og ta en test. Klikk "OK" og innstillingene til startsiden din blir lagret. Forsikre deg om at du har valgt "Åpne en bestemt side eller et sett med sider" slik at Chrome bruker startsiden. Lukk alle Chrome-vinduer, og åpne deretter en ny. Du bør se hjemmesiden (e) lastes inn når Chrome starter.
Tips
- Du kan også åpne innstillingssiden ved å skrive chrome: // settings / i adressefeltet.