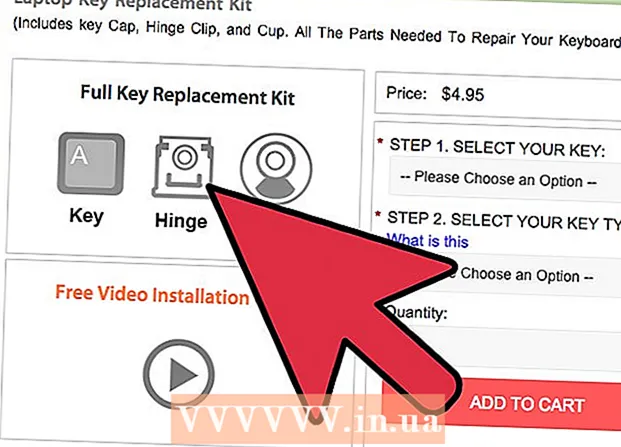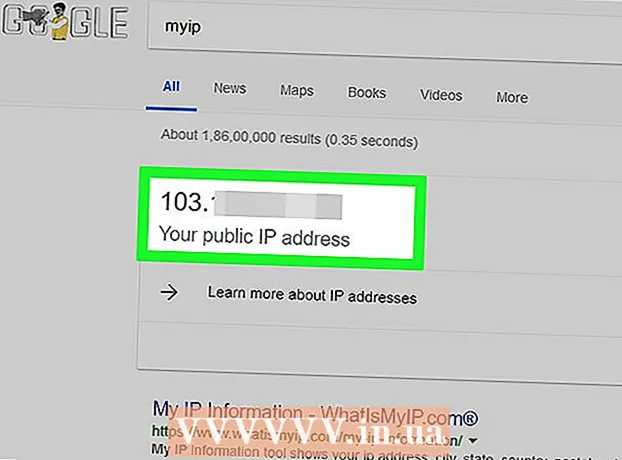Forfatter:
Judy Howell
Opprettelsesdato:
27 Juli 2021
Oppdater Dato:
23 Juni 2024

Innhold
- Å trå
- Metode 1 av 4: På iPhone og iPad
- Metode 2 av 4: På Windows
- Metode 3 av 4: På en Mac
- Metode 4 av 4: Online
- Tips
- Advarsler
Denne wikiHow lærer deg hvordan du logger på Apple iCloud-kontoen din. Du kan logge på iCloud på din iPhone, iPad eller Mac-datamaskin ved hjelp av de innebygde iCloud-innstillingene. Hvis du vil bruke iCloud på en Windows-datamaskin, kan du laste ned iCloud-programmet for Windows. Du kan også bruke iCloud-nettstedet til å logge på hvilken som helst datamaskin.
Å trå
Metode 1 av 4: På iPhone og iPad
 Åpne
Åpne  Trykk på Logg på iPhone. Det er øverst på innstillingsskjermen.
Trykk på Logg på iPhone. Det er øverst på innstillingsskjermen. - Hvis det for øyeblikket er en konto logget på iPhone, trykker du på kontonavnkortet her i stedet.
 Logg eventuelt av en eksisterende Apple-ID. Hvis iPhone allerede var logget på en annen iCloud-konto, gjør du følgende før du fortsetter.
Logg eventuelt av en eksisterende Apple-ID. Hvis iPhone allerede var logget på en annen iCloud-konto, gjør du følgende før du fortsetter. - Bla til bunnen av siden.
- Trykk på Logg ut.
- Skriv inn kontopassordet når du blir bedt om det.
- Trykk på OK.
- Velg om du vil beholde synkroniserte iCloud-data på iPhone.
- Trykk på lenken Logg på iPhone øverst på innstillingsskjermen.
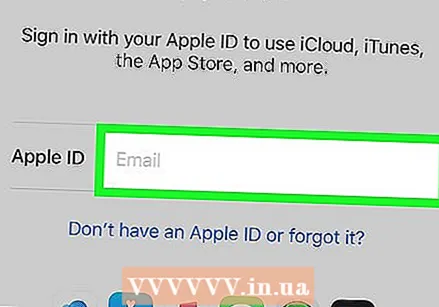 Trykk på tekstfeltet "E-post". Dette er midt på skjermen. IPhone-tastaturet vises.
Trykk på tekstfeltet "E-post". Dette er midt på skjermen. IPhone-tastaturet vises.  Skriv inn e-postadressen til Apple ID. Skriv inn e-postadressen du bruker for å logge på iCloud-kontoen din.
Skriv inn e-postadressen til Apple ID. Skriv inn e-postadressen du bruker for å logge på iCloud-kontoen din.  Trykk på Neste. Dette øverst til høyre på skjermen.
Trykk på Neste. Dette øverst til høyre på skjermen. 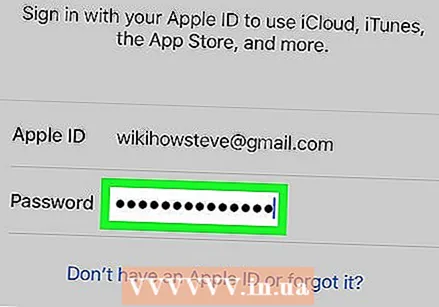 Skriv inn passordet ditt. Når tekstfeltet "Passord" vises, skriver du inn passordet for iCloud-kontoen din.
Skriv inn passordet ditt. Når tekstfeltet "Passord" vises, skriver du inn passordet for iCloud-kontoen din.  Trykk på Neste. Dette er øverst til høyre på skjermen.
Trykk på Neste. Dette er øverst til høyre på skjermen.  Skriv inn iPhone-passordet ditt hvis du blir bedt om det. Dette vil logge deg på iCloud på iPhone.
Skriv inn iPhone-passordet ditt hvis du blir bedt om det. Dette vil logge deg på iCloud på iPhone. - Du kan bli spurt om du vil slå sammen iCloud-dataene dine med dataene på iPhone. Trykk i så fall på Å slå sammen.
Metode 2 av 4: På Windows
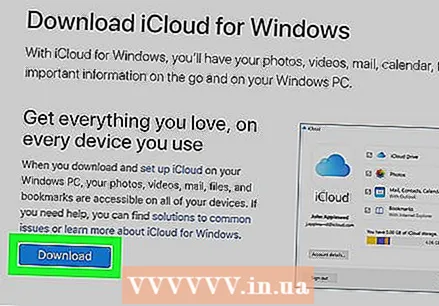 Installer iCloud for Windows hvis du ikke allerede har det. Hvis du ennå ikke har lastet ned og installert programmet iCloud for Windows, gjør du følgende før du fortsetter:
Installer iCloud for Windows hvis du ikke allerede har det. Hvis du ennå ikke har lastet ned og installert programmet iCloud for Windows, gjør du følgende før du fortsetter: - Gå til https://support.apple.com/en-us/HT204283 i datamaskinens nettleser.
- Klikk på den blå nedlasting knapp.
- Dobbeltklikk på den nedlastede iCloudSetup.exe fil.
- Merk av i boksen "Jeg er enig" og klikk deretter å installere.
- klikk på Ja når du blir bedt om det.
- klikk på Fullstendig når installasjonen er fullført, og start deretter datamaskinen på nytt.
 Åpne Start
Åpne Start  Åpne iCloud. Type icloud i Start, og klikk
Åpne iCloud. Type icloud i Start, og klikk  Klikk på tekstfeltet "Apple ID". Dette er det øverste tekstfeltet i midten av vinduet.
Klikk på tekstfeltet "Apple ID". Dette er det øverste tekstfeltet i midten av vinduet.  Skriv inn e-postadressen til Apple ID. Skriv inn e-postadressen du bruker for å logge på iCloud-kontoen din.
Skriv inn e-postadressen til Apple ID. Skriv inn e-postadressen du bruker for å logge på iCloud-kontoen din.  Klikk på tekstfeltet "Passord". Dette er under tekstfeltet "Apple ID" i midten av vinduet.
Klikk på tekstfeltet "Passord". Dette er under tekstfeltet "Apple ID" i midten av vinduet. 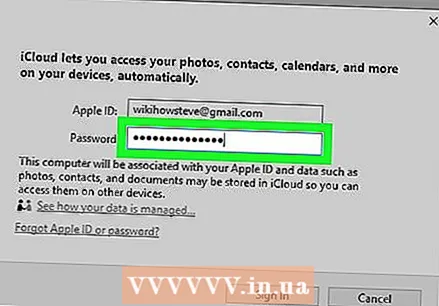 Skriv inn passordet ditt. Skriv inn passordet for iCloud-kontoen din.
Skriv inn passordet ditt. Skriv inn passordet for iCloud-kontoen din. 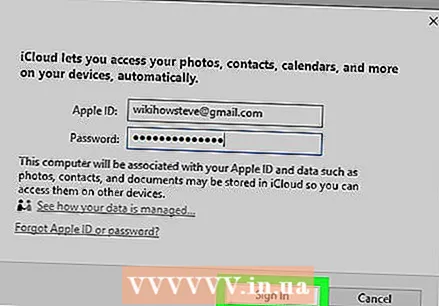 klikk på Melde deg på. Dette er nederst i iCloud-vinduet. Dette vil logge deg på iCloud-kontoen din.
klikk på Melde deg på. Dette er nederst i iCloud-vinduet. Dette vil logge deg på iCloud-kontoen din.
Metode 3 av 4: På en Mac
 Åpne Apple-menyen
Åpne Apple-menyen 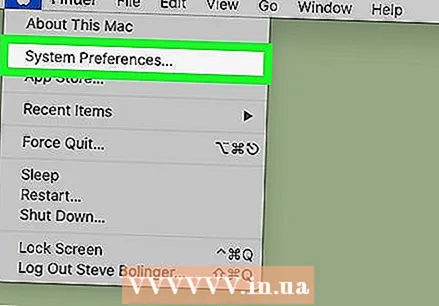 klikk på Systemvalg .... Dette er i rullegardinmenyen. Vinduet Systemvalg åpnes.
klikk på Systemvalg .... Dette er i rullegardinmenyen. Vinduet Systemvalg åpnes.  klikk på
klikk på  Skriv inn e-postadressen til Apple ID. Skriv inn e-postadressen du bruker for å logge på iCloud-kontoen din.
Skriv inn e-postadressen til Apple ID. Skriv inn e-postadressen du bruker for å logge på iCloud-kontoen din. 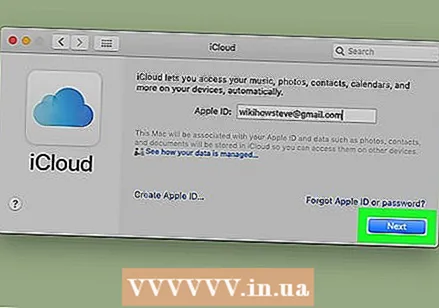 klikk på Neste. Dette er en blå knapp nederst i vinduet.
klikk på Neste. Dette er en blå knapp nederst i vinduet.  Skriv inn passordet ditt. Skriv inn passordet du bruker for å logge på iCloud-kontoen din.
Skriv inn passordet ditt. Skriv inn passordet du bruker for å logge på iCloud-kontoen din.  klikk på Melde deg på. Det er nederst i vinduet. Dette vil logge på iCloud-kontoen din på din Mac.
klikk på Melde deg på. Det er nederst i vinduet. Dette vil logge på iCloud-kontoen din på din Mac. - Du kan bli spurt om du vil laste ned iCloud-informasjonen din til din Mac. I så fall følger du instruksjonene på skjermen.
Metode 4 av 4: Online
 Åpne iCloud-nettstedet. Gå til https://www.icloud.com/ i datamaskinens nettleser.
Åpne iCloud-nettstedet. Gå til https://www.icloud.com/ i datamaskinens nettleser.  Skriv inn e-postadressen til Apple ID. Skriv inn e-postadressen du bruker for iCloud-kontoen din, i tekstboksen midt på siden.
Skriv inn e-postadressen til Apple ID. Skriv inn e-postadressen du bruker for iCloud-kontoen din, i tekstboksen midt på siden.  klikk på →. Dette er til høyre for e-postadressen du nettopp skrev inn. Tekstboksen "Passord" åpnes under det gjeldende tekstfeltet.
klikk på →. Dette er til høyre for e-postadressen du nettopp skrev inn. Tekstboksen "Passord" åpnes under det gjeldende tekstfeltet.  Skriv inn Apple ID-passordet ditt. Skriv inn passordet du bruker for å logge på iCloud i tekstboksen "Passord".
Skriv inn Apple ID-passordet ditt. Skriv inn passordet du bruker for å logge på iCloud i tekstboksen "Passord". 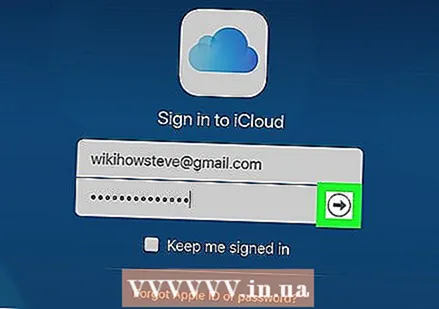 klikk på →. Dette er til høyre for tekstboksen "Passord". Dette vil logge deg på iCloud-kontoen din.
klikk på →. Dette er til høyre for tekstboksen "Passord". Dette vil logge deg på iCloud-kontoen din.
Tips
- Hvis tofaktorautentisering er aktivert for iCloud-kontoen din, må du bruke et pålogget iOS-element (f.eks. En iPhone) for å vise en sekssifret kode når du blir bedt om det, og deretter angi den koden på iCloud-påloggingsskjermen.
Advarsler
- La aldri iCloud-kontoen din være pålogget på en delt datamaskin, iPhone eller iPad.