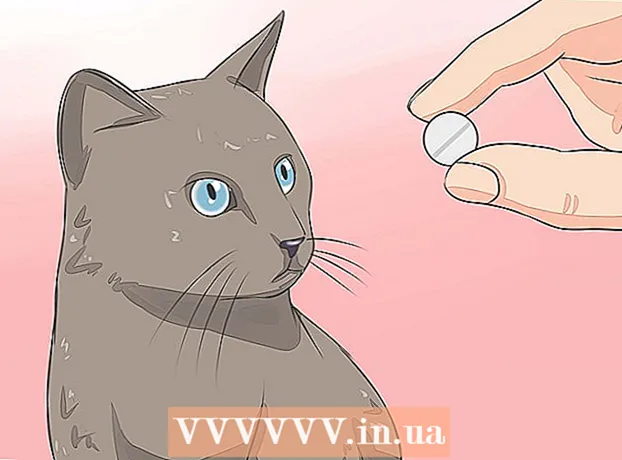Forfatter:
Roger Morrison
Opprettelsesdato:
1 September 2021
Oppdater Dato:
1 Juli 2024

Innhold
Annonseblokkere er nyttige for å stoppe irriterende annonser og popup-vinduer, men de kan også forhindre deg i å få tilgang til bestemte nettsteder eller deler av et nettsted. Du kan slå av utvidelser i utvidelsesmenyen eller slå av annonseblokkeringen for bestemte nettsteder. Denne artikkelen vil lære deg hvordan du deaktiverer annonseblokkeringen din på mobile og stasjonære nettlesere.
Å trå
Metode 1 av 7: Bruke Ad Blocker-menyen
 Gå til et nettsted som blokkerer annonseblokkeringen din. Dette kan være et nettsted med annonser du vil se, eller et nettsted der annonseblokkeringen hindrer funksjonaliteten.
Gå til et nettsted som blokkerer annonseblokkeringen din. Dette kan være et nettsted med annonser du vil se, eller et nettsted der annonseblokkeringen hindrer funksjonaliteten.  Klikk på ikonet for utvidelse av annonseblokkering. Dette er øverst til høyre i nettleseren din, ved siden av adresselinjen. Den har vanligvis et rødt ikon med initialene til annonseblokkeringen. Dette viser en rullegardinmeny for utvidelse av annonseblokkering.
Klikk på ikonet for utvidelse av annonseblokkering. Dette er øverst til høyre i nettleseren din, ved siden av adresselinjen. Den har vanligvis et rødt ikon med initialene til annonseblokkeringen. Dette viser en rullegardinmeny for utvidelse av annonseblokkering.  Klikk på alternativet for å deaktivere annonseblokkeringen. Dette varierer avhengig av utvidelsen. Det kan være et ikon som ligner en sirkel med en linje over toppen, et avkrysningsboksikon ved siden av "Aktivert", en Aktivering / Deaktivering-knapp eller noe lignende. Utvidelsen vil huske dine preferanser for nettstedet.
Klikk på alternativet for å deaktivere annonseblokkeringen. Dette varierer avhengig av utvidelsen. Det kan være et ikon som ligner en sirkel med en linje over toppen, et avkrysningsboksikon ved siden av "Aktivert", en Aktivering / Deaktivering-knapp eller noe lignende. Utvidelsen vil huske dine preferanser for nettstedet.  klikk på
klikk på  Åpne Google Chrome. Google Chrome-ikonet ligner et rødt, grønt og gult hjul med en blå prikk i midten. Klikk på dette ikonet for å åpne Google Chrome. I Google Chrome fungerer annonseblokkere som nettleserutvidelser.
Åpne Google Chrome. Google Chrome-ikonet ligner et rødt, grønt og gult hjul med en blå prikk i midten. Klikk på dette ikonet for å åpne Google Chrome. I Google Chrome fungerer annonseblokkere som nettleserutvidelser.  klikk på ⋮. Dette er ikonet med tre vertikale prikker øverst til høyre i nettleseren. Dette åpner menyen.
klikk på ⋮. Dette er ikonet med tre vertikale prikker øverst til høyre i nettleseren. Dette åpner menyen. - Denne knappen kan se ut som tre horisontale linjer hvis du bruker en eldre versjon av Chrome.
 klikk på Flere verktøy. Dette er nær bunnen av menyen som vises når du klikker på trepunktsmenyen. Dette viser en undermeny ved siden av menyen.
klikk på Flere verktøy. Dette er nær bunnen av menyen som vises når du klikker på trepunktsmenyen. Dette viser en undermeny ved siden av menyen.  klikk på Utvidelser. Dette er i sidefeltet på venstre side av vinduet. Dette viser en liste over plugins og utvidelser fra Google Chrome.
klikk på Utvidelser. Dette er i sidefeltet på venstre side av vinduet. Dette viser en liste over plugins og utvidelser fra Google Chrome.  Finn annonseblokkeringen din i listen over utvidelser. Hver utvidelse har sin egen boks med alternativer på Extensions-siden. Alle utvidelser er oppført alfabetisk.
Finn annonseblokkeringen din i listen over utvidelser. Hver utvidelse har sin egen boks med alternativer på Extensions-siden. Alle utvidelser er oppført alfabetisk. - Hvis du vet navnet, kan du søke spesifikt ved å trykke "Kommando" + "F" (Mac) eller "Ctrl" + "F" (Windows) og deretter skrive navnet i søkefeltet øverst til høyre.
 Trykk på bryteren
Trykk på bryteren  Åpne Google Chrome. Google Chrome-ikonet ligner et rødt, grønt og gult hjul med en blå prikk i midten. Trykk på Google Chrome-ikonet på startskjermen for å åpne Google Chrome på Android.
Åpne Google Chrome. Google Chrome-ikonet ligner et rødt, grønt og gult hjul med en blå prikk i midten. Trykk på Google Chrome-ikonet på startskjermen for å åpne Google Chrome på Android. - I Google Chrome implementeres ikke annonseblokkeringen på iPhone og iPad. Du kan imidlertid deaktivere annonseblokkeringen.
 trykk ⋮. Dette er det tre vertikale prikkikonet øverst til høyre i Google Chrome. Dette viser menyen.
trykk ⋮. Dette er det tre vertikale prikkikonet øverst til høyre i Google Chrome. Dette viser menyen.  trykk Innstillinger. Dette er nær bunnen av Google Chrome-menyen som vises når du trykker på det tre vertikale prikkikonet.
trykk Innstillinger. Dette er nær bunnen av Google Chrome-menyen som vises når du trykker på det tre vertikale prikkikonet.  trykk Nettstedsinnstillinger. Dette er nederst på Innstillinger-menyen.
trykk Nettstedsinnstillinger. Dette er nederst på Innstillinger-menyen.  trykk Pop-ups og videresending. Dette er nær bunnen av menyen for nettstedsinnstillinger, ved siden av et ikon som ligner på en pil som peker mot øvre høyre hjørne av boksen.
trykk Pop-ups og videresending. Dette er nær bunnen av menyen for nettstedsinnstillinger, ved siden av et ikon som ligner på en pil som peker mot øvre høyre hjørne av boksen.  Trykk på bryteren
Trykk på bryteren  trykk
trykk  trykk Annonser. Dette er alternativet rett under "Pop-ups og videresending". Dette er ved siden av et ikon som ligner et nettleservindu.
trykk Annonser. Dette er alternativet rett under "Pop-ups og videresending". Dette er ved siden av et ikon som ligner et nettleservindu.  Trykk på bryteren
Trykk på bryteren  Åpne Innstillinger-menyen
Åpne Innstillinger-menyen  trykk Safari. Dette er ved siden av et ikon som ligner på et blått kompass i Innstillinger-menyen. Innholdsblokkere administreres gjennom Safari-appen, og det er også her du kan endre gjeldende innstillinger for annonseblokkeringen.
trykk Safari. Dette er ved siden av et ikon som ligner på et blått kompass i Innstillinger-menyen. Innholdsblokkere administreres gjennom Safari-appen, og det er også her du kan endre gjeldende innstillinger for annonseblokkeringen.  Trykk på bryteren
Trykk på bryteren  trykk Innholdsblokkere. Dette vil vise en liste over alle innholdsblokkere som er installert på iPhone eller iPad.
trykk Innholdsblokkere. Dette vil vise en liste over alle innholdsblokkere som er installert på iPhone eller iPad.  Trykk på bryteren
Trykk på bryteren  Åpne Safari. Safaris ikon ligner et blått kompass. Klikk på Safari-ikonet i Dock nederst på skjermen for å åpne Safari.
Åpne Safari. Safaris ikon ligner et blått kompass. Klikk på Safari-ikonet i Dock nederst på skjermen for å åpne Safari.  klikk på Safari. Dette er i menylinjen øverst på skjermen øverst til venstre. Dette vil føre til Safari-menyen.
klikk på Safari. Dette er i menylinjen øverst på skjermen øverst til venstre. Dette vil føre til Safari-menyen.  klikk på Preferanser .... Dette er det tredje alternativet i Safari-menyen. Dette åpner Innstillinger-menyen.
klikk på Preferanser .... Dette er det tredje alternativet i Safari-menyen. Dette åpner Innstillinger-menyen.  Klikk på fanen Utvidelser. Dette er under ikonet som ligner på en blå puslespillbit øverst i vinduet Innstillinger.
Klikk på fanen Utvidelser. Dette er under ikonet som ligner på en blå puslespillbit øverst i vinduet Innstillinger.  Klikk avkrysningsruten
Klikk avkrysningsruten  Åpne Microsoft Edge. Ikonet ligner en mørkeblå "e". I Microsoft Edge kommer annonseblokkere i form av plugin-moduler som blir lagt til manuelt i nettleseren din. Du kan deaktivere annonseblokkeringen din ved å åpne utvidelsen.
Åpne Microsoft Edge. Ikonet ligner en mørkeblå "e". I Microsoft Edge kommer annonseblokkere i form av plugin-moduler som blir lagt til manuelt i nettleseren din. Du kan deaktivere annonseblokkeringen din ved å åpne utvidelsen.  klikk på …. Dette er ikonet med tre horisontale prikker øverst til høyre. Dette viser menyen.
klikk på …. Dette er ikonet med tre horisontale prikker øverst til høyre. Dette viser menyen.  klikk på Utvidelser. Dette er omtrent halvveis gjennom menyen ved siden av et ikon som ligner et puslespill. Dette vil vise en liste over alle utvidelser som er installert på Edge.
klikk på Utvidelser. Dette er omtrent halvveis gjennom menyen ved siden av et ikon som ligner et puslespill. Dette vil vise en liste over alle utvidelser som er installert på Edge.  Finn annonseblokkeringen din i listen. Alle utvidelser er oppført alfabetisk i menyen til høyre.
Finn annonseblokkeringen din i listen. Alle utvidelser er oppført alfabetisk i menyen til høyre.  Høyreklikk på annonseblokkeringen. Du vil bli presentert med alternativer for å tilpasse utvidelsen.
Høyreklikk på annonseblokkeringen. Du vil bli presentert med alternativer for å tilpasse utvidelsen. - Hvis du har mange utvidelser og vet navnet på annonseblokkeringen din, kan du finne den ved å trykke "Ctrl" + "F" og skrive navnet på utvidelsen i søkefeltet som vises.
 Klikk på bryteren
Klikk på bryteren  Åpne Mozilla Firefox. For å deaktivere annonseblokkeringen din, trenger du bare å administrere tilleggene dine.
Åpne Mozilla Firefox. For å deaktivere annonseblokkeringen din, trenger du bare å administrere tilleggene dine.  klikk på ☰. Dette er ikonet med tre horisontale linjer øverst til høyre i vinduet. Dette viser menyen.
klikk på ☰. Dette er ikonet med tre horisontale linjer øverst til høyre i vinduet. Dette viser menyen.  klikk på Tillegg. Dette er omtrent halvveis gjennom menyen, ved siden av et ikon som ligner et puslespill.
klikk på Tillegg. Dette er omtrent halvveis gjennom menyen, ved siden av et ikon som ligner et puslespill.  klikk på Utvidelser. Denne knappen ligger i venstre sidefelt på tilleggssiden og viser alle installerte applikasjoner som brukes i Firefox.
klikk på Utvidelser. Denne knappen ligger i venstre sidefelt på tilleggssiden og viser alle installerte applikasjoner som brukes i Firefox.  Finn annonseblokkeringen din i listen over utvidelser. Alle aktiverte utvidelser er oppført under "Aktivert" på utvidelsessiden.
Finn annonseblokkeringen din i listen over utvidelser. Alle aktiverte utvidelser er oppført under "Aktivert" på utvidelsessiden.  klikk på … til høyre for en aktivert annonseblokkering. Dette er det tre horisontale prikkikonet øverst til høyre på hver utvidelseslinje i utvidelseslisten. Dette viser en meny for den utvidelsen.
klikk på … til høyre for en aktivert annonseblokkering. Dette er det tre horisontale prikkikonet øverst til høyre på hver utvidelseslinje i utvidelseslisten. Dette viser en meny for den utvidelsen. - Hvis du vet navnet, kan du skrive det i søkefeltet øverst til høyre i Add-on Manager-vinduet.
 klikk på Slå av. Dette er øverst på menyen som vises når du klikker på trepunktsikonet. Annonseblokkeringen din vil ikke lenger fungere mens du surfer.
klikk på Slå av. Dette er øverst på menyen som vises når du klikker på trepunktsikonet. Annonseblokkeringen din vil ikke lenger fungere mens du surfer. - Gå tilbake til denne menyen for å aktivere annonseblokkeringen. Finn annonseblokkeringen under "Deaktivert" og klikk på trepunktsikonet. Klikk "Aktiver" for å aktivere utvidelsen.