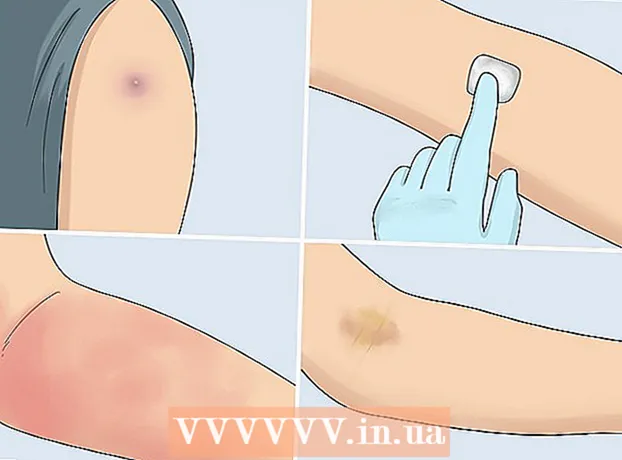Forfatter:
Tamara Smith
Opprettelsesdato:
23 Januar 2021
Oppdater Dato:
1 Juli 2024
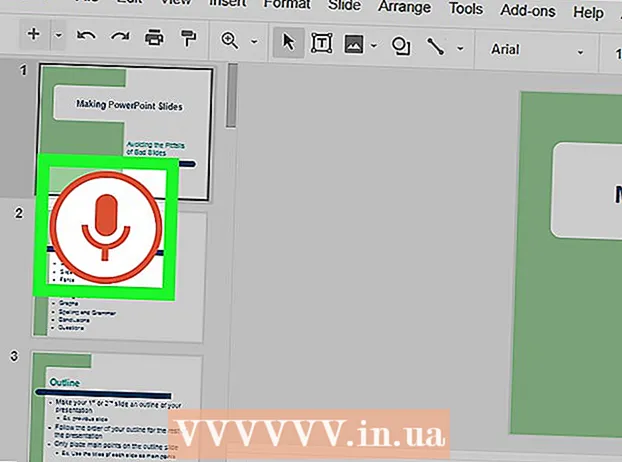
Innhold
Denne wikiHow lærer deg hvordan du bruker stemmen din i stedet for tastaturet for å skrive i Google Docs eller Google Slides. Denne funksjonen er bare tilgjengelig i Google Chrome.
Å trå
Metode 1 av 2: Diktat i Google Dokumenter
 Forsikre deg om at mikrofonen er slått på og klar til bruk. Hvis du jobber på en Mac, kan du lese artikkelen Slik slår du på en mikrofon på en Mac. Hvis du jobber i Windows, kan du lese Opptak av lyd på en PC for å lage et testopptak.
Forsikre deg om at mikrofonen er slått på og klar til bruk. Hvis du jobber på en Mac, kan du lese artikkelen Slik slår du på en mikrofon på en Mac. Hvis du jobber i Windows, kan du lese Opptak av lyd på en PC for å lage et testopptak.  Åpne Google Chrome. Dette programmet finner du i mappen Programmer på en Mac eller i Alle apper i Start-menyen på en PC.
Åpne Google Chrome. Dette programmet finner du i mappen Programmer på en Mac eller i Alle apper i Start-menyen på en PC.  Gå til https://drive.google.com. Hvis du ennå ikke er logget på Google-kontoen din, følger du instruksjonene på skjermen for å gjøre det.
Gå til https://drive.google.com. Hvis du ennå ikke er logget på Google-kontoen din, følger du instruksjonene på skjermen for å gjøre det.  Åpne dokumentet du vil redigere. Hvis du vil opprette et nytt dokument, klikker du + Ny øverst til venstre på siden, og velg google Dokumenter.
Åpne dokumentet du vil redigere. Hvis du vil opprette et nytt dokument, klikker du + Ny øverst til venstre på siden, og velg google Dokumenter.  Klikk på menyen Ytterligere. Denne menyen finner du øverst i Google Dokumenter.
Klikk på menyen Ytterligere. Denne menyen finner du øverst i Google Dokumenter.  klikk på Stemmeskriving. Et mikrofonpanel vises.
klikk på Stemmeskriving. Et mikrofonpanel vises.  Klikk på mikrofonen når du vil begynne å diktere.
Klikk på mikrofonen når du vil begynne å diktere. Diktat teksten din. Snakk tydelig og med jevnt volum og hastighet. Ordene du sier vises på skjermen mens du snakker.
Diktat teksten din. Snakk tydelig og med jevnt volum og hastighet. Ordene du sier vises på skjermen mens du snakker. - Si følgende vilkår for å legge til tegnsetting og nye linjer etter behov (kun tilgjengelig på engelsk): Periode, Komma, Utropstegn, Spørsmålstegn, Ny linje, Nytt avsnitt.
- Du kan også bruke talekommandoer (kun tilgjengelig på engelsk) for å formatere tekst. Noen eksempler: Dristig, Kursiv, Understreke, Alle caps, Kapitaliser, Fremheve, Øk skriftstørrelsen, Linjeavstand dobbelt, Juster senteret, Bruk to kolonner.
- Du kan navigere i dokumentet med talekommandoer (kun tilgjengelig på engelsk). Si for eksempel Gå til eller Flytte tiletterfulgt av ønsket sted (f.eks. Start eller avsnitt, Slutten på dokumentet, Neste ord, Forrige side).
 Klikk på mikrofonen igjen når du er ferdig. Det du sier vil ikke lenger vises i dokumentet etter det.
Klikk på mikrofonen igjen når du er ferdig. Det du sier vil ikke lenger vises i dokumentet etter det.
Metode 2 av 2: Diktat i Google Slides Voice Notes
 Forsikre deg om at mikrofonen er på og klar til bruk. Hvis du jobber på en Mac, kan du lese artikkelen Slik slår du på en mikrofon på en Mac. Hvis du jobber i Windows, kan du lese Opptak av lyd på en PC for å lage et testopptak.
Forsikre deg om at mikrofonen er på og klar til bruk. Hvis du jobber på en Mac, kan du lese artikkelen Slik slår du på en mikrofon på en Mac. Hvis du jobber i Windows, kan du lese Opptak av lyd på en PC for å lage et testopptak. - Du kan bare bruke diktering i stemmens notater, ikke lysbildene.
 Åpne Google Chrome. Du finner dette i mappen Programmer på en Mac eller i Alle apper i Start-menyen på en PC.
Åpne Google Chrome. Du finner dette i mappen Programmer på en Mac eller i Alle apper i Start-menyen på en PC.  Gå til https://drive.google.com. Hvis du ennå ikke er logget på Google-kontoen din, følger du instruksjonene på skjermen for å gjøre det.
Gå til https://drive.google.com. Hvis du ennå ikke er logget på Google-kontoen din, følger du instruksjonene på skjermen for å gjøre det.  Klikk på lysbildefremvisningen du vil redigere. Dette åpner filen som skal redigeres.
Klikk på lysbildefremvisningen du vil redigere. Dette åpner filen som skal redigeres.  Klikk på menyen Ytterligere. Du finner dette øverst i Google Slides.
Klikk på menyen Ytterligere. Du finner dette øverst i Google Slides.  klikk på Stemmeskriving talemerknader. Dette åpner stemmeanmerkene og et lite panel med en mikrofon på.
klikk på Stemmeskriving talemerknader. Dette åpner stemmeanmerkene og et lite panel med en mikrofon på.  Klikk på mikrofonen når du er klar til å begynne å diktere.
Klikk på mikrofonen når du er klar til å begynne å diktere. Snakk ordene du vil diktere. Snakk tydelig og med jevnt volum og hastighet. Det du sier vises på skjermen.
Snakk ordene du vil diktere. Snakk tydelig og med jevnt volum og hastighet. Det du sier vises på skjermen. - Si følgende vilkår for å legge til tegnsetting og nye linjer etter behov (kun tilgjengelig på engelsk): Periode, Komma, Utropstegn, Spørsmålstegn, Ny linje, Nytt avsnitt.
 Klikk på mikrofonen igjen når du er ferdig. Endringene dine lagres nå umiddelbart.
Klikk på mikrofonen igjen når du er ferdig. Endringene dine lagres nå umiddelbart.