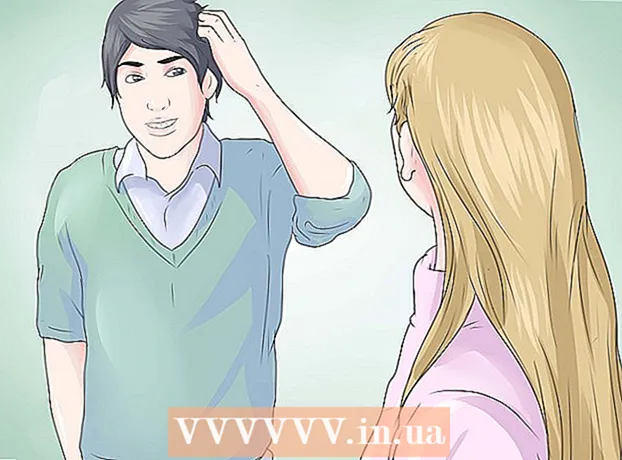Forfatter:
Eugene Taylor
Opprettelsesdato:
13 August 2021
Oppdater Dato:
1 Juli 2024

Innhold
- Å trå
- Metode 1 av 3: Bruke Oppgavebehandling (Windows)
- Løse problemer
- Metode 2 av 3: Bruke ledeteksten (Windows)
- Metode 3 av 3: Bruke Force Quit (Mac)
- Tips
Noen ganger reagerer et program ikke på en kommando og må tvinges til å slå seg av. Det er noen forskjellige måter å gjøre dette på, avhengig av alvorlighetsgraden av krasj og operativsystem.
Å trå
Metode 1 av 3: Bruke Oppgavebehandling (Windows)
 Beholde Ctrl + Alt + Del presset. Denne tastekombinasjonen åpner en skjerm med fire alternativer: Låse, Annen bruker, Logg ut, Bytt passord og Oppgavehåndtering.
Beholde Ctrl + Alt + Del presset. Denne tastekombinasjonen åpner en skjerm med fire alternativer: Låse, Annen bruker, Logg ut, Bytt passord og Oppgavehåndtering. Klikk Oppgavebehandling. Oppgavebehandling inneholder informasjon om prosesser, programmer og tjenester som for øyeblikket kjører på systemet ditt.
Klikk Oppgavebehandling. Oppgavebehandling inneholder informasjon om prosesser, programmer og tjenester som for øyeblikket kjører på systemet ditt.  Bytt til Oppgavebehandling-vinduet. Vi sees etter å ha klikket Oppgavehåndtering Hvis ingen vinduer åpnes, kan det være skjult bak det krasjet programmet. Trykk samtidig Alt+Tabulator ↹ for å bytte til Oppgavebehandling-vinduet.
Bytt til Oppgavebehandling-vinduet. Vi sees etter å ha klikket Oppgavehåndtering Hvis ingen vinduer åpnes, kan det være skjult bak det krasjet programmet. Trykk samtidig Alt+Tabulator ↹ for å bytte til Oppgavebehandling-vinduet. - I fremtiden kan du løse dette problemet ved å klikke på Alternativer-fanen øverst til venstre i Oppgavebehandling-vinduet, og sørg for at Alltid på toppen er valgt fra rullegardinmenyen.
 Finn og klikk på programmet som ikke lenger vil svare. Du finner sannsynligvis programmet under overskriften Apper. I kolonnen Status programmet som krasjet er sannsynligvis merket med taggen Svarer ikke….
Finn og klikk på programmet som ikke lenger vil svare. Du finner sannsynligvis programmet under overskriften Apper. I kolonnen Status programmet som krasjet er sannsynligvis merket med taggen Svarer ikke….  Klikk Avslutt oppgave. Når programmet er valgt, klikker du på knappen Avslutt oppgaven nederst til høyre i Oppgavebehandling-vinduet. klikk på Avslutt programmet i popup-vinduet når du blir bedt om det.
Klikk Avslutt oppgave. Når programmet er valgt, klikker du på knappen Avslutt oppgaven nederst til høyre i Oppgavebehandling-vinduet. klikk på Avslutt programmet i popup-vinduet når du blir bedt om det.
Løse problemer
 Klikk kategorien Prosesser. Når du er ferdig med oppgaven fra kategorien eller listen Programmer, kan det hende du må stoppe den nåværende prosessen. I Windows 8 klikker du Mer data nederst i Oppgavebehandling-vinduet, rundt fanen Prosesser å kunne se.
Klikk kategorien Prosesser. Når du er ferdig med oppgaven fra kategorien eller listen Programmer, kan det hende du må stoppe den nåværende prosessen. I Windows 8 klikker du Mer data nederst i Oppgavebehandling-vinduet, rundt fanen Prosesser å kunne se.  Finn prosessen og klikk på den. Det vil være mye mer i prosesslisten enn i programmer, fordi bakgrunnsprosessene også er angitt. Du må kanskje søke litt for å finne prøveperioden.
Finn prosessen og klikk på den. Det vil være mye mer i prosesslisten enn i programmer, fordi bakgrunnsprosessene også er angitt. Du må kanskje søke litt for å finne prøveperioden.  Klikk Avslutt prosess. Når du har funnet og valgt riktig prosess, klikker du Avslutt prosessen nederst til høyre i Oppgavebehandling-vinduet.
Klikk Avslutt prosess. Når du har funnet og valgt riktig prosess, klikker du Avslutt prosessen nederst til høyre i Oppgavebehandling-vinduet.
Metode 2 av 3: Bruke ledeteksten (Windows)
 Åpne ledeteksten som administrator. trykk Vinn og skriv cmd. Høyreklikk på ikonet Ledeteksten og velg Kjør som administrator i rullegardinmenyen.
Åpne ledeteksten som administrator. trykk Vinn og skriv cmd. Høyreklikk på ikonet Ledeteksten og velg Kjør som administrator i rullegardinmenyen. - Hvis du blir bedt om det, velger du Ja i popup-vinduet.
 Lukk programmet. Type taskkill / im filnavn.exe på kommandolinjen og trykk ↵ Gå inn. Erstatt "filnavn" med navnet på programmet. Hvis du for eksempel prøvde å avslutte iTunes, erstatter du "filnavn" med "iTunes.exe".
Lukk programmet. Type taskkill / im filnavn.exe på kommandolinjen og trykk ↵ Gå inn. Erstatt "filnavn" med navnet på programmet. Hvis du for eksempel prøvde å avslutte iTunes, erstatter du "filnavn" med "iTunes.exe".
Metode 3 av 3: Bruke Force Quit (Mac)
 Åpne Force Quit. Trykk på Command + Option + Escape for å åpne Force Quit-vinduet. Du vil se en liste over alle aktive programmer.
Åpne Force Quit. Trykk på Command + Option + Escape for å åpne Force Quit-vinduet. Du vil se en liste over alle aktive programmer.  Tving programmet til å lukkes. Finn programmet som ikke lenger svarer, velg det og klikk på knappen Tving avslutning nederst til høyre i vinduet.
Tving programmet til å lukkes. Finn programmet som ikke lenger svarer, velg det og klikk på knappen Tving avslutning nederst til høyre i vinduet.
Tips
- Hvis ingen av disse trinnene fungerer, må du kanskje tvinge datamaskinen til å starte på nytt. Mens du risikerer å miste arbeid, kan dette være ditt eneste alternativ. Trykk og hold på strømknappen til datamaskinen slås av. Slå datamaskinen på igjen etter noen minutter.