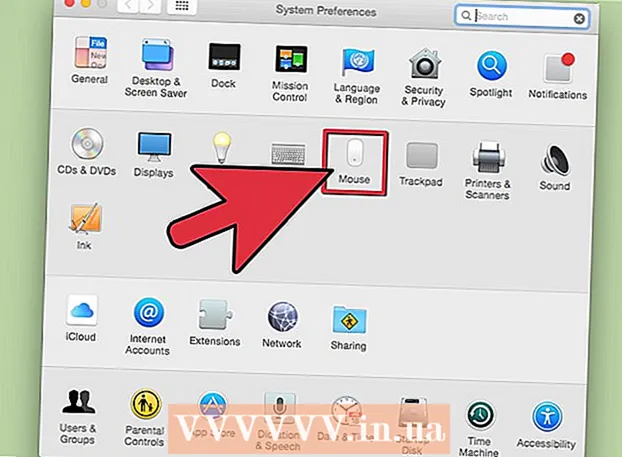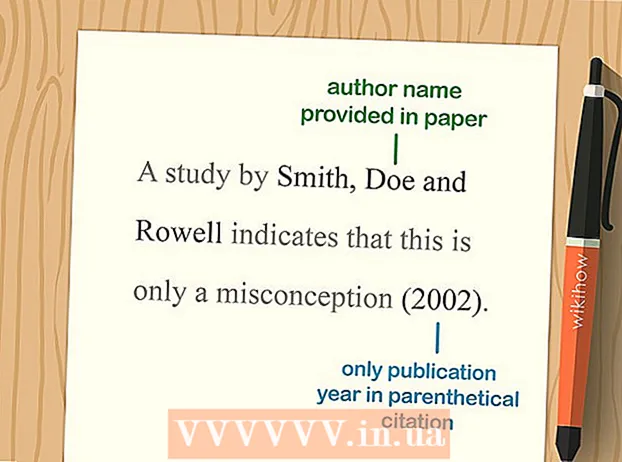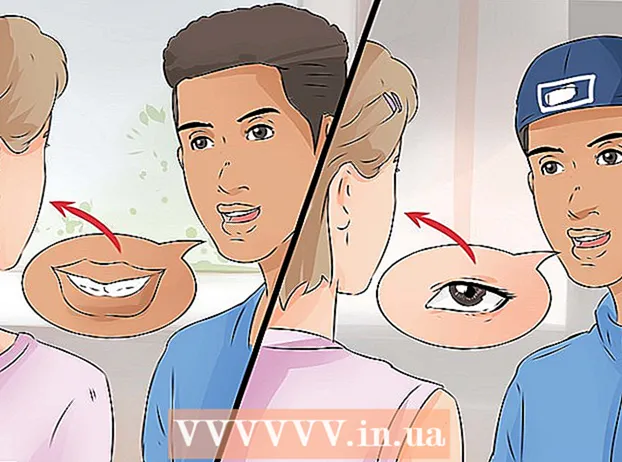Forfatter:
Charles Brown
Opprettelsesdato:
4 Februar 2021
Oppdater Dato:
1 Juli 2024
![[TUTORIAL] 3 - Part. 2 of 2, How to upload your digital release into MusicYes system | Track Level](https://i.ytimg.com/vi/HwrSCWB-4xU/hqdefault.jpg)
Innhold
- Å trå
- Metode 1 av 3: Forbered deg på å lage strekkoden
- Metode 2 av 3: Bruke en online generator
- Metode 3 av 3: Bruke Microsoft Office
Denne wikiHow lærer deg hvordan du lager en strekkode for bruk på et produkt. Etter at du har registrert deg for et GS1-prefiks for strekkodene dine, kan du opprette UPC- eller EAN-strekkoder ved hjelp av en online generator, eller opprette en utskrivbar liste over CODE128-strekkoder ved hjelp av Microsoft Excel eller Microsoft Word.
Å trå
Metode 1 av 3: Forbered deg på å lage strekkoden
 Forstå hvordan strekkoder og strekkoder fungerer. En strekkode inneholder to sett med tall - et globalt prefiks som representerer firmaet ditt og et serienummer for produktet - som lar deg se produktdetaljer ved å skanne koden.
Forstå hvordan strekkoder og strekkoder fungerer. En strekkode inneholder to sett med tall - et globalt prefiks som representerer firmaet ditt og et serienummer for produktet - som lar deg se produktdetaljer ved å skanne koden. - Hvis produktene dine ennå ikke har separate serienumre, må du opprette en produktliste i et salgsprogramprogram du ønsker før du kan begynne å lage relevante strekkoder.
 Registrer selskapet ditt med GS1. GS1 er et ideelt selskap som opprettholder standarden for strekkoder over hele verden. Etter at du har registrert virksomheten din med GS1, vil du få et "prefiks" -nummer som du kan bruke til å referere til virksomheten din i begynnelsen av hver strekkode.
Registrer selskapet ditt med GS1. GS1 er et ideelt selskap som opprettholder standarden for strekkoder over hele verden. Etter at du har registrert virksomheten din med GS1, vil du få et "prefiks" -nummer som du kan bruke til å referere til virksomheten din i begynnelsen av hver strekkode. - For å registrere deg med GS1, gå til GS1 i Nederland, les manualen, klikk Bestill GS1 strekkoder og følg instruksjonene.
 Identifiser typen strekkode du trenger. De fleste selskaper er tilknyttet UPC (Nord-Amerika, Storbritannia, New Zealand og Australia) eller EAN (deler av Europa, Asia, Afrika og Latin-Amerika) som strekkodestandard.
Identifiser typen strekkode du trenger. De fleste selskaper er tilknyttet UPC (Nord-Amerika, Storbritannia, New Zealand og Australia) eller EAN (deler av Europa, Asia, Afrika og Latin-Amerika) som strekkodestandard. - Det finnes også andre typer strekkoder (som CODE39 og CODE128).
- Ulike strekkodeversjoner støtter produktnummer med forskjellige lengder. For eksempel: EAN-8 strekkoder kan være opptil åtte sifre lange for å identifisere firmaet og produktet, mens EAN-13-kodene kan være 13 sifre lange.
 Sørg for at du har en innholdsfortegnelse for hånden. Før du oppretter en strekkode for et produkt, må du bestemme hvilket nummer du skal bruke for å skille det produktet i bedriftens salgsprogram. Å grave opp denne informasjonen for hvert enkelt produkt kan være vanskelig, så ha produktinformasjonen klar hvis mulig.
Sørg for at du har en innholdsfortegnelse for hånden. Før du oppretter en strekkode for et produkt, må du bestemme hvilket nummer du skal bruke for å skille det produktet i bedriftens salgsprogram. Å grave opp denne informasjonen for hvert enkelt produkt kan være vanskelig, så ha produktinformasjonen klar hvis mulig.
Metode 2 av 3: Bruke en online generator
 Åpne TEC-IT-siden. Gå til https://barcode.tec-it.com/en i nettleseren din. TEC-IT-nettstedet har en gratis strekkodegenerator.
Åpne TEC-IT-siden. Gå til https://barcode.tec-it.com/en i nettleseren din. TEC-IT-nettstedet har en gratis strekkodegenerator.  Å velge EAN / UPC. På venstre side av siden vil du se en liste over strekkodetyper. Rull ned til du ser overskriften EAN / UPC og klikk på den for å utvide den.
Å velge EAN / UPC. På venstre side av siden vil du se en liste over strekkodetyper. Rull ned til du ser overskriften EAN / UPC og klikk på den for å utvide den. - Du må sveve musepekeren over listen over strekkodekategorier når du blar.
- Hvis du vil lage en annen type strekkode, klikker du på den typen.
 Velg en strekkodevariasjon. Klikk på et av strekkodealternativene under overskriften EAN / UPC.
Velg en strekkodevariasjon. Klikk på et av strekkodealternativene under overskriften EAN / UPC. - For eksempel: for å lage en 13-sifret EAN-kode, klikk her EAN-13.
 Slett teksten med eksempeldata i "Data". I den store tekstboksen (til høyre for listen over strekkodekategorier), slett teksten som vises etter at du har valgt en strekkodetype.
Slett teksten med eksempeldata i "Data". I den store tekstboksen (til høyre for listen over strekkodekategorier), slett teksten som vises etter at du har valgt en strekkodetype.  Skriv inn bedriftens prefiks. Skriv inn prefikset du mottok fra GS1 i "Data" tekstfeltet.
Skriv inn bedriftens prefiks. Skriv inn prefikset du mottok fra GS1 i "Data" tekstfeltet.  Skriv inn produktnummeret ditt. I samme boks som prefikset skriver du inn nummeret du bruker for produktet ditt.
Skriv inn produktnummeret ditt. I samme boks som prefikset skriver du inn nummeret du bruker for produktet ditt. - Det må ikke være mellomrom mellom prefikset og produktnummeret.
 klikk på Forfriske. Denne lenken finner du nederst i høyre hjørne av "Data" tekstboksen. Strekkodeforhåndsvisningen er nå oppdatert på høyre side av siden, med prefiks og produktnummer.
klikk på Forfriske. Denne lenken finner du nederst i høyre hjørne av "Data" tekstboksen. Strekkodeforhåndsvisningen er nå oppdatert på høyre side av siden, med prefiks og produktnummer. - Hvis du ser en feil i strekkodeforhåndsvisningsrammen, taster du inn strekkoden din på nytt eller velger et annet strekkodeformat.
 klikk på nedlasting. Du finner dette på høyre side av siden. Strekkoden vil bli plassert på standard nedlastingssted på datamaskinen din. Når nedlastingen er fullført, kan du skrive ut koden og lime den inn på det tiltenkte produktet.
klikk på nedlasting. Du finner dette på høyre side av siden. Strekkoden vil bli plassert på standard nedlastingssted på datamaskinen din. Når nedlastingen er fullført, kan du skrive ut koden og lime den inn på det tiltenkte produktet.
Metode 3 av 3: Bruke Microsoft Office
 Forstå begrensningene. Du kan opprette en CODE128-strekkode i Microsoft Office, men ikke UPC- eller EAN-koder. Dette burde ikke være et problem hvis du har mulighet til å skanne CODE128-strekkoder, men hvis du er avhengig av UPC- eller EAN-skannere, bør du bruke en online generator.
Forstå begrensningene. Du kan opprette en CODE128-strekkode i Microsoft Office, men ikke UPC- eller EAN-koder. Dette burde ikke være et problem hvis du har mulighet til å skanne CODE128-strekkoder, men hvis du er avhengig av UPC- eller EAN-skannere, bør du bruke en online generator.  Opprett et nytt Microsoft Excel-dokument. Åpne Microsoft Excel og klikk Tom koffert.
Opprett et nytt Microsoft Excel-dokument. Åpne Microsoft Excel og klikk Tom koffert. - Du kan også bare åpne Excel for å opprette et nytt dokument på både en Mac og Windows.
 Skriv inn informasjonen om strekkoden. Skriv inn følgende informasjon i følgende celler:
Skriv inn informasjonen om strekkoden. Skriv inn følgende informasjon i følgende celler: - A1 - Skriv Type
- B1 - Skriv Merkelapp
- C1 - Skriv Strekkode
- A2 - Skriv KODE128
- B2 - Skriv inn prefikset til strekkoden og produktnummeret.
- C2 - Skriv inn strekkodeprefikset og produktnummeret på nytt.
 Lagre dokumentet på skrivebordet. Du gjør dette som følger:
Lagre dokumentet på skrivebordet. Du gjør dette som følger: - Windows - Klikk på Fil, klikk på Lagre, Dobbeltklikk Denne PC-en, klikk på Desktop på venstre side av vinduet, skriv inn strekkode i tekstfeltet "Filnavn" og klikk Lagre, hvoretter du kan lukke Excel.
- Mac - Klikk på Fil og etter det Lagre som…, typ strekkode i "Lagre som" -feltet, klikk på "Hvor" -feltet, og klikk deretter Desktop, Lagre, og lukk Excel.
 Opprett et nytt Microsoft Word-dokument. Åpne Microsoft Word, og klikk Tomt dokument øverst til venstre i vinduet.
Opprett et nytt Microsoft Word-dokument. Åpne Microsoft Word, og klikk Tomt dokument øverst til venstre i vinduet. - Du kan også bare åpne Microsoft Word på Windows og på en Mac for å opprette et nytt dokument.
 Klikk på fanen Sendinger. Du finner dette i hovedmenyen til Word. En undermeny vises under hovedmenyen.
Klikk på fanen Sendinger. Du finner dette i hovedmenyen til Word. En undermeny vises under hovedmenyen.  klikk på Etiketter. Dette alternativet finner du helt til venstre i undermenyen til Sendinger.
klikk på Etiketter. Dette alternativet finner du helt til venstre i undermenyen til Sendinger.  Velg en type etikett. Klikk i boksen under "Alternativer" nederst til høyre i boksen, og gjør deretter følgende:
Velg en type etikett. Klikk i boksen under "Alternativer" nederst til høyre i boksen, og gjør deretter følgende: - Klikk på rullegardinmenyen "Produsent av etiketter".
- Bla til og klikk Avery US Letter
- Bla til og klikk på alternativet 5161 Adressetiketter i gruppen "Produktnummer".
- klikk på OK
 klikk på Nytt dokument. Dette alternativet finner du nederst i etikettvinduet. Et nytt dokument skal vises med omriss.
klikk på Nytt dokument. Dette alternativet finner du nederst i etikettvinduet. Et nytt dokument skal vises med omriss.  Klikk på fanen Sendinger. Undermenyen (båndet) til Sendinger åpnes igjen i det nye dokumentet.
Klikk på fanen Sendinger. Undermenyen (båndet) til Sendinger åpnes igjen i det nye dokumentet.  klikk på Velg adresser . Dette alternativet finner du øverst til venstre i vinduet. En rullegardinmeny vises.
klikk på Velg adresser . Dette alternativet finner du øverst til venstre i vinduet. En rullegardinmeny vises.  klikk på Bruker eksisterende liste .... Du finner dette alternativet i rullegardinmenyen til Velg adresser.
klikk på Bruker eksisterende liste .... Du finner dette alternativet i rullegardinmenyen til Velg adresser.  Velg Excel-dokumentet. klikk på Desktop på venstre side av popup-vinduet, klikk på excel-dokumentet Strekkode, klikk på Åpen og så videre OK.
Velg Excel-dokumentet. klikk på Desktop på venstre side av popup-vinduet, klikk på excel-dokumentet Strekkode, klikk på Åpen og så videre OK.  klikk på Sett inn flettefelt. Du kan se dette alternativet i gruppen "Beskriv og sett inn felt" i undermenyen til Sendinger. En rullegardinmeny vises.
klikk på Sett inn flettefelt. Du kan se dette alternativet i gruppen "Beskriv og sett inn felt" i undermenyen til Sendinger. En rullegardinmeny vises.  klikk på Type. Dette er rullegardinmenyen Sett inn flettefelt. En tekstlinje legges deretter inn med oppføringen {MERGEFIELD Typ} i øverste venstre celle i dokumentet.
klikk på Type. Dette er rullegardinmenyen Sett inn flettefelt. En tekstlinje legges deretter inn med oppføringen {MERGEFIELD Typ} i øverste venstre celle i dokumentet. - Hvis du klikker Type skriv inn en tekstlinje med oppføringen Typeikke bekymre deg - du kan fikse dette senere.
 Skriv inn de to andre felttypene. Klikk på nytt Sett inn flettefelt, klikk på Merkelapp og gjenta det siste alternativet i rullegardinmenyen (Strekkode). Du bør se følgende:
Skriv inn de to andre felttypene. Klikk på nytt Sett inn flettefelt, klikk på Merkelapp og gjenta det siste alternativet i rullegardinmenyen (Strekkode). Du bør se følgende: - {MERGEFIELD Typ} {MERGEFIELD Label} {MERGEFIELD Barcode}
- Du ser Skriv inn strekkode på etiketten, velg teksten, høyreklikk den og klikk Vis feltkoder i hurtigmenyen som vises.
 Sett et kolon mellom "Type" og "Label". Tekstlinjen skal nå angi noe sånt som {MERGEFIELD Typ}: {MERGEFIELD Label}.
Sett et kolon mellom "Type" og "Label". Tekstlinjen skal nå angi noe sånt som {MERGEFIELD Typ}: {MERGEFIELD Label}.  Plass {MERGEFIELD strekkode} på sin egen linje. Klikk på mellomrommet rett før venstre firkant, og trykk deretter på ↵ Gå inn.
Plass {MERGEFIELD strekkode} på sin egen linje. Klikk på mellomrommet rett før venstre firkant, og trykk deretter på ↵ Gå inn.  Bytt ut delen FELT av "Strekkode" -merket. Velg "FELT" -delen av {MERGEFIELD strekkode} og erstatt den med STREKKODE.
Bytt ut delen FELT av "Strekkode" -merket. Velg "FELT" -delen av {MERGEFIELD strekkode} og erstatt den med STREKKODE. - Den oppdaterte koden skal nå liste opp noe sånt {MERGEBARCODE strekkode}
 Skriv inn navnet på strekkoden. Klikk på mellomrommet rett under den etterfølgende firkantede braketten til strekkoden, og skriv der KODE128.
Skriv inn navnet på strekkoden. Klikk på mellomrommet rett under den etterfølgende firkantede braketten til strekkoden, og skriv der KODE128. - Den oppdaterte koden skal nå liste opp noe sånt {MERGEBARCODE Strekkode CODE128}
 Lag strekkoden. Klikk på Gå ut og slå sammen i menyen, klikk Redigere individuelle dokumenter ..., og sørg for at "Alle" er merket av, og klikk OK.
Lag strekkoden. Klikk på Gå ut og slå sammen i menyen, klikk Redigere individuelle dokumenter ..., og sørg for at "Alle" er merket av, og klikk OK.  Lagre strekkoden. Du gjør dette som følger:
Lagre strekkoden. Du gjør dette som følger: - Windows - Klikk på Fil, klikk på Lagre som, Dobbeltklikk Denne PC-en, klikk på en lagringsplass på venstre side av vinduet, skriv inn et navn i tekstfeltet "Filnavn" og klikk Lagre.
- Mac - Klikk på Lagre, klikk på Lagre som..., skriv inn et navn i "Lagre som" -feltet og klikk "Hvor" -boksen, deretter et lagringssted og klikk Lagre.