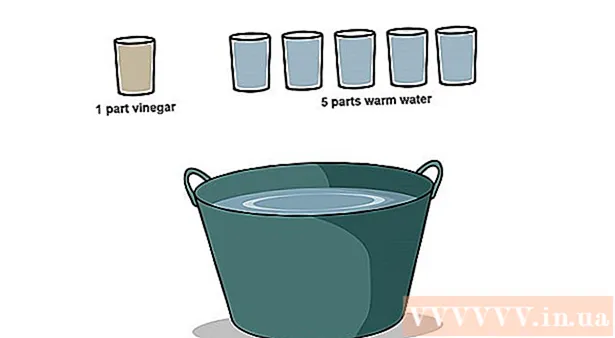Forfatter:
Judy Howell
Opprettelsesdato:
5 Juli 2021
Oppdater Dato:
1 Juli 2024

Innhold
- Å trå
- Metode 1 av 3: Ta skjermbilder på Windows-datamaskiner
- Metode 2 av 3: Mac OS X
- Metode 3 av 3: Andre måter å ta skjermbilder på
- Tips
- Advarsler
- Nødvendigheter
I alle slags situasjoner kan det være nyttig å ta et skjermbilde av dataskjermen. Dessuten er dette enklere enn du kanskje tror! I denne artikkelen vil du lære hvordan du tar et skjermbilde på både Windows- og Mac-datamaskiner, samt telefonen din. Alt du trenger å gjøre er å lære noen enkle triks.
Å trå
Metode 1 av 3: Ta skjermbilder på Windows-datamaskiner
 Bruk "Prt Sc" -tasten. Denne forkortelsen står for "Print Screen" og kan spare deg for mye tid. Når du trykker på tasten, blir et skjermbilde av skjermen kopiert til utklippstavlen.
Bruk "Prt Sc" -tasten. Denne forkortelsen står for "Print Screen" og kan spare deg for mye tid. Når du trykker på tasten, blir et skjermbilde av skjermen kopiert til utklippstavlen. - Nøkkelen ligger vanligvis øverst til høyre på tastaturet, over "Backspace" -tasten.
- Trykk på "Prt Sc" for å ta et bilde av den nåværende skjermen.
- Hvis du trykker på "Alt" -tasten mens du tar et skjermbilde, blir bare et skjermbilde av den nåværende skjermen kopiert til utklippstavlen. For eksempel, hvis nettleseren din er åpen, vil bare denne skjermen bli lagret. Hvis du bare vil lagre dataene til det åpnede skjermbildet, er det best å trykke Alt & Prt Sc samtidig.
 Åpne Microsoft Paint. Dette gratis programmet er tilgjengelig på hvilken som helst Windows-datamaskin og er veldig nyttig for å lagre og redigere skjermbildet ditt.
Åpne Microsoft Paint. Dette gratis programmet er tilgjengelig på hvilken som helst Windows-datamaskin og er veldig nyttig for å lagre og redigere skjermbildet ditt. - Du kan finne Paint via Start-menyen. Bare gå til "Alle programmer" → "Tilbehør" → "Maling".
- Du kan også bruke andre programmer der du kan lime inn bilder, for eksempel Photoshop, Microsoft Word eller Indesign. Imidlertid er Paint det enkleste programmet for å lagre skjermbildet raskt.
 Klikk på "Lim inn" for å se skjermbildet ditt. Du finner lim-knappen øverst til venstre på skjermen etter at du har åpnet Paint. Du kan også trykke Ctrl + V for å lime inn skjermbildet i Paint.
Klikk på "Lim inn" for å se skjermbildet ditt. Du finner lim-knappen øverst til venstre på skjermen etter at du har åpnet Paint. Du kan også trykke Ctrl + V for å lime inn skjermbildet i Paint.  Lagre skjermbildet ditt. Du kan nå lagre skjermbildet ditt i Paint. For å gjøre dette, klikk på den lille diskettknappen øverst til venstre på skjermen eller trykk Ctrl + S. Du kan nå gi filen et navn og velge kvaliteten på bildet.
Lagre skjermbildet ditt. Du kan nå lagre skjermbildet ditt i Paint. For å gjøre dette, klikk på den lille diskettknappen øverst til venstre på skjermen eller trykk Ctrl + S. Du kan nå gi filen et navn og velge kvaliteten på bildet.  Du kan også bruke klippeverktøyet på Windows Vista, 7 eller 8. De siste årene har Microsoft gitt alle nye Windows-systemer et spesielt program for å enkelt ta skjermbilder. For å bruke den, kan du søke etter "snippeverktøy" fra Start-menyen. Åpne programmet og ta et skjermbilde som følger:
Du kan også bruke klippeverktøyet på Windows Vista, 7 eller 8. De siste årene har Microsoft gitt alle nye Windows-systemer et spesielt program for å enkelt ta skjermbilder. For å bruke den, kan du søke etter "snippeverktøy" fra Start-menyen. Åpne programmet og ta et skjermbilde som følger: - Klikk på "Ny"
- Velg den delen av skjermen du vil ta et bilde av.
- Klikk på "Save Snip" (firkantet knapp med diskett).
Metode 2 av 3: Mac OS X
 Trykk på Command ("Apple"), Shift og 3 samtidig. Et skjermbilde av skjermen blir nå lagret på skrivebordet. Filen får automatisk navnet "Skjermbilde" med dato og klokkeslett etter den.
Trykk på Command ("Apple"), Shift og 3 samtidig. Et skjermbilde av skjermen blir nå lagret på skrivebordet. Filen får automatisk navnet "Skjermbilde" med dato og klokkeslett etter den.  For å ta et skjermbilde av en del av skjermen, kan du trykke på Command ("Apple") og 4. Markøren din vil nå endres til et lite kryss som du kan velge den delen av skjermen du vil lagre. Etter at du har valgt, blir bildet automatisk lagret på skrivebordet.
For å ta et skjermbilde av en del av skjermen, kan du trykke på Command ("Apple") og 4. Markøren din vil nå endres til et lite kryss som du kan velge den delen av skjermen du vil lagre. Etter at du har valgt, blir bildet automatisk lagret på skrivebordet.  Åpne bildet for å redigere det. Dobbeltklikk på filen på skrivebordet for å åpne bildet. Du kan nå redigere, endre størrelse på eller endre navn på skjermbildet med et program du ønsker.
Åpne bildet for å redigere det. Dobbeltklikk på filen på skrivebordet for å åpne bildet. Du kan nå redigere, endre størrelse på eller endre navn på skjermbildet med et program du ønsker. - Hvis du klikker på filnavnet, kan du også gi nytt navn til filen på skrivebordet.
Metode 3 av 3: Andre måter å ta skjermbilder på
 Bruk GIMP til å ta et skjermbilde. GIMP er et gratis bilderedigeringsprogram med åpen kildekode og har en praktisk skjermbildefunksjon. GIMP lar deg ta et skjermbilde på to måter.
Bruk GIMP til å ta et skjermbilde. GIMP er et gratis bilderedigeringsprogram med åpen kildekode og har en praktisk skjermbildefunksjon. GIMP lar deg ta et skjermbilde på to måter. - Klikk på "Fil" → "Opprett" → "Skjermbilde".
- Trykk på Skift og F12 samtidig.
 Ta et skjermbilde på en Linux-datamaskin med GNOME. Mens "Prt Sc" -metoden ofte fungerer bra på Linux, er det flere andre måter du kan ta et skjermbilde på:
Ta et skjermbilde på en Linux-datamaskin med GNOME. Mens "Prt Sc" -metoden ofte fungerer bra på Linux, er det flere andre måter du kan ta et skjermbilde på: - Klikk på "Programmer"
- Klikk på "Tilbehør" og deretter på "Ta skjermbilde."
- Du kan nå velge mellom forskjellige alternativer, for eksempel å velge en del av skjermen eller å forsinke å ta skjermbildet.
 Ta et skjermbilde med iPhone ved å trykke på startknappen og sideknappen samtidig. Etter en kort blits lagres skjermbildet automatisk i fotoalbumet ditt.
Ta et skjermbilde med iPhone ved å trykke på startknappen og sideknappen samtidig. Etter en kort blits lagres skjermbildet automatisk i fotoalbumet ditt.  Ta et skjermbilde med Android-enheten din ved å trykke på strømknappen og volumknappen samtidig. De fleste Android-telefoner lar deg også ta et skjermbilde ved å trykke på av / på-knappen.
Ta et skjermbilde med Android-enheten din ved å trykke på strømknappen og volumknappen samtidig. De fleste Android-telefoner lar deg også ta et skjermbilde ved å trykke på av / på-knappen. - Denne metoden fungerer på alle Android-telefoner som kjører Android 4.0 eller nyere.
- Hvis du har en eldre Android-telefon, er det forskjellige apper i Google Play-butikken du kan laste ned for å ta skjermbilder. Bare søk etter "Skjermbilde" for å se disse appene.
Tips
- Prøv å ta skjermbilder et par ganger, slik at du vet hvordan det fungerer. På denne måten kan du handle raskt i fremtiden når du raskt vil lagre informasjon eller andre data.
- Bildet som er lagret når du tar et skjermbilde, er størrelsen på skjermen. Hvis du trenger en mindre fil, må du endre størrelsen på bildet etter å ha tatt skjermbildet.
Advarsler
- Å redusere et skjermbilde kan føre til at et bilde ser forvrengt ut. Vær derfor forsiktig når du endrer størrelse på filen og ikke gjør bildet for lite.
Nødvendigheter
- Datamaskin