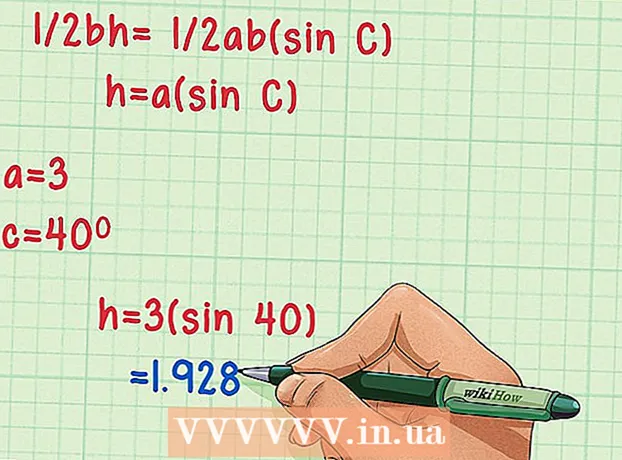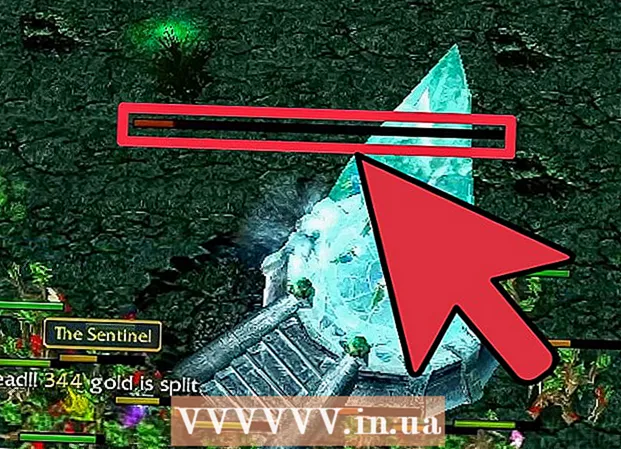Forfatter:
Morris Wright
Opprettelsesdato:
25 April 2021
Oppdater Dato:
24 Juni 2024

Innhold
- Å trå
- Metode 1 av 4: Bruke skjermbilde av GNOME
- Metode 2 av 4: Bruke GIMP
- Metode 3 av 4: Bruke ImageMagick
- Metode 4 av 4: Bruke lukker
Å ta et skjermbilde i Linux er ikke så enkelt som det er i Windows eller OS X. Dette er fordi det ikke er noe universelt skjermbildeverktøy installert i Linux. Dette avhenger av fordelingen. Heldigvis inkluderer de fleste minst ett program som lar deg ta et skjermbilde, og mer er tilgjengelig hvis du ikke har et skjermdumpprogram installert.
Å trå
Metode 1 av 4: Bruke skjermbilde av GNOME
De PrtScn nøkkel fungerer ikke som en snarvei i alle Linux-distribusjoner, men den gjør det i de fleste GNOME-skrivebordsmiljøer som Ubuntu og Linux Mint. Hvis denne delen ikke fungerer, kan du prøve en av følgende metoder. Trykk .PrtScnfor å ta et skjermbilde av hele skjermen. Skjermbildet viser alt som kan sees på skjermen. Du blir spurt om hvor du vil lagre skjermbildefilen.
Trykk .PrtScnfor å ta et skjermbilde av hele skjermen. Skjermbildet viser alt som kan sees på skjermen. Du blir spurt om hvor du vil lagre skjermbildefilen. - Utskriftsskjermtasten finner du i den øverste raden med taster på tastaturet, vanligvis et sted i mellom F12 og ScrLk. Det kan være merket "Print Screen", "PrtScn", "PrntScrn" eller noe lignende.
 Trykk .Alt+PrtScnå ta et skjermbilde av et vindu. Med denne snarveien tar du et skjermbilde av det aktive vinduet. Filen blir opprettet i Bilder-mappen.
Trykk .Alt+PrtScnå ta et skjermbilde av et vindu. Med denne snarveien tar du et skjermbilde av det aktive vinduet. Filen blir opprettet i Bilder-mappen.  Trykk .⇧ Skift+PrtScnfor å gjøre et valg for et skjermbilde. Du kan klikke og dra en rute for å indikere hva som blir tatt i skjermbildet. En fil med bildet du har tatt, blir opprettet i Bilder-mappen.
Trykk .⇧ Skift+PrtScnfor å gjøre et valg for et skjermbilde. Du kan klikke og dra en rute for å indikere hva som blir tatt i skjermbildet. En fil med bildet du har tatt, blir opprettet i Bilder-mappen. 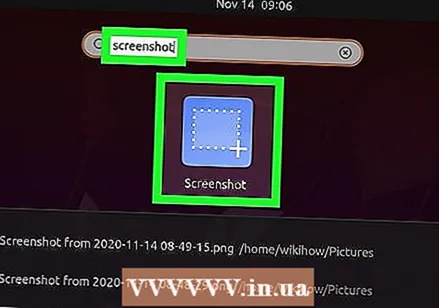 Åpne skjermbildeverktøyet. Skjermbildeverktøyet til Gnome gir deg noen ekstra skjermbildefunksjoner, for eksempel en forsinkelse. Du finner skjermbildeverktøyet i Tilbehør-mappen i Programmer-menyen.
Åpne skjermbildeverktøyet. Skjermbildeverktøyet til Gnome gir deg noen ekstra skjermbildefunksjoner, for eksempel en forsinkelse. Du finner skjermbildeverktøyet i Tilbehør-mappen i Programmer-menyen. 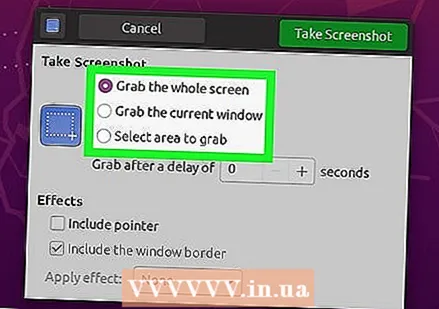 Velg skjermbildetype. Du kan velge hvilket som helst av alternativene som er beskrevet ovenfor.
Velg skjermbildetype. Du kan velge hvilket som helst av alternativene som er beskrevet ovenfor. 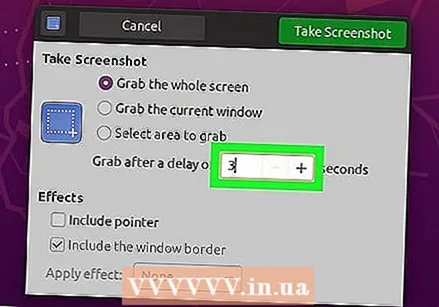 Legg til en forsinkelse. Hvis skjermbildet ditt er tidsavhengig, kan du bruke skjermbildet til å legge til en forsinkelse før skjermbildet er tatt. På den måten kan du være sikker på at riktig innhold er på skjermen.
Legg til en forsinkelse. Hvis skjermbildet ditt er tidsavhengig, kan du bruke skjermbildet til å legge til en forsinkelse før skjermbildet er tatt. På den måten kan du være sikker på at riktig innhold er på skjermen.  Velg effekter. Du kan inkludere eller ekskludere musepekeren i skjermbildet, eller legge til en ramme på skjermbildet.
Velg effekter. Du kan inkludere eller ekskludere musepekeren i skjermbildet, eller legge til en ramme på skjermbildet.
Metode 2 av 4: Bruke GIMP
 Installer GIMP. GIMP er en gratis bilderedigerer installert på noen Linux-distribusjoner. Hvis ikke installert, kan du få GIMP gratis fra programvaresenteret ditt. Åpne programvaresenteret, søk etter "gimp" og installer deretter "GIMP Image Editor".
Installer GIMP. GIMP er en gratis bilderedigerer installert på noen Linux-distribusjoner. Hvis ikke installert, kan du få GIMP gratis fra programvaresenteret ditt. Åpne programvaresenteret, søk etter "gimp" og installer deretter "GIMP Image Editor".  Fra "File" -menyen klikker du på "Create"> "Screenshot". Skjermopptaksverktøyet åpnes. Dette verktøyet ligner veldig på Gnome Screenshot.
Fra "File" -menyen klikker du på "Create"> "Screenshot". Skjermopptaksverktøyet åpnes. Dette verktøyet ligner veldig på Gnome Screenshot. 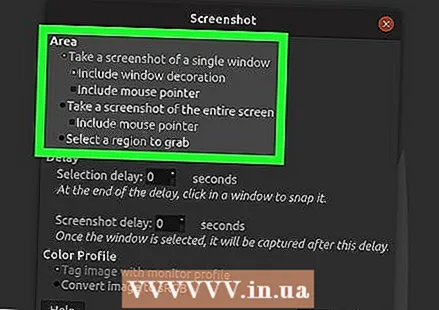 Velg typen skjermbilde du vil ta. Du kan velge mellom tre forskjellige typer skjermbilder: vindu, fullskjerm eller et tilpasset utvalg. Hvis du velger alternativet "vindu", kan du klikke på vinduet du vil ta et skjermbilde av.
Velg typen skjermbilde du vil ta. Du kan velge mellom tre forskjellige typer skjermbilder: vindu, fullskjerm eller et tilpasset utvalg. Hvis du velger alternativet "vindu", kan du klikke på vinduet du vil ta et skjermbilde av.  Legg til en forsinkelse. Du kan legge til en forsinkelse før skjermbildet er tatt, slik at du kan ordne alt akkurat slik du vil ha det. Hvis du valgte et "enkeltvindu" eller "egendefinerte skjermbilder", velger du skjermbildet ditt etter at forsinkelsestimeren er utløpt.
Legg til en forsinkelse. Du kan legge til en forsinkelse før skjermbildet er tatt, slik at du kan ordne alt akkurat slik du vil ha det. Hvis du valgte et "enkeltvindu" eller "egendefinerte skjermbilder", velger du skjermbildet ditt etter at forsinkelsestimeren er utløpt.  Klikk på "Snap" for å ta skjermbildet. Avhengig av innstillingene dine, kan skjermbildet tas umiddelbart. Når du er ferdig, åpnes skjermbildet i GIMP-redigeringsvinduet.
Klikk på "Snap" for å ta skjermbildet. Avhengig av innstillingene dine, kan skjermbildet tas umiddelbart. Når du er ferdig, åpnes skjermbildet i GIMP-redigeringsvinduet.  Lagre skjermbildet. Hvis du ikke vil redigere skjermbildet, kan du lagre det på harddisken. Klikk på "Eksporter" i "Fil" -menyen. Navngi skjermbildet og velg hvor du vil lagre det. Klikk på "Eksporter" -knappen når du er fornøyd.
Lagre skjermbildet. Hvis du ikke vil redigere skjermbildet, kan du lagre det på harddisken. Klikk på "Eksporter" i "Fil" -menyen. Navngi skjermbildet og velg hvor du vil lagre det. Klikk på "Eksporter" -knappen når du er fornøyd.
Metode 3 av 4: Bruke ImageMagick
 Åpne terminalen. ImageMagick er et kommandolinjeverktøy som kan ta skjermbilder for deg. Mange distribusjoner har allerede ImageMagick installert, men ellers kan du installere det selv gratis.
Åpne terminalen. ImageMagick er et kommandolinjeverktøy som kan ta skjermbilder for deg. Mange distribusjoner har allerede ImageMagick installert, men ellers kan du installere det selv gratis. - For å raskt åpne terminalen i Ubuntu og mange andre distribusjoner, trykk på Ctrl+Alt+T..
 Installer ImageMagick. Type sudo apt-get install imagemagick og trykk ↵ Gå inn. Du blir bedt om administratorpassordet. Hvis ImageMagick ikke er installert, begynner nedlastingen og installasjonen. Hvis programmet allerede er installert, vil du bli varslet.
Installer ImageMagick. Type sudo apt-get install imagemagick og trykk ↵ Gå inn. Du blir bedt om administratorpassordet. Hvis ImageMagick ikke er installert, begynner nedlastingen og installasjonen. Hvis programmet allerede er installert, vil du bli varslet.  Ta et skjermbilde av hele skjermen. Type import -vindu rot Bilder /filnavn.png og trykk ↵ Gå inn. Erstatte filnavn med navnet du vil gi skjermbildet.
Ta et skjermbilde av hele skjermen. Type import -vindu rot Bilder /filnavn.png og trykk ↵ Gå inn. Erstatte filnavn med navnet du vil gi skjermbildet.  Ta et skjermbilde av et bestemt vindu. Type importere bilder /filnavn.png og trykk ↵ Gå inn. Erstatte filnavn med navnet du vil gi skjermbildet. Markøren endres til et hårkors, og du kan klikke på vinduet du vil fange.
Ta et skjermbilde av et bestemt vindu. Type importere bilder /filnavn.png og trykk ↵ Gå inn. Erstatte filnavn med navnet du vil gi skjermbildet. Markøren endres til et hårkors, og du kan klikke på vinduet du vil fange.  Legg til en forsinkelse i skjermbildet. Type import -vindu rot -pause # Bilder /filnavn.png og trykk ↵ Gå inn. Erstatte # med antall sekunder du vil vente på at skjermbildet skal tas. Etter å ha ventet den angitte tiden, blir skjermbildet tatt, og du kommer tilbake til terminalen.
Legg til en forsinkelse i skjermbildet. Type import -vindu rot -pause # Bilder /filnavn.png og trykk ↵ Gå inn. Erstatte # med antall sekunder du vil vente på at skjermbildet skal tas. Etter å ha ventet den angitte tiden, blir skjermbildet tatt, og du kommer tilbake til terminalen.
Metode 4 av 4: Bruke lukker
 Installer lukkeren. Dette er et populært skjermbildeprogram som inkluderer noen avanserte muligheter for opplasting og redigering. Hvis du ofte tar og deler skjermbilder, kan dette programmet være av interesse for deg.
Installer lukkeren. Dette er et populært skjermbildeprogram som inkluderer noen avanserte muligheter for opplasting og redigering. Hvis du ofte tar og deler skjermbilder, kan dette programmet være av interesse for deg. - Du kan få lukker fra pakkeadministratorene for de fleste distribusjoner. Bare søk etter "Shutter" og installer programmet.
- For å installere Shutter fra terminalen, skriv sudo add-apt-repository ppa: lukker / ppa og trykk ↵ Gå inn. Oppdater lagringsplassene dine med sudo apt-get oppdatering, og installer lukker gjennom sudo apt-get install lukker å skrive.
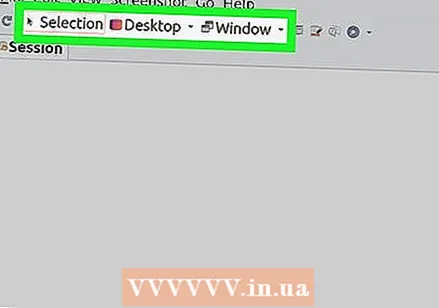 Velg typen skjermbilde du vil ta. Langs toppen av lukkervinduet vil du se de tre alternativene å velge mellom: "Valg", "Skrivebord" og "Vindu". Klikk på knappen for å velge hvilken type skjermbilde du vil ta.
Velg typen skjermbilde du vil ta. Langs toppen av lukkervinduet vil du se de tre alternativene å velge mellom: "Valg", "Skrivebord" og "Vindu". Klikk på knappen for å velge hvilken type skjermbilde du vil ta. 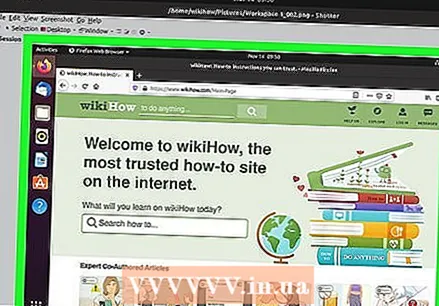 Ta skjermbildet ditt. Hvis du valgte "Desktop", blir skjermbildet tatt automatisk. Når du har valgt "Selection", vil skjermen bli svak, og du kan klikke og dra for å opprette en valgboks. Alt i boksen blir registrert. Hvis du valgte "Vindu", kan du klikke på vinduet du vil ta et skjermbilde av.
Ta skjermbildet ditt. Hvis du valgte "Desktop", blir skjermbildet tatt automatisk. Når du har valgt "Selection", vil skjermen bli svak, og du kan klikke og dra for å opprette en valgboks. Alt i boksen blir registrert. Hvis du valgte "Vindu", kan du klikke på vinduet du vil ta et skjermbilde av. - Skjermbildet lagres automatisk i mappen "Bilder".
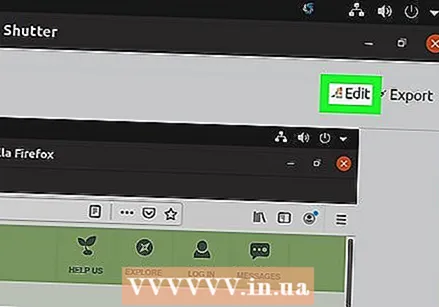 Rediger skjermbildet. Etter å ha tatt skjermbildet, vil en forhåndsvisning vises i lukkervinduet. Klikk på "Rediger" -knappen for å åpne lukkereditoren. Redaktøren lar deg markere ting i skjermbildet eller lage notater. Klikk "Lagre" når du er ferdig.
Rediger skjermbildet. Etter å ha tatt skjermbildet, vil en forhåndsvisning vises i lukkervinduet. Klikk på "Rediger" -knappen for å åpne lukkereditoren. Redaktøren lar deg markere ting i skjermbildet eller lage notater. Klikk "Lagre" når du er ferdig.  Eksporter skjermbildet. Du kan sende skjermbildet med en bildeopplastingstjeneste, eller laste det opp til en FTP-server du la til. Klikk på "Eksporter" -knappen for å åpne Eksport-menyen.
Eksporter skjermbildet. Du kan sende skjermbildet med en bildeopplastingstjeneste, eller laste det opp til en FTP-server du la til. Klikk på "Eksporter" -knappen for å åpne Eksport-menyen. - I "Public Hosting" -fanen kan du laste opp skjermbildet til Dropbox-kontoen din eller en rekke online bildebehandlingssider. Du blir bedt om kontoinformasjon når du velger en.
- I "FTP" -fanen kan du spesifisere tilkoblingsinformasjonen for FTP-serveren din, noe som er nyttig hvis du vil legge ut skjermbilder på en blogg eller et nettsted.
- I kategorien "Steder" kan du flytte skjermbildet til et annet sted på datamaskinen eller nettverket.