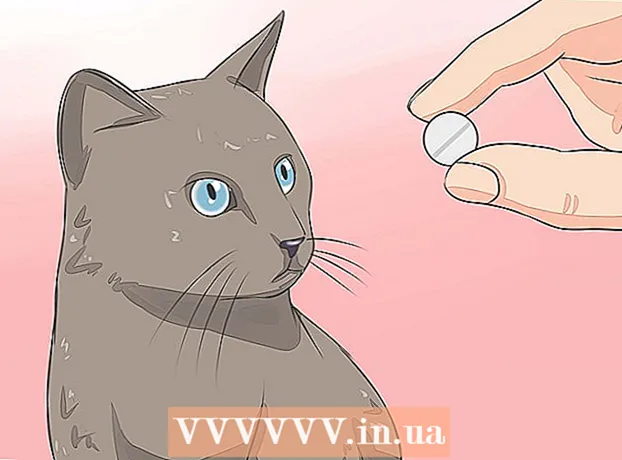Forfatter:
Roger Morrison
Opprettelsesdato:
21 September 2021
Oppdater Dato:
1 Juli 2024

Innhold
- Å trå
- Metode 1 av 3: Bruk ScreenRecorder
- Metode 2 av 3: Bruke et annet program
- Metode 3 av 3: Del videoen din
Å ta et bilde av skjermen kan være utrolig nyttig, enten du får teknisk støtte eller bare vil vise noe kult til vennene dine. Det er flere programmer tilgjengelig for Windows 7 å gjøre dette med, med forskjellige funksjoner. Følg denne veiledningen for å raskt begynne å ta et bilde av skjermen.
Å trå
Metode 1 av 3: Bruk ScreenRecorder
 Last ned ScreenRecorder-verktøyet fra Microsoft. Dette programmet er tilgjengelig gratis fra TechNet magazine-nettstedet. Når du er på Utility Spotlight-siden, klikker du på lenken etter teksten Kode nedlasting tilgjengelig på: og last ned filen.
Last ned ScreenRecorder-verktøyet fra Microsoft. Dette programmet er tilgjengelig gratis fra TechNet magazine-nettstedet. Når du er på Utility Spotlight-siden, klikker du på lenken etter teksten Kode nedlasting tilgjengelig på: og last ned filen.  Installer ScreenRecorder. Dobbeltklikk på "UtilityOnlineMarch092009_03.exe" for å trekke ut installasjonsfilene. Du blir spurt om hvor du vil plassere filen. Velg et sted der du lett kan nå. Du kan slette disse filene etter installasjonen.
Installer ScreenRecorder. Dobbeltklikk på "UtilityOnlineMarch092009_03.exe" for å trekke ut installasjonsfilene. Du blir spurt om hvor du vil plassere filen. Velg et sted der du lett kan nå. Du kan slette disse filene etter installasjonen. - Gå til katalogen der du pakket ut filene. Her finner du to mapper: 32-bit og 64-bit. Åpne filen som tilsvarer operativsystemet ditt.
- Start ScreenRecorder-programmet. Du får se en melding om at du trenger å installere Windows Media Encoder 9. Følg instruksjonene for å installere dette programmet.
- Kjør ScreenRecorder-programmet igjen. Denne gangen starter installasjonen umiddelbart. Følg instruksjonene for å installere ScreenRecorder på standardplasseringen.
 Åpne ScreenRecorder. Etter installasjon vises en snarvei til ScreenRecorder på skrivebordet. Dobbeltklikk for å starte programmet. ScreenRecorder-kontrollvinduet vises sammen med et skjermbilde der du kan finne en rekke tips.
Åpne ScreenRecorder. Etter installasjon vises en snarvei til ScreenRecorder på skrivebordet. Dobbeltklikk for å starte programmet. ScreenRecorder-kontrollvinduet vises sammen med et skjermbilde der du kan finne en rekke tips.  Velg hvilken del av skjermen du vil ta. I rullegardinmenyen kan du velge FULL SKJERM, eller du kan velge et bestemt vindu du vil inkludere. Alle aktive vinduer finner du i rullegardinmenyen.
Velg hvilken del av skjermen du vil ta. I rullegardinmenyen kan du velge FULL SKJERM, eller du kan velge et bestemt vindu du vil inkludere. Alle aktive vinduer finner du i rullegardinmenyen.  Velg om du også vil legge til lyd. Hvis du har en mikrofon koblet til, kan du merke av i Audio-boksen for at du også vil at lyd skal spilles inn sammen med videoen. Med dette kan du fortelle hva du gjør under innspillingen.
Velg om du også vil legge til lyd. Hvis du har en mikrofon koblet til, kan du merke av i Audio-boksen for at du også vil at lyd skal spilles inn sammen med videoen. Med dette kan du fortelle hva du gjør under innspillingen. - ScreenRecorder bruker Windows-innstillingene for lydinngangen. Det betyr at hvis du vil justere lyden, kan du gjøre dette med Volum-knappen i systemskuffen.
 Bestem om du vil at kanten av vinduet skal lyse opp. Dette er en hjelp til å se hvilket vindu du tar opp. Den opplyste rammen gjenspeiles ikke i bildet, men er rett og slett et verktøy som hjelper deg med å holde oppmerksomheten.
Bestem om du vil at kanten av vinduet skal lyse opp. Dette er en hjelp til å se hvilket vindu du tar opp. Den opplyste rammen gjenspeiles ikke i bildet, men er rett og slett et verktøy som hjelper deg med å holde oppmerksomheten.  Spesifiser filplasseringen. Når opptakeren er konfigurert, klikker du OK for å åpne opptaksverktøyet. Før du begynner å ta opp, må du angi hvor du vil lagre videoen, og du kan gi den et navn. Klikk på knappen øverst i verktøyet for å gjøre dette.
Spesifiser filplasseringen. Når opptakeren er konfigurert, klikker du OK for å åpne opptaksverktøyet. Før du begynner å ta opp, må du angi hvor du vil lagre videoen, og du kan gi den et navn. Klikk på knappen øverst i verktøyet for å gjøre dette. - ScreenRecorder-filer er i .WMV-format. Husk at det endelige opptaket vil være av lav kvalitet.
 Start opptak. Du kan klikke på den grønne Start-knappen for å starte opptaket, den gule knappen for å pause, og den røde knappen for å stoppe og lagre, som tidligere indikert.
Start opptak. Du kan klikke på den grønne Start-knappen for å starte opptaket, den gule knappen for å pause, og den røde knappen for å stoppe og lagre, som tidligere indikert.
Metode 2 av 3: Bruke et annet program
 Bestem hvilket program du vil bruke. Det finnes en rekke gratis løsninger tilgjengelig som lar deg ta et bilde av skjermen. Mange tilbyr også flere alternativer, for eksempel å markere markøren eller legge til effekter i videoen din. Noen populære programmer er:
Bestem hvilket program du vil bruke. Det finnes en rekke gratis løsninger tilgjengelig som lar deg ta et bilde av skjermen. Mange tilbyr også flere alternativer, for eksempel å markere markøren eller legge til effekter i videoen din. Noen populære programmer er: - Camtasia Studio - Kommersiell programvare som spesialiserer seg i profesjonell videoredigering og opptak.
- Fraps - Kommersiell programvare med en gratis prøveversjon spesielt for opptak av videospillmateriale.
 Installer og kjør programmet. Standardinnstillingene er fine for de fleste brukere. Ingen av programmene ovenfor prøver å installere adware under installasjonsprosessen.
Installer og kjør programmet. Standardinnstillingene er fine for de fleste brukere. Ingen av programmene ovenfor prøver å installere adware under installasjonsprosessen.  Forbered opptaket. Selv om grensesnittet til hvert program er forskjellig, er det flere likheter når det gjelder alternativer. Du vil kunne bestemme hvilken del av skjermen du vil spille inn, hvilke effekter du vil bruke og innstillingene for lydopptaket.
Forbered opptaket. Selv om grensesnittet til hvert program er forskjellig, er det flere likheter når det gjelder alternativer. Du vil kunne bestemme hvilken del av skjermen du vil spille inn, hvilke effekter du vil bruke og innstillingene for lydopptaket. - Fraps har en annen effekt fordi den er designet for 3D-spill. Du finner mer informasjon om bruk av dette programmet på wikiHow.
 Still inn programmet som ønsket. I Videoalternativer-menyen velger du kompressoren du vil bruke; merk at dette vil endre videoen. Noen størrelser er vanligere enn andre. Juster deretter den endelige kvaliteten på videoen din med Quality-glidebryteren.
Still inn programmet som ønsket. I Videoalternativer-menyen velger du kompressoren du vil bruke; merk at dette vil endre videoen. Noen størrelser er vanligere enn andre. Juster deretter den endelige kvaliteten på videoen din med Quality-glidebryteren. - Xvid MP4-kodeken er det vanligste formatet.
 Ta opp videoen din. Når innstillingene dine er klare, klikker du på opptaksknappen for å starte opptaket av skjermen. Når du er ferdig med å registrere handlingene dine på PC-en, klikker du på Stopp-knappen. Etter det blir du bedt om å gi videoen din navn og lagre filen.
Ta opp videoen din. Når innstillingene dine er klare, klikker du på opptaksknappen for å starte opptaket av skjermen. Når du er ferdig med å registrere handlingene dine på PC-en, klikker du på Stopp-knappen. Etter det blir du bedt om å gi videoen din navn og lagre filen.
Metode 3 av 3: Del videoen din
 Rediger videoen din. Når du er ferdig med å spille inn videoen din, kan du dele den direkte med andre, eller du kan redigere opptaket med ditt favorittvideoredigeringsprogram. Med dette kan du kutte videoen, legge til musikk eller legge til andre videoklipp.
Rediger videoen din. Når du er ferdig med å spille inn videoen din, kan du dele den direkte med andre, eller du kan redigere opptaket med ditt favorittvideoredigeringsprogram. Med dette kan du kutte videoen, legge til musikk eller legge til andre videoklipp.  Last opp videoen din til YouTube. Skjermbilder er et flott opplæringsverktøy og en populær måte å lære om dataprogrammer på YouTube. Last opp videoen, og YouTube gjør konverteringen for deg.
Last opp videoen din til YouTube. Skjermbilder er et flott opplæringsverktøy og en populær måte å lære om dataprogrammer på YouTube. Last opp videoen, og YouTube gjør konverteringen for deg.  Send videoen som et e-postvedlegg. Hvis du gir teknisk støtte til noen, kan du sende videoen til den personen som vedlegg. Dette fungerer bare bra med korte videoer på grunn av filstørrelsen på e-posttrafikken, men det er en veldig nyttig måte å vise noen hva problemet du har, eller hvordan du løser det.
Send videoen som et e-postvedlegg. Hvis du gir teknisk støtte til noen, kan du sende videoen til den personen som vedlegg. Dette fungerer bare bra med korte videoer på grunn av filstørrelsen på e-posttrafikken, men det er en veldig nyttig måte å vise noen hva problemet du har, eller hvordan du løser det.