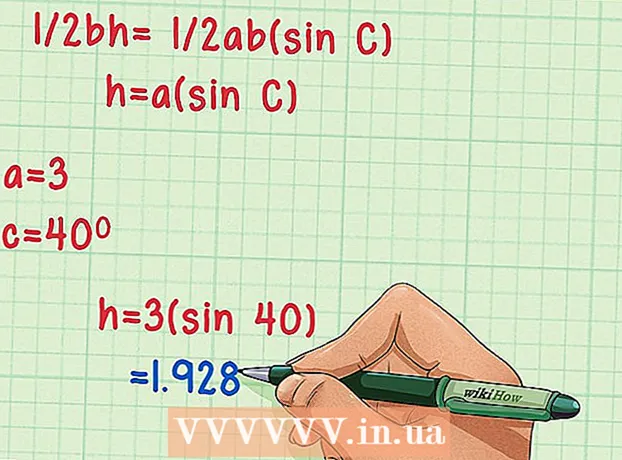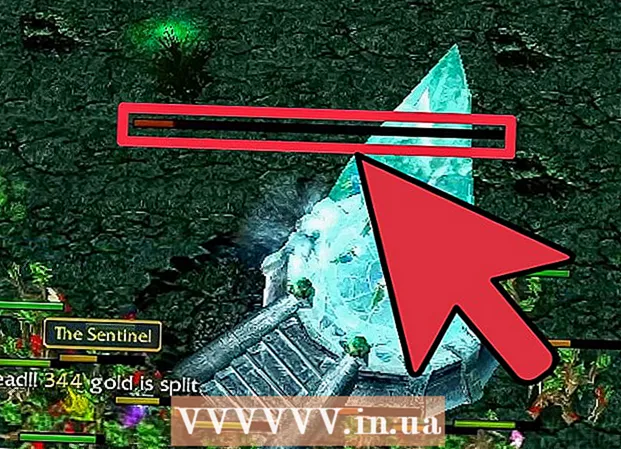Innhold
- Å trå
- Del 1 av 5: Feilsøking
- Del 2 av 5: Tømme DNS-hurtigbufferen
- Windows
- Mac
- Del 3 av 5: Deaktiver tilleggsforbindelser
- Del 4 av 5: Redigering av DNS-serveren
- Windows
- Mac
- Del 5 av 5: Tilbakestill ruteren
- Tips
- Advarsler
Denne wikiHow lærer deg hvordan du feilsøker tilkoblingsproblemer med datamaskinen din forårsaket av DNS-feil. DNS, som står for Domain Name Server, er en server som oversetter nettadresser slik at nettleseren din kan koble til disse nettstedene. Hvis adressene har utløpt, eller serveren har problemer, vil det oppstå en DNS-feil, og du vil ikke kunne koble til et bestemt nettsted eller et sett med nettsteder, selv om internett fungerer som det skal. Du kan kanskje fikse DNS-problemer ved å feilsøke den nåværende tilkoblingen, tømme DNS-hurtigbufferen, deaktivere flere tilkoblinger, endre datamaskins standard DNS-server eller tilbakestille ruteren. Åpen DNS er en ganske god løsning. Noen bruker 64.94.1.1 og 4.2.2.4 som primære og sekundære DNS-servere. Det er sjelden du må søke etter og velge domenenavnet med Google eller nettleseren din. Dette er mye mer vanlig hvis du bruker OpenDNS. Gå til "Innstillinger", "Nettverk og Internett" og deretter "Endre adapteralternativer". Høyreklikk på din aktive tilkobling og velg egenskaper. Du velger "Internet Protocol Version 4 (TCP / IPv4)" og deretter "Properties". Der kan du finne muligheten til å angi alternative serveradresser. Du kan også trenge å endre ruteren din DNS, men dette fungerer bare for en bestemt datamaskin. For å finne dine egne DNS-servere og diagnostisere DNS-problemer, kan du gå til Gibson Researchs nettsted (grc.com) og prøve DNS-verktøyene deres, som er veldig informative.
Å trå
Del 1 av 5: Feilsøking
 Prøv å koble til en annen enhet. Hvis du kan koble til nettverket fra en telefon, nettbrett eller datamaskin og gå til nettsiden du har problemer med på enheten du vanligvis bruker, er det et problem med enheten og ikke ruteren.
Prøv å koble til en annen enhet. Hvis du kan koble til nettverket fra en telefon, nettbrett eller datamaskin og gå til nettsiden du har problemer med på enheten du vanligvis bruker, er det et problem med enheten og ikke ruteren. - Hvis du ikke kan koble til en annen enhet, betyr det ikke nødvendigvis at ruteren forårsaker problemet.
Tips: Hvis du har problemer med et bestemt nettsted, kan du prøve å se det med internettpakken. Hvis du fremdeles ikke kan laste nettstedet, er det et problem med nettstedet.
 Prøv en annen nettleser. Dette er en av de raskeste måtene å teste DNS-tilkoblingene dine. Last ned en annen gratis nettleser som Firefox eller Chrome, og prøv å koble til internett. Hvis du fortsatt har problemer, vet du at det ikke er nettleseren din som DNS-serveren ikke svarer.
Prøv en annen nettleser. Dette er en av de raskeste måtene å teste DNS-tilkoblingene dine. Last ned en annen gratis nettleser som Firefox eller Chrome, og prøv å koble til internett. Hvis du fortsatt har problemer, vet du at det ikke er nettleseren din som DNS-serveren ikke svarer. - Hvis du klarer å koble til en annen nettleser, kan avinstallering og deretter installering av den gamle nettleseren din bidra til å løse problemet.
 Koble modemet og ruteren. Dette vil fjerne hurtigbufferen til ruteren din, og DNS-feil kan løses. Gjør følgende:
Koble modemet og ruteren. Dette vil fjerne hurtigbufferen til ruteren din, og DNS-feil kan løses. Gjør følgende: - Koble både strømkabelen til modemet og strømkabelen til ruteren.
- La kontaktene til modemet og ruteren være frakoblet i minst 30 sekunder.
- Koble modemet til igjen og vent til det kommer tilbake online.
- Koble ruteren din til modemet på nytt, og vent til det er tilbake på nettet.
 Koble datamaskinen til ruteren via ethernet. Hvis du allerede bruker Ethernet, kan du hoppe over dette trinnet.
Koble datamaskinen til ruteren via ethernet. Hvis du allerede bruker Ethernet, kan du hoppe over dette trinnet. - Hvis du bruker ethernet og får tilgang til websider, er problemet sannsynligvis med ruteren din. Du må sannsynligvis tilbakestille ruteren.
- Hvis du ikke kan koble til en webside over Ethernet, kan problemet skyldes DNS-innstillingene dine.
Del 2 av 5: Tømme DNS-hurtigbufferen
Windows
 Åpne Start-menyen
Åpne Start-menyen  Trykk på ledeteksten i søkeboksen. Datamaskinen din vil nå søke etter ledeteksten.
Trykk på ledeteksten i søkeboksen. Datamaskinen din vil nå søke etter ledeteksten. 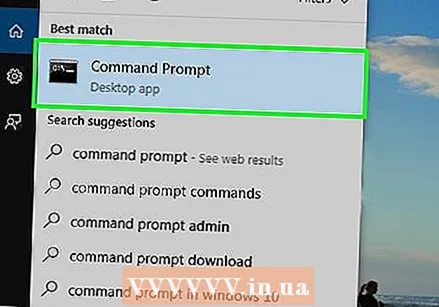 klikk på
klikk på 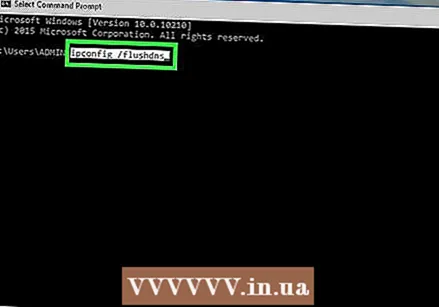 Trykk på ipconfig / flushdns og trykk ↵ Gå inn. Denne kommandoen vil slette alle lagrede DNS-adresser. Neste gang du prøver å åpne et nettsted, opprettes en ny DNS-adresse.
Trykk på ipconfig / flushdns og trykk ↵ Gå inn. Denne kommandoen vil slette alle lagrede DNS-adresser. Neste gang du prøver å åpne et nettsted, opprettes en ny DNS-adresse. 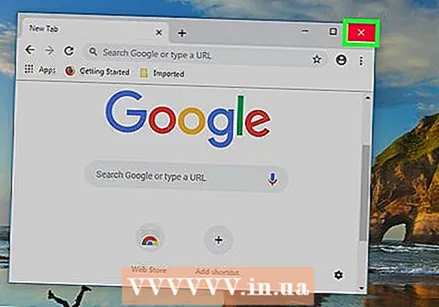 Start datamaskinen på nytt. Hvis du gjør dette, tømmes nettleserens cache. Hvis du nå kan koble til nettstedet du hadde problemer med før, er problemet løst.
Start datamaskinen på nytt. Hvis du gjør dette, tømmes nettleserens cache. Hvis du nå kan koble til nettstedet du hadde problemer med før, er problemet løst. - Hvis du fortsatt har tilkoblingsproblemer, kan du gå til neste metode.
Mac
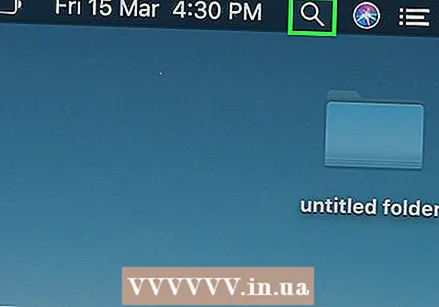 Åpne Spotlight
Åpne Spotlight 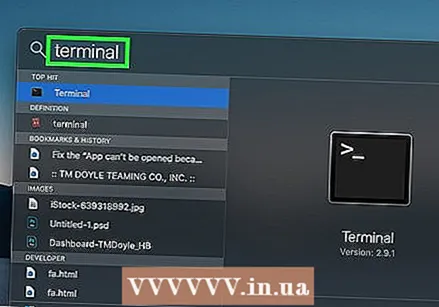 Trykk på terminal i i Spotlight. Spotlight vil da begynne å søke på Macen din etter terminalen.
Trykk på terminal i i Spotlight. Spotlight vil da begynne å søke på Macen din etter terminalen. 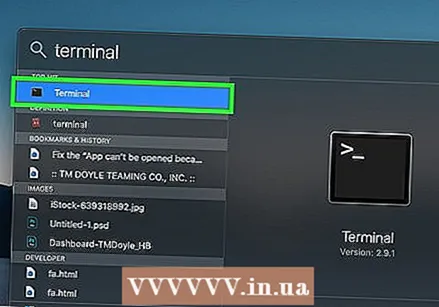 klikk på
klikk på  Skriv inn følgende kommando i terminalen:
Skriv inn følgende kommando i terminalen:sudo killall -HUP mDNSResponder
og trykk ↵ Gå inn. Nå starter macOS DNS-prosessen.- Du må kanskje oppgi passordet for administratorkontoen først.
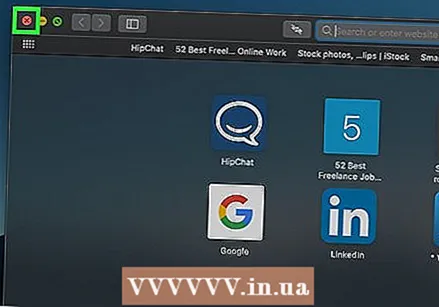 Åpne nettleseren din igjen. Dette tømmer også hurtigbufferen til nettleseren din. Hvis du nå kan koble til nettsiden du hadde problemer med, er problemet løst.
Åpne nettleseren din igjen. Dette tømmer også hurtigbufferen til nettleseren din. Hvis du nå kan koble til nettsiden du hadde problemer med, er problemet løst.
Del 3 av 5: Deaktiver tilleggsforbindelser
 Åpne nettverksinnstillingene på datamaskinen.
Åpne nettverksinnstillingene på datamaskinen.- I Windows: åpne den Startmeny
 Se etter flere tilkoblinger. Du kan slette alle tilkoblinger du ikke er koblet til for øyeblikket. Dette gjelder også Bluetooth og trådløse tilkoblinger.
Se etter flere tilkoblinger. Du kan slette alle tilkoblinger du ikke er koblet til for øyeblikket. Dette gjelder også Bluetooth og trådløse tilkoblinger. - DNS-problemer er vanligvis forårsaket av "Microsoft Virtual Wifi Miniport Adapter".
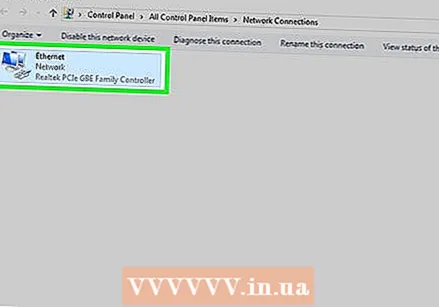 Velg en ekstra tilkobling. Bare klikk på en tilkobling for å velge den.
Velg en ekstra tilkobling. Bare klikk på en tilkobling for å velge den. - I Windows representerer hvert ikon på siden en tilkobling.
- På en Mac kan du finne tilkoblingene på venstre side av vinduet.
 Slett tilkoblingen. Du gjør dette som følger:
Slett tilkoblingen. Du gjør dette som følger: - Windows - klikk øverst i vinduet Deaktiver nettverksenhet.
- Mac - klikk på minustegnet (-) nederst i nettverksvinduet.
 Prøv å åpne en webside. Hvis dette fungerer, er problemet løst. Hvis det mislykkes, går du til neste metode.
Prøv å åpne en webside. Hvis dette fungerer, er problemet løst. Hvis det mislykkes, går du til neste metode.
- I Windows: åpne den Startmeny
Del 4 av 5: Redigering av DNS-serveren
Windows
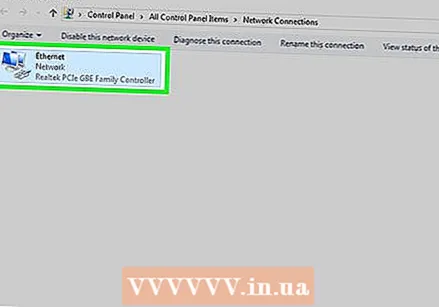 Klikk på navnet til din nåværende tilkobling. Du finner den på siden med alle tilkoblingene dine under "Endre adapteralternativer". Klikk på den for å velge navnet.
Klikk på navnet til din nåværende tilkobling. Du finner den på siden med alle tilkoblingene dine under "Endre adapteralternativer". Klikk på den for å velge navnet. 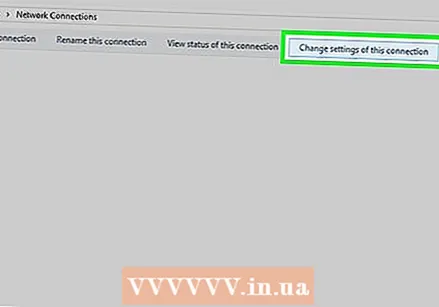 klikk på Endre innstillingene for denne tilkoblingen. Denne knappen ligger i den øverste raden med alternativer i vinduet. Ved å klikke på den åpnes tilkoblingsinnstillingene.
klikk på Endre innstillingene for denne tilkoblingen. Denne knappen ligger i den øverste raden med alternativer i vinduet. Ved å klikke på den åpnes tilkoblingsinnstillingene. 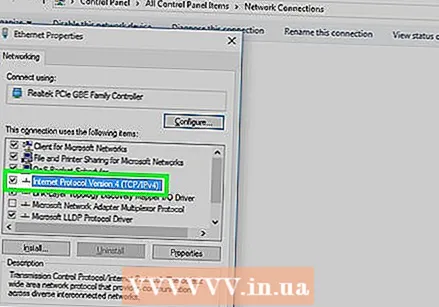 Klikk på teksten "Internet Protocol Version 4 (TCP / IPv4)". Dette er i boksen i midten av popup-vinduet for tilkoblingsegenskapene. Ved å klikke på den velger du alternativet.
Klikk på teksten "Internet Protocol Version 4 (TCP / IPv4)". Dette er i boksen i midten av popup-vinduet for tilkoblingsegenskapene. Ved å klikke på den velger du alternativet. - Hvis du ikke ser denne boksen, klikker du på kategorien øverst i popup-vinduet for tilkoblingsegenskaper Nettverk.
 klikk på Eiendommer. Dette alternativet er nederst i vinduet.
klikk på Eiendommer. Dette alternativet er nederst i vinduet.  Klikk på sirkelen for "Bruk følgende DNS-serveradresser". Dette er nær bunnen av vinduet Egenskaper.
Klikk på sirkelen for "Bruk følgende DNS-serveradresser". Dette er nær bunnen av vinduet Egenskaper. 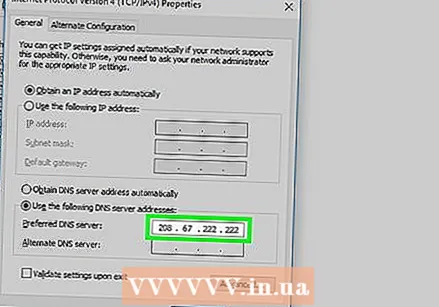 Skriv inn din foretrukne DNS-adresse. Du skriver inn dette i "Foretrukket DNS-server" -boksen nederst i vinduet. Pålitelige DNS-servere inkluderer:
Skriv inn din foretrukne DNS-adresse. Du skriver inn dette i "Foretrukket DNS-server" -boksen nederst i vinduet. Pålitelige DNS-servere inkluderer: - OpenDNS - mate 208.67.222.222 i.
- Google - mate 8.8.8.8 i.
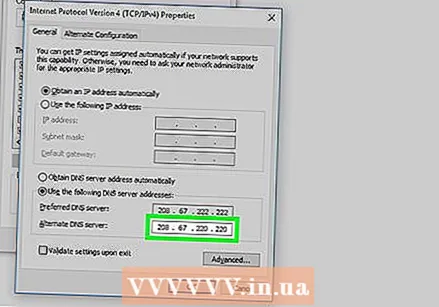 Skriv inn en alternativ DNS-adresse. Du skriver inn dette i "Alternative DNS-server" -boksen under den første boksen. Hva du skriver inn her, avhenger av hva du skrev inn i boksen "Foretrukket DNS-server":
Skriv inn en alternativ DNS-adresse. Du skriver inn dette i "Alternative DNS-server" -boksen under den første boksen. Hva du skriver inn her, avhenger av hva du skrev inn i boksen "Foretrukket DNS-server": - OpenDNS - mate 208.67.220.220 i.
- Google - mate 8.8.4.4 i.
 klikk på OK. Dette vil lagre DNS-innstillingene dine.
klikk på OK. Dette vil lagre DNS-innstillingene dine. 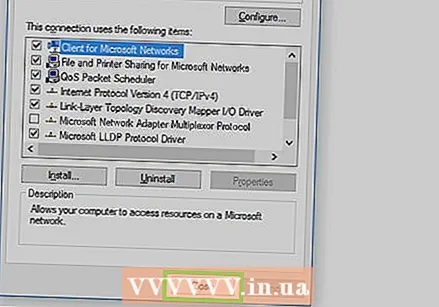 klikk på Lukk. Dette er nederst i vinduet.
klikk på Lukk. Dette er nederst i vinduet.  Start datamaskinen på nytt. Når datamaskinen din har startet på nytt, kan du teste nettverkstilkoblingen. Hvis det fungerer nå, skyldes problemet datamaskinens foretrukne DNS-server.
Start datamaskinen på nytt. Når datamaskinen din har startet på nytt, kan du teste nettverkstilkoblingen. Hvis det fungerer nå, skyldes problemet datamaskinens foretrukne DNS-server. - Hvis datamaskinen din kan koble til, kan du vurdere å ringe Internett-leverandøren din for å fortelle dem om DNS-problemene dine.
- Hvis du fremdeles ikke kan koble til, går du til neste metode.
Mac
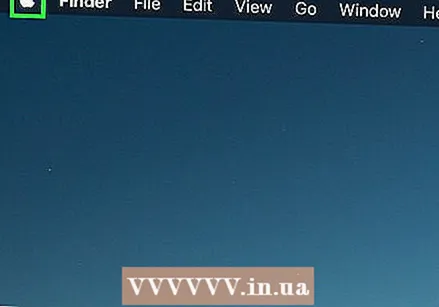 Åpne Apple-menyen
Åpne Apple-menyen 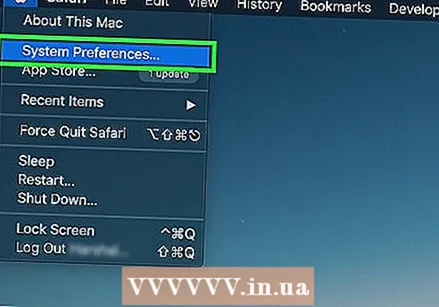 klikk på Systemvalg. Dette er øverst på den uttrekkbare Apple-menyen.
klikk på Systemvalg. Dette er øverst på den uttrekkbare Apple-menyen. 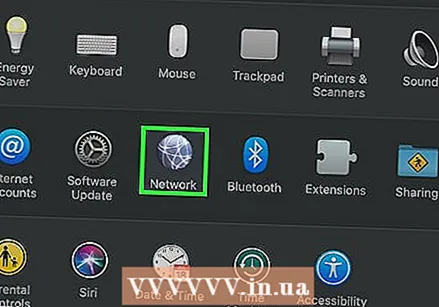 klikk på Nettverk. Dette globusikonet ligger i vinduet Systemvalg.
klikk på Nettverk. Dette globusikonet ligger i vinduet Systemvalg. 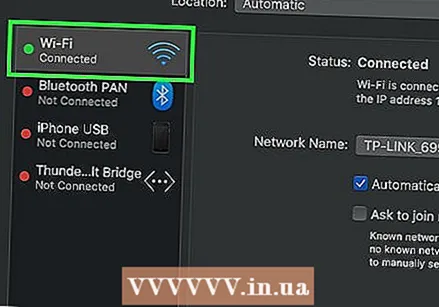 Klikk på ditt nåværende WiFi-nettverk. Du finner nettverket i panelet til venstre i vinduet.
Klikk på ditt nåværende WiFi-nettverk. Du finner nettverket i panelet til venstre i vinduet.  klikk på Avansert. Du finner dette midt i vinduet.
klikk på Avansert. Du finner dette midt i vinduet. 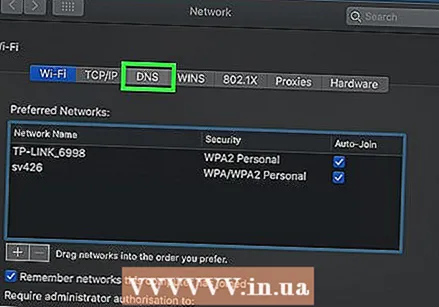 Klikk på fanen DNS. Du finner dette øverst i vinduet.
Klikk på fanen DNS. Du finner dette øverst i vinduet.  klikk på +. Dette alternativet ligger under DNS-serverne-boksen.
klikk på +. Dette alternativet ligger under DNS-serverne-boksen. 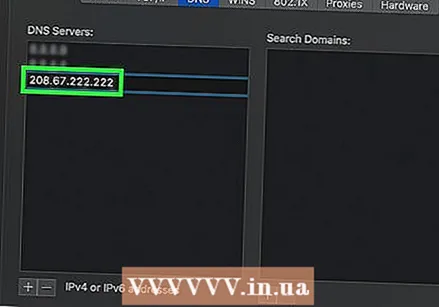 Skriv inn adressen til en DNS-server. OpenDNS og Google har begge pålitelige og raske DNS-servere:
Skriv inn adressen til en DNS-server. OpenDNS og Google har begge pålitelige og raske DNS-servere: - Google - 8.8.8.8 eller 8.8.4.4.
- OpenDNS - 208.67.222.222 eller 208.67.220.220.
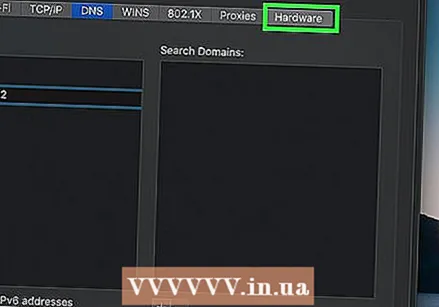 Klikk på fanen Maskinvare. Denne kategorien er plassert helt til høyre på raden med faner øverst i vinduet.
Klikk på fanen Maskinvare. Denne kategorien er plassert helt til høyre på raden med faner øverst i vinduet.  Klikk på "Konfigurer" -boksen og velg deretter Manuelt. Denne boksen er plassert øverst på fanen Maskinvare.
Klikk på "Konfigurer" -boksen og velg deretter Manuelt. Denne boksen er plassert øverst på fanen Maskinvare. 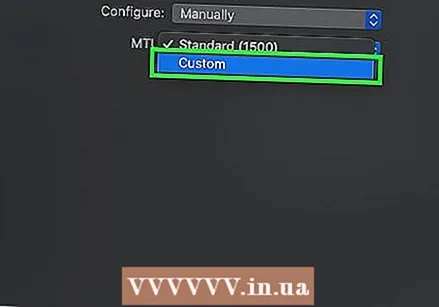 Klikk på "MTU" -boksen og velg deretter Justert. "MTU" -boksen ligger under "Konfigurer" -boksen.
Klikk på "MTU" -boksen og velg deretter Justert. "MTU" -boksen ligger under "Konfigurer" -boksen. 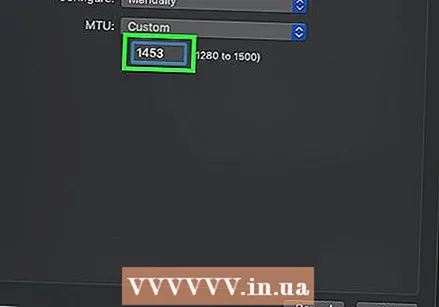 Trykk på 1453 i tekstboksen. Dette ligger under "MTU" -boksen.
Trykk på 1453 i tekstboksen. Dette ligger under "MTU" -boksen. 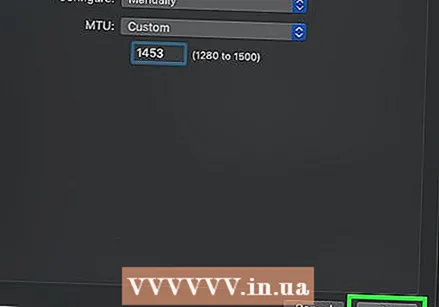 klikk på OK. Denne knappen er nederst på siden.
klikk på OK. Denne knappen er nederst på siden. 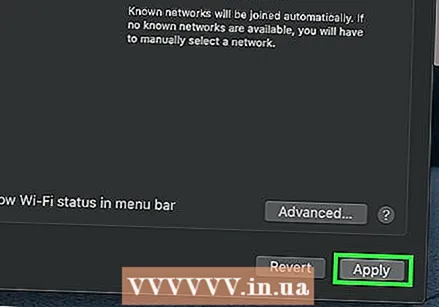 klikk på Å søke. Denne knappen er nederst på siden. Ved å klikke på den lagres innstillingene og justeringene til ditt nåværende WiFi-nettverk gjøres.
klikk på Å søke. Denne knappen er nederst på siden. Ved å klikke på den lagres innstillingene og justeringene til ditt nåværende WiFi-nettverk gjøres. 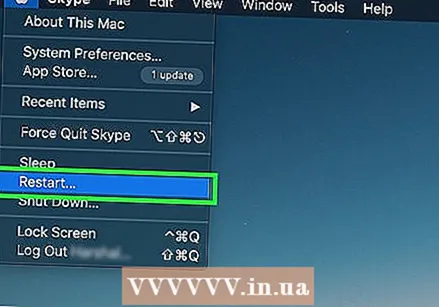 Start datamaskinen på nytt. Når datamaskinen din har startet på nytt, kan du teste nettverkstilkoblingen. Hvis det fungerer nå, skyldes problemet datamaskinens foretrukne DNS-server.
Start datamaskinen på nytt. Når datamaskinen din har startet på nytt, kan du teste nettverkstilkoblingen. Hvis det fungerer nå, skyldes problemet datamaskinens foretrukne DNS-server. - Hvis datamaskinen din kan koble til, kan du vurdere å ringe Internett-leverandøren din for å fortelle dem om DNS-problemene dine.
- Hvis du fremdeles ikke kan koble til, går du til neste metode.
Del 5 av 5: Tilbakestill ruteren
 Finn ruteren din tilbakestillingsknapp. Denne knappen er vanligvis plassert på baksiden av ruteren.
Finn ruteren din tilbakestillingsknapp. Denne knappen er vanligvis plassert på baksiden av ruteren. - Du trenger vanligvis en nål, en binders eller lignende tynn gjenstand for å trykke på tilbakestillingsknappen.
- Tilbakestilling av ruteren vil koble fra alle enheter som er koblet til ruteren.
 Hold nede tilbakestillingsknappen. Trykk og hold inne knappen i minst 30 sekunder for å sikre at ruteren er fullstendig tilbakestilt.
Hold nede tilbakestillingsknappen. Trykk og hold inne knappen i minst 30 sekunder for å sikre at ruteren er fullstendig tilbakestilt.  Koble til nettverket ditt. Bruk standardpassordet nederst på ruteren for å koble til.
Koble til nettverket ditt. Bruk standardpassordet nederst på ruteren for å koble til.  Prøv å gå til nettstedet du hadde problemer med. Hvis du fremdeles ikke kan koble til internett eller nettstedet du vil bruke, er det på tide å kontakte internettleverandøren din for å fortelle dem om DNS-problemene du har.
Prøv å gå til nettstedet du hadde problemer med. Hvis du fremdeles ikke kan koble til internett eller nettstedet du vil bruke, er det på tide å kontakte internettleverandøren din for å fortelle dem om DNS-problemene du har. - Hvis tilbakestilling av ruteren hjelper med å løse DNS-problemene, bør du vurdere å kjøpe en nyere ruteren hvis ruteren din er flere år gammel.
Tips
- Å tilbakestille ruteren regelmessig er en god måte å unngå DNS-problemer.
Advarsler
- Etter at du har tømt DNS-hurtigbufferen, lastes nettsteder litt tregere første gang du åpner dem. Dette er fordi datamaskinen din oppretter og verifiserer en ny DNS-adresse for hvert nettsted.