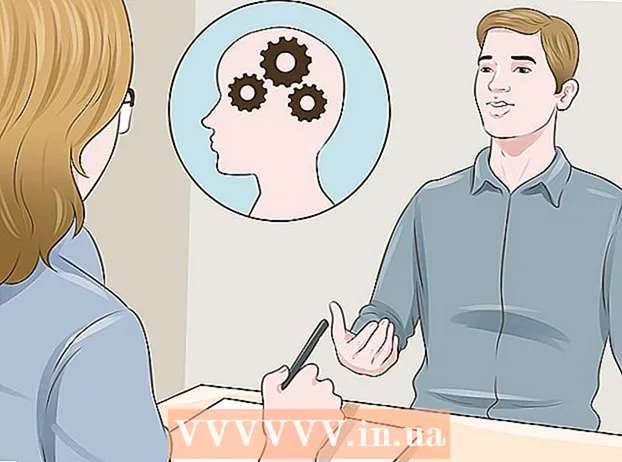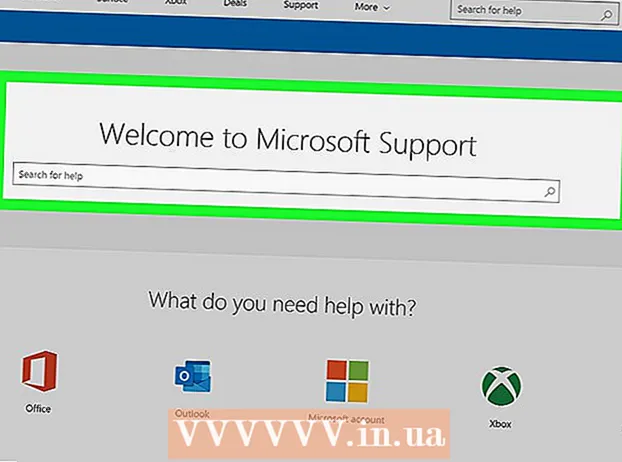Forfatter:
Frank Hunt
Opprettelsesdato:
11 Mars 2021
Oppdater Dato:
1 Juli 2024

Innhold
- Å trå
- Del 1 av 3: Gjenopprett dataene på kortet ditt
- Del 2 av 3: Reparere et minnekort på Windows
- Del 3 av 3: Reparere et minnekort på en Mac
- Tips
- Advarsler
I denne artikkelen vil vi lære deg hvordan du kan gjenopprette bilder eller andre data fra et minnekort som ikke fungerer. Vi vil også lære deg hvordan du formaterer et minnekort slik at du kan fortsette å bruke det etter at kortet er reparert.
Å trå
Del 1 av 3: Gjenopprett dataene på kortet ditt
 Slutt å bruke kortet ditt umiddelbart. Hvis det vises en feilmelding på kameraet ditt som sier "Kortfeil" eller "Lesefeil" eller lignende, må du slå av kameraet og ta ut kortet. Hvis du fortsetter å prøve kortet, vil sjansene for å kunne gjenopprette dataene reduseres.
Slutt å bruke kortet ditt umiddelbart. Hvis det vises en feilmelding på kameraet ditt som sier "Kortfeil" eller "Lesefeil" eller lignende, må du slå av kameraet og ta ut kortet. Hvis du fortsetter å prøve kortet, vil sjansene for å kunne gjenopprette dataene reduseres.  Se etter et datagjenopprettingsprogram. Det kan hende at kortet ditt ikke kan gjenopprettes, men det kan godt hende du kan gjenopprette dataene på det. Her er noen populære gratisprogrammer som kan hjelpe deg med å gjenopprette data:
Se etter et datagjenopprettingsprogram. Det kan hende at kortet ditt ikke kan gjenopprettes, men det kan godt hende du kan gjenopprette dataene på det. Her er noen populære gratisprogrammer som kan hjelpe deg med å gjenopprette data: - Recuva - Etter å ha valgt plasseringen til harddisken din (i dette tilfellet SD-kortet), og sjekket "Bilder" -alternativet, vil Recuva prøve å gjenopprette dataene dine i bakgrunnen. Anbefalt for de fleste brukere.
- CardRecovery - Etter å ha satt opp programmet, vil CardRecovery begynne å skanne de vedlagte SD-kortene. Når demo-perioden er avsluttet, må du betale for å kunne bruke tjenestene.
- Photo Rec - Dette programmet har et enkelt grensesnitt og krever grunnleggende kunnskap om Command Prompt-programmet, så det anbefales ikke for nybegynnere.
 Last ned og installer det valgte datagjenopprettingsprogrammet. Du gjør dette ved å gå til nettsiden til det aktuelle programmet, klikke på "Last ned" -knappen og deretter dobbeltklikke på det nedlastede installasjonsprogrammet.
Last ned og installer det valgte datagjenopprettingsprogrammet. Du gjør dette ved å gå til nettsiden til det aktuelle programmet, klikke på "Last ned" -knappen og deretter dobbeltklikke på det nedlastede installasjonsprogrammet. - Plasseringen av knappen for å laste ned programmet varierer fra side til side. Hvis du ikke ser knappen med en gang, kan du se på toppen eller siden av nettstedet.
 Sett inn minnekortet i datamaskinen. De fleste PC-er har et tynt, rektangulært SD-kortspor. Vanligvis har den "SD" skrevet ved siden av. Når det gjelder en bærbar datamaskin, vil sporet sannsynligvis være på siden, på en vanlig datamaskin kan du søke i nærheten av USB-portene.
Sett inn minnekortet i datamaskinen. De fleste PC-er har et tynt, rektangulært SD-kortspor. Vanligvis har den "SD" skrevet ved siden av. Når det gjelder en bærbar datamaskin, vil sporet sannsynligvis være på siden, på en vanlig datamaskin kan du søke i nærheten av USB-portene. - Hvis din PC eller Mac ikke har et SD-spor, kan du kjøpe en SD-kortleser som du kobler til en USB-port på datamaskinen. Disse kortleserne koster ofte ikke mer enn 10 euro.
- Det kan hende du må gi tillatelse på datamaskinen din til å bruke SD-kortet før du åpner kortet.
 Åpne datagjenopprettingsprogrammet. Programmet finner du der du installerte det.
Åpne datagjenopprettingsprogrammet. Programmet finner du der du installerte det.  Følg instruksjonene på skjermen. Vanligvis må du velge SD-kortet som stedet som skal skannes, og sjekke alternativet "Bilder" i kriteriene før du kan begynne å gjenopprette SD-kortet.
Følg instruksjonene på skjermen. Vanligvis må du velge SD-kortet som stedet som skal skannes, og sjekke alternativet "Bilder" i kriteriene før du kan begynne å gjenopprette SD-kortet. - Når skanningen er fullført, vil du få muligheten til å gjenopprette eller eksportere de funnet bildene til et sted du ønsker (f.eks. Skrivebordet).
Del 2 av 3: Reparere et minnekort på Windows
 Sett inn minnekortet i datamaskinen. De fleste PC-er har et tynt, rektangulært SD-kortspor. Vanligvis står det "SD" ved siden av. i tilfelle av en bærbar datamaskin, vil sporet være på siden, med en vanlig datamaskin du ser nær USB-portene.
Sett inn minnekortet i datamaskinen. De fleste PC-er har et tynt, rektangulært SD-kortspor. Vanligvis står det "SD" ved siden av. i tilfelle av en bærbar datamaskin, vil sporet være på siden, med en vanlig datamaskin du ser nær USB-portene. - Hvis PC-en din ikke har et SD-spor, kan du kjøpe en SD-kortleser som du kobler til en USB-port på datamaskinen. Disse kortleserne koster ofte ikke mer enn 10 euro
- Du må kanskje gi tillatelse på datamaskinen din til å bruke SD-kortet før du åpner kortet.
 klikk på Vinn. Du finner dette nederst til venstre på skjermen.
klikk på Vinn. Du finner dette nederst til venstre på skjermen.  Skriv "Min datamaskin" i søkefeltet. I Windows 8 og 10 kalles den "Denne PCen" eller "Min PC", men med søkeordet "Min datamaskin" finner du det riktige programmet for alle versjoner av Windows.
Skriv "Min datamaskin" i søkefeltet. I Windows 8 og 10 kalles den "Denne PCen" eller "Min PC", men med søkeordet "Min datamaskin" finner du det riktige programmet for alle versjoner av Windows.  trykk ↵ Gå inn. Nå åpnes "Denne PCen" -vinduet.
trykk ↵ Gå inn. Nå åpnes "Denne PCen" -vinduet.  Se på delen "Enheter og diskstasjoner". Dette er i nederste halvdel av "Denne PC" -vinduet. Du vil se en stasjon merket "OS (C :)" (dette er din primære harddisk) og alle tilkoblede stasjoner, inkludert minnekortet.
Se på delen "Enheter og diskstasjoner". Dette er i nederste halvdel av "Denne PC" -vinduet. Du vil se en stasjon merket "OS (C :)" (dette er din primære harddisk) og alle tilkoblede stasjoner, inkludert minnekortet. - Hvis du ikke vet hvilken stasjon som er minnekortet, kobler du fra minnekortet og ser hvilken stasjon som forsvinner fra listen. Bare husk å sette kortet inn igjen før du fortsetter.
 Legg merke til bokstaven på minnekortet. Standardbokstaven til din primære harddisk er "C", så minnekortet identifiseres med en annen bokstav.
Legg merke til bokstaven på minnekortet. Standardbokstaven til din primære harddisk er "C", så minnekortet identifiseres med en annen bokstav.  Trykk samtidig Vinn og X i. Nå åpnes en Windows-hurtigmeny over startknappen nederst til venstre på skjermen.
Trykk samtidig Vinn og X i. Nå åpnes en Windows-hurtigmeny over startknappen nederst til venstre på skjermen. - Du kan også åpne menyen ved å høyreklikke på Start å presse.
 Klikk på ledetekst (administrator). Dette åpner ledetekstprogrammet som vi vil formatere SD-kortet med.
Klikk på ledetekst (administrator). Dette åpner ledetekstprogrammet som vi vil formatere SD-kortet med. - Du kan bare gjøre dette hvis du er logget på datamaskinens administratorkonto.
 Type chkdsk m:/ r i et ledetekstvindu. Erstatt "m:" med diskstasjonsbokstaven på minnekortet (f.eks. "E:"). Funksjonen "chkdsk" sjekker den valgte disken for feil og formaterer deretter områdene som skal repareres.
Type chkdsk m:/ r i et ledetekstvindu. Erstatt "m:" med diskstasjonsbokstaven på minnekortet (f.eks. "E:"). Funksjonen "chkdsk" sjekker den valgte disken for feil og formaterer deretter områdene som skal repareres. - Det er bare ett mellomrom mellom "m:" og "/ r".
 trykk ↵ Gå inn. Nå blir disken sjekket. Hvis ledeteksten finner problemer som kan løses, vil de bli reparert umiddelbart.
trykk ↵ Gå inn. Nå blir disken sjekket. Hvis ledeteksten finner problemer som kan løses, vil de bli reparert umiddelbart. - Når ledeteksten ber om tillatelse, trykker du på Tast inn å gi samtykke.
- Du kan få en feilmelding som sier "Kan ikke åpne volum for direkte tilgang" etter å ha klikket Tast inn trykker på. Denne meldingen betyr at harddisken din ikke trenger å formateres (dvs. at stasjonen ikke er skadet) eller at stasjonen ikke kan repareres.
- I noen tilfeller er feilmeldingen "Kan ikke åpne volum for direkte tilgang" forårsaket av at antivirusprogrammet blokkerer formateringen. Slå antivirusprogrammet midlertidig og prøv på nytt.
 Fjern SD-kortet. Når prosessen er fullført, kan du enkelt fjerne SD-kortet fra datamaskinen og legge det i kameraet.
Fjern SD-kortet. Når prosessen er fullført, kan du enkelt fjerne SD-kortet fra datamaskinen og legge det i kameraet.
Del 3 av 3: Reparere et minnekort på en Mac
 Sett inn minnekortet i datamaskinen. Det kan hende du må kjøpe en SD-kortleser, ettersom ikke alle Mac-maskiner har et SD-kortspor.
Sett inn minnekortet i datamaskinen. Det kan hende du må kjøpe en SD-kortleser, ettersom ikke alle Mac-maskiner har et SD-kortspor. - Hvis Mac-en din har et SD-kort, kan du finne det på siden (bærbar PC) eller på baksiden (iMac).
- På noen datamaskiner må du først tillate at stasjoner brukes via USB, ellers vil ikke datamaskinen gjenkjenne kortet.
 Åpne Finder. Dette er ikonet med det blå ansiktet i dokken din.
Åpne Finder. Dette er ikonet med det blå ansiktet i dokken din.  Klikk Gå. Dette er øverst i menylinjen.
Klikk Gå. Dette er øverst i menylinjen.  Klikk på Verktøy. Nå åpnes Verktøy-mappen.
Klikk på Verktøy. Nå åpnes Verktøy-mappen. - En annen måte å åpne Verktøy-mappen på er med tastekombinasjonen ⇧ Skift + ⌘ Kommando + DU.
 Dobbeltklikk på Diskverktøy. Dette programmet kan gjenkjennes av en grå harddisk med stetoskop.
Dobbeltklikk på Diskverktøy. Dette programmet kan gjenkjennes av en grå harddisk med stetoskop.  Velg minnekortet. Kortet ditt skal være synlig i venstre kolonne i delen "Eksternt".
Velg minnekortet. Kortet ditt skal være synlig i venstre kolonne i delen "Eksternt". - Fjern kortet og sett det inn i datamaskinen på nytt hvis du ikke ser kortet.
 Klikk på Disk First Aid. Du kan gjenkjenne Disk First Aid med ikonet til stetoskopet øverst i vinduet.
Klikk på Disk First Aid. Du kan gjenkjenne Disk First Aid med ikonet til stetoskopet øverst i vinduet.  Klikk på Kjør. Hvis det vises et popup-vindu som sier "Disken din er i ferd med å mislykkes", kan du ikke reparere minnekortet.
Klikk på Kjør. Hvis det vises et popup-vindu som sier "Disken din er i ferd med å mislykkes", kan du ikke reparere minnekortet.  Vent til minnekortet blir reparert. Når du får meldingen om at prosessen er fullført, kan du fjerne minnekortet fra datamaskinen og sette det tilbake i kameraet.
Vent til minnekortet blir reparert. Når du får meldingen om at prosessen er fullført, kan du fjerne minnekortet fra datamaskinen og sette det tilbake i kameraet. - Du kan få følgende melding: "Den underliggende oppgaven har rapportert en feil". I så fall kan du starte Mac-en på nytt og prøve på nytt.
Tips
- Du kan forhindre skade på minnekortet på flere måter. Ta aldri ut kortet mens du skriver eller leser, ikke ha noe på kortet når det er lite batteri, og hvis mulig slår du av enheten før du tar ut kortet.
- Minnekort varer ikke evig. Flash-minne har normalt en levetid på ti tusen til ti millioner skrive- og slettesykluser, så det anbefales å alltid sikkerhetskopiere og bytte ut kortet noen få år, avhengig av hvor mye kortet brukes.
- Et nytt 8 GB SD-kort koster nå mindre enn 10 euro.
Advarsler
- Selv om kortet ditt kan repareres, kjøp et nytt kort i stedet for å formatere det på nytt. Kort som har forårsaket problemer er mindre pålitelige enn et nytt SD-kort.