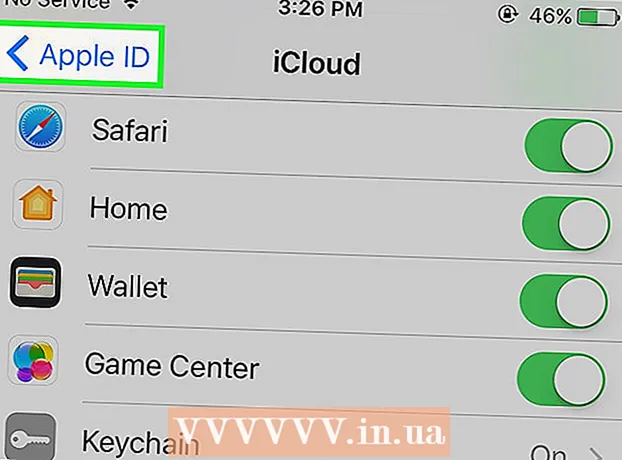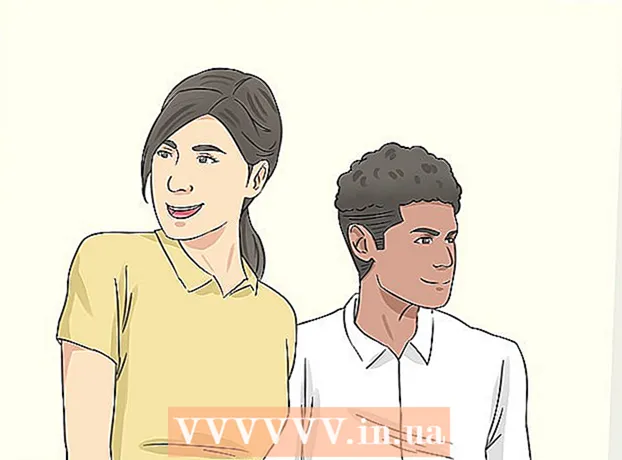Forfatter:
Robert Simon
Opprettelsesdato:
23 Juni 2021
Oppdater Dato:
1 Juli 2024

Innhold
Du kan formatere stasjonene dine ved hjelp av diskverktøyet som følger med Ubuntu. Hvis dette diskverktøyet gir feil eller en partisjon er skadet, kan du også bruke GParted til å formatere disken. Du kan også bruke GParted til å endre størrelse på eksisterende partisjoner, slik at du kan opprette en andre partisjon fra diskens ledige plass.
Å trå
Metode 1 av 2: Hurtigformat
 Åpne Disks-programmet. Du finner dette raskt ved å åpne Dashboard og disker å skrive. En oversikt over alle tilkoblede stasjoner vises på venstre side av skjermen.
Åpne Disks-programmet. Du finner dette raskt ved å åpne Dashboard og disker å skrive. En oversikt over alle tilkoblede stasjoner vises på venstre side av skjermen.  Velg stasjonen du vil formatere. Alle diskene dine er nå oppført i venstre ramme. Vær forsiktig med hvilken stasjon du velger da alt på den partisjonen vil bli slettet når du formaterer den.
Velg stasjonen du vil formatere. Alle diskene dine er nå oppført i venstre ramme. Vær forsiktig med hvilken stasjon du velger da alt på den partisjonen vil bli slettet når du formaterer den.  Klikk på utstyret og velg "Format partisjon ". Dette åpner et nytt vindu for konfigurering av filsystemet.
Klikk på utstyret og velg "Format partisjon ". Dette åpner et nytt vindu for konfigurering av filsystemet.  Velg filsystemet du vil bruke. Klikk på "Type" -menyen og velg filsystemet du vil bruke.
Velg filsystemet du vil bruke. Klikk på "Type" -menyen og velg filsystemet du vil bruke. - Hvis du vil bruke stasjonen til å overføre filer mellom Linux-, Mac- og Windows-datamaskiner, samt de fleste enheter som støtter USB-lagring, velger du "FAT".
- Hvis du bare vil bruke stasjonen på Linux-datamaskinen din, velger du "Ext4".
- Hvis du bare vil bruke stasjonen i Windows, velger du "NTFS".
 Navngi diskvolumet. Du kan skrive inn et navn for det formaterte volumet i det tomme feltet. Dette gjør det lettere å skille mellom de tilkoblede stasjonene.
Navngi diskvolumet. Du kan skrive inn et navn for det formaterte volumet i det tomme feltet. Dette gjør det lettere å skille mellom de tilkoblede stasjonene.  Angi om du vil slette stasjonen på en sikker måte. Som standard blir dataene på disken slettet ved formatering, men ikke overskrevet. Hvis du vil slette innholdet på en sikker måte, velger du "Overskriv eksisterende data med nuller" fra "Slett" -menyen. Formateringen vil bli tregere, men grundigere som et resultat.
Angi om du vil slette stasjonen på en sikker måte. Som standard blir dataene på disken slettet ved formatering, men ikke overskrevet. Hvis du vil slette innholdet på en sikker måte, velger du "Overskriv eksisterende data med nuller" fra "Slett" -menyen. Formateringen vil bli tregere, men grundigere som et resultat.  Klikk på "Format" -knappen for å starte formateringen. Du blir bedt om bekreftelse før du kan fortsette. Formatering vil ta litt lengre tid på større stasjoner, og hvis du har valgt det trygge alternativet.
Klikk på "Format" -knappen for å starte formateringen. Du blir bedt om bekreftelse før du kan fortsette. Formatering vil ta litt lengre tid på større stasjoner, og hvis du har valgt det trygge alternativet. - Hvis du støter på problemer med formatering av stasjonen, kan du prøve GParted som forklart i neste avsnitt.
 Monter (monter) den formaterte disken. Når stasjonen er formatert, klikker du på "Mount" -knappen som vises nederst i Volumes-tabellen. Dette vil montere partisjonen slik at filsystemet lar deg lagre data der. Klikk på lenken som vises for å åpne stasjonen i filutforskeren, eller åpne Files-programmet og se etter stasjonen i venstre ramme.
Monter (monter) den formaterte disken. Når stasjonen er formatert, klikker du på "Mount" -knappen som vises nederst i Volumes-tabellen. Dette vil montere partisjonen slik at filsystemet lar deg lagre data der. Klikk på lenken som vises for å åpne stasjonen i filutforskeren, eller åpne Files-programmet og se etter stasjonen i venstre ramme.
Metode 2 av 2: Bruke GParted
 Åpne terminalen. Du kan åpne terminalen fra dashbordet, eller ved å trykke på Ctrl+Alt+T..
Åpne terminalen. Du kan åpne terminalen fra dashbordet, eller ved å trykke på Ctrl+Alt+T..  Installer GParted. Skriv inn følgende kommando for å installere GParted. Du blir bedt om et passord som ikke vil være synlig når du skriver det:
Installer GParted. Skriv inn følgende kommando for å installere GParted. Du blir bedt om et passord som ikke vil være synlig når du skriver det: - sudo apt-get install gparted
- trykk Y når du blir bedt om å fortsette.
 Start GParted fra Dashboard. Åpne dashbordet og skriv "gparted" for å finne "GParted Partition Editor". Du vil se en stolpe som skal representere de nåværende partisjonene på disken og indikere ledig plass på hver.
Start GParted fra Dashboard. Åpne dashbordet og skriv "gparted" for å finne "GParted Partition Editor". Du vil se en stolpe som skal representere de nåværende partisjonene på disken og indikere ledig plass på hver.  Velg stasjonen du vil formatere. Klikk på rullegardinmenyen øverst til høyre for å velge stasjonen du vil formatere. Hvis du ikke er sikker på hvilken du skal velge, bruk størrelsen på stasjonen som en guide.
Velg stasjonen du vil formatere. Klikk på rullegardinmenyen øverst til høyre for å velge stasjonen du vil formatere. Hvis du ikke er sikker på hvilken du skal velge, bruk størrelsen på stasjonen som en guide.  Demonter (demonter) partisjonen du vil endre eller slette. Før du kan gjøre endringer med GParted, må du demontere partisjonen. Høyreklikk på partisjonen fra listen eller tabellen og velg "Demonter".
Demonter (demonter) partisjonen du vil endre eller slette. Før du kan gjøre endringer med GParted, må du demontere partisjonen. Høyreklikk på partisjonen fra listen eller tabellen og velg "Demonter".  Slett den eksisterende partisjonen. Dette vil slette partisjonen og gjøre den tildelte plassen. Deretter kan du opprette en ny partisjon fra den plassen og formatere den med et filsystem.
Slett den eksisterende partisjonen. Dette vil slette partisjonen og gjøre den tildelte plassen. Deretter kan du opprette en ny partisjon fra den plassen og formatere den med et filsystem. - Høyreklikk på partisjonen du vil slette, og klikk "Slett".
 Opprett en ny partisjon. Etter at du har fjernet partisjonen, høyreklikker du på det ikke tildelte rommet og velger "Ny". Dette vil starte prosessen med å lage en ny partisjon.
Opprett en ny partisjon. Etter at du har fjernet partisjonen, høyreklikker du på det ikke tildelte rommet og velger "Ny". Dette vil starte prosessen med å lage en ny partisjon.  Velg størrelsen på partisjonen. Mens du oppretter en ny partisjon, kan du bruke glidebryteren til å indikere hvilken del av ledig plass du vil bruke til den.
Velg størrelsen på partisjonen. Mens du oppretter en ny partisjon, kan du bruke glidebryteren til å indikere hvilken del av ledig plass du vil bruke til den.  Velg filsystem for partisjonen. Bruk menyen "Filsystem" for å velge formatet for partisjonen. Hvis du vil bruke stasjonen til flere operativsystemer og enheter, velger du "fat32". Hvis du bare vil bruke stasjonen i Linux, velger du "ext4".
Velg filsystem for partisjonen. Bruk menyen "Filsystem" for å velge formatet for partisjonen. Hvis du vil bruke stasjonen til flere operativsystemer og enheter, velger du "fat32". Hvis du bare vil bruke stasjonen i Linux, velger du "ext4".  Navngi partisjonen. Det gjør det lettere å identifisere partisjonen på systemet ditt.
Navngi partisjonen. Det gjør det lettere å identifisere partisjonen på systemet ditt.  Klikk på "Legg til" når du er ferdig med å konfigurere partisjonen. Partisjonen legges til redigeringsraden nederst på skjermen.
Klikk på "Legg til" når du er ferdig med å konfigurere partisjonen. Partisjonen legges til redigeringsraden nederst på skjermen.  Endre størrelse på en partisjon (valgfritt). En av funksjonene til Gparted er muligheten til å krympe eller forstørre partisjoner. Du kan endre størrelsen på en partisjon slik at en ny partisjon kan dannes fra den resulterende ledige plassen. I utgangspunktet kan du dele en enkelt plate i flere stykker med dette. Dette har ingen innvirkning på data på disken.
Endre størrelse på en partisjon (valgfritt). En av funksjonene til Gparted er muligheten til å krympe eller forstørre partisjoner. Du kan endre størrelsen på en partisjon slik at en ny partisjon kan dannes fra den resulterende ledige plassen. I utgangspunktet kan du dele en enkelt plate i flere stykker med dette. Dette har ingen innvirkning på data på disken. - Høyreklikk på partisjonen du vil endre størrelse på, og velg "Endre størrelse / flytt (Endre størrelse / flytt)".
- Dra kantene på partisjonen for å skape ledig plass før eller etter den.
- Klikk på "Endre størrelse / flytt" for å bekrefte endringene. Du skal opprette nye partisjoner fra den resulterende ledige plassen ved å følge instruksjonene ovenfor.
 Klikk på det grønne haken for å gjøre endringene. Ingen av endringene dine blir brukt på disken før du klikker på denne knappen. Når du har klikket på den, slettes eventuelle partisjoner du har angitt, og du mister all data om dem. Forsikre deg om at du har angitt riktige innstillinger før du fortsetter.
Klikk på det grønne haken for å gjøre endringene. Ingen av endringene dine blir brukt på disken før du klikker på denne knappen. Når du har klikket på den, slettes eventuelle partisjoner du har angitt, og du mister all data om dem. Forsikre deg om at du har angitt riktige innstillinger før du fortsetter. - Det kan ta litt tid å fullføre alle operasjoner, spesielt hvis du kjører flere eller det er en stor disk.
 Finn den nylig formaterte stasjonen. Når formateringsprosessen er fullført, kan du lukke GParted og finne stasjonen din. Den vises i listen over disker i Files-programmet.
Finn den nylig formaterte stasjonen. Når formateringsprosessen er fullført, kan du lukke GParted og finne stasjonen din. Den vises i listen over disker i Files-programmet.