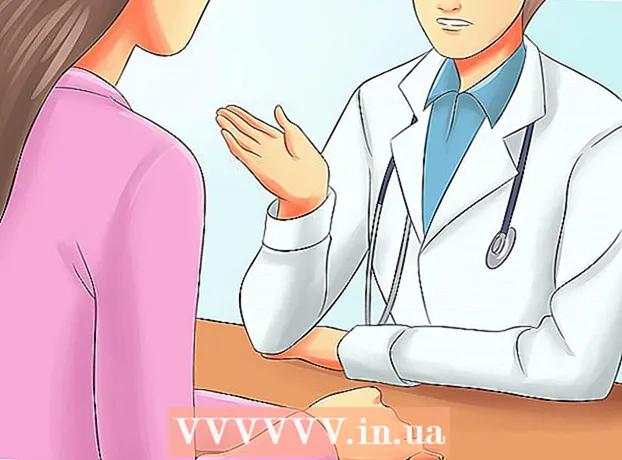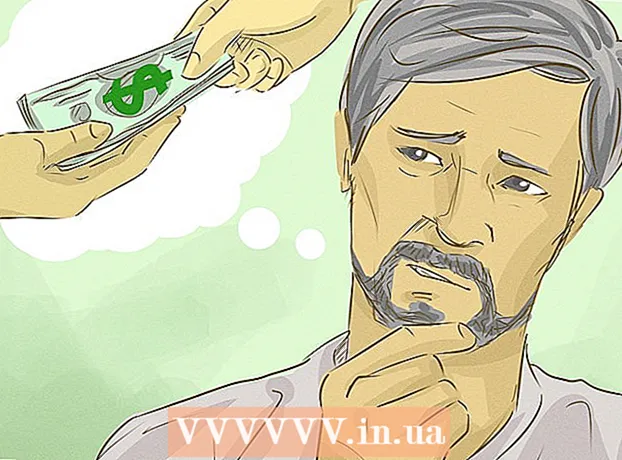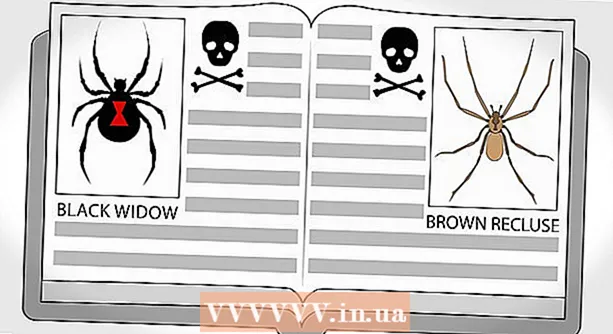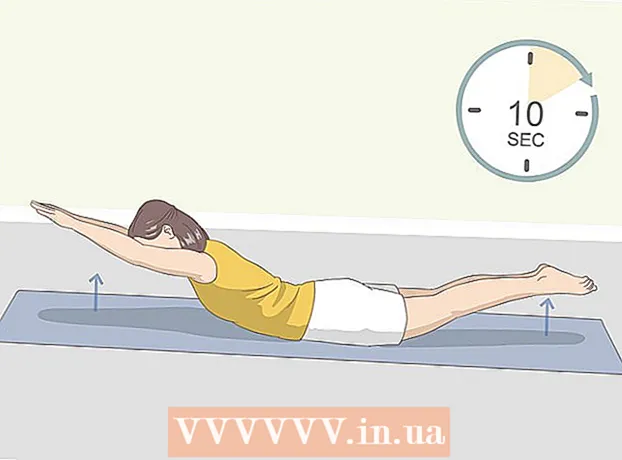Forfatter:
Tamara Smith
Opprettelsesdato:
24 Januar 2021
Oppdater Dato:
29 Juni 2024

Innhold
Photoshop er kjent (eller beryktet?) For sin evne til å få bilder til å se bedre ut enn de faktisk gjør. Ikke rart - med denne samlingen av verktøy kan du gjøre alt fra litt retusjering til fullstendig endring av et bilde. I denne artikkelen vil du se en rekke nyttige teknikker som du kan ta digitale øyeblikksbilder eller skanninger til et høyere nivå.
Å trå
Metode 1 av 2: Beskjær og retusjer
 Åpne et bilde. Når du har åpnet et bilde i Photoshop, vil det vises som et lag som heter bakgrunn. Det første du må gjøre før du fortsetter med etterbehandling er å beskjære bildet og slette alt som ikke hører hjemme i bildet. For denne opplæringen starter vi med følgende bilde:
Åpne et bilde. Når du har åpnet et bilde i Photoshop, vil det vises som et lag som heter bakgrunn. Det første du må gjøre før du fortsetter med etterbehandling er å beskjære bildet og slette alt som ikke hører hjemme i bildet. For denne opplæringen starter vi med følgende bilde: - Du kan laste ned versjonen i full størrelse her.
 Velg beskjæringsverktøyet (C). I de fleste tilfeller tar vi bilder uten å tenke lenge på komposisjonen. Enten vil vi bare fange et øyeblikk, eller så tar vi mange bilder i håp om å finne det "perfekte" bildet. Beskjæring kan bidra til å fokusere et bilde mer på motivet og kan gjøre et bilde mye sterkere.
Velg beskjæringsverktøyet (C). I de fleste tilfeller tar vi bilder uten å tenke lenge på komposisjonen. Enten vil vi bare fange et øyeblikk, eller så tar vi mange bilder i håp om å finne det "perfekte" bildet. Beskjæring kan bidra til å fokusere et bilde mer på motivet og kan gjøre et bilde mye sterkere.  Dette bildet er beskåret med tredjedelsregelen. Den generelle ideen er at et bilde er delt inn i tre, horisontalt og vertikalt. Hovedelementene i bildet må være på eller nær linjene.
Dette bildet er beskåret med tredjedelsregelen. Den generelle ideen er at et bilde er delt inn i tre, horisontalt og vertikalt. Hovedelementene i bildet må være på eller nær linjene. - Du kan se at toppen av fjellet er omtrent justert med de vertikale linjene, mens himmelen og trærne er definert av de horisontale linjene. Det antas generelt at dette gir et mer interessant syn enn sentrering.
- Trykk på Enter for å beskjære bildet.
 Velg Quick Healing Brush Tool (J). Bruk dette til å rengjøre de delene av bildet som ikke er beskåret, men som er distraherende. For testbildet vårt vil vi trimme trærne i nedre venstre hjørne, nedre høyre hjørne og øvre høyre hjørne.
Velg Quick Healing Brush Tool (J). Bruk dette til å rengjøre de delene av bildet som ikke er beskåret, men som er distraherende. For testbildet vårt vil vi trimme trærne i nedre venstre hjørne, nedre høyre hjørne og øvre høyre hjørne.  Bildet ditt er nå forberedt på neste trinn: gjør det til noe eksepsjonelt!
Bildet ditt er nå forberedt på neste trinn: gjør det til noe eksepsjonelt!
Metode 2 av 2: Rengjør og juster
 Kopier bakgrunnslaget. Enten ved å høyreklikke på bakgrunnslaget og Dupliser lag fra menyen, eller ved å dra bakgrunnslaget til ikonet Nytt lag, og Photoshop kopierer laget automatisk.
Kopier bakgrunnslaget. Enten ved å høyreklikke på bakgrunnslaget og Dupliser lag fra menyen, eller ved å dra bakgrunnslaget til ikonet Nytt lag, og Photoshop kopierer laget automatisk.  Sett blandemodus til å dempe lyset. Dette kan gjøre bildet for mørkt, men det er bare et mellomtrinn. Når blandingsmodus er angitt, velger du Control-I (Command-I) for å invertere bildet eller Modifikasjoner å velge mellom det Bilde menyen, da Inverter å velge.
Sett blandemodus til å dempe lyset. Dette kan gjøre bildet for mørkt, men det er bare et mellomtrinn. Når blandingsmodus er angitt, velger du Control-I (Command-I) for å invertere bildet eller Modifikasjoner å velge mellom det Bilde menyen, da Inverter å velge.  Bruk High Pass-filteret. Gå til det Filtremenyen, velg Andre ... > High Pass ... Forsikre deg om at avmerkingsboksen Forhåndsvisning er valgt, og juster deretter Radius etter smak. Du kan se at bildet endres, med en fin, myk effekt. Radien avhenger hovedsakelig av oppløsningen til bildet ditt. Hvis bildet har veldig høy oppløsning, vil du bruke en større radius enn med lav oppløsning. La smaken veilede deg.
Bruk High Pass-filteret. Gå til det Filtremenyen, velg Andre ... > High Pass ... Forsikre deg om at avmerkingsboksen Forhåndsvisning er valgt, og juster deretter Radius etter smak. Du kan se at bildet endres, med en fin, myk effekt. Radien avhenger hovedsakelig av oppløsningen til bildet ditt. Hvis bildet har veldig høy oppløsning, vil du bruke en større radius enn med lav oppløsning. La smaken veilede deg. - Selv om vi bruker den her med et landskap, er denne effekten også veldig fin for portretter.
 Lag et nivåjusteringslag. Når bakgrunns kopielaget er valgt, klikker du på Nivåer-ikonet i justeringsvinduet.
Lag et nivåjusteringslag. Når bakgrunns kopielaget er valgt, klikker du på Nivåer-ikonet i justeringsvinduet. - Ved å klikke på knappen Bil balanserer automatisk nivåene mellom den lyseste delen av bildet og den mørkeste. Du kan bruke glidebryterne til å finjustere bildet ditt, eller bruke en av de egendefinerte forhåndsinnstillingene øverst i vinduet Egenskaper.
 Lag et Curves justeringslag. Klikk tilbake til fanen Justeringer, og klikk deretter på kurveikonet (til høyre ved siden av Nivå-symbolet). Dette lar deg kontrollere kontrasten til bildene i detalj.
Lag et Curves justeringslag. Klikk tilbake til fanen Justeringer, og klikk deretter på kurveikonet (til høyre ved siden av Nivå-symbolet). Dette lar deg kontrollere kontrasten til bildene i detalj. - Klikk opp ca 1/4 langs linjen og trekk den litt ned. Klikk igjen ca 3/4 opp linjen og trekk den litt opp. Dette vil danne en slags "S" -form, og bildet ditt skal se mye mer dramatisk ut.
 Endre blandingsmodus for kurvenes justeringslag til lysstyrke. Dette forhindrer at kontrasten påvirker fargeinformasjonen til bildet.
Endre blandingsmodus for kurvenes justeringslag til lysstyrke. Dette forhindrer at kontrasten påvirker fargeinformasjonen til bildet.  Slå sammen lagene. Å velge Slå sammen synlig fra lagmenyen, eller trykk på Control-Alt-Shift-E (Shift-Option-Command-E på Mac) for å lage et nytt lag som fletter all informasjonen til ett lag.
Slå sammen lagene. Å velge Slå sammen synlig fra lagmenyen, eller trykk på Control-Alt-Shift-E (Shift-Option-Command-E på Mac) for å lage et nytt lag som fletter all informasjonen til ett lag.  Velg Dodge-verktøyet (O). Dodge og Burn-verktøyene er ideelle for å legge til høydepunkter og skygger til et bilde. Øverst i Photoshop-vinduet setter du dem slik: for Dodge-verktøyet, sett Eksponering til 5% og Rekkevidde til Høydepunkter.
Velg Dodge-verktøyet (O). Dodge og Burn-verktøyene er ideelle for å legge til høydepunkter og skygger til et bilde. Øverst i Photoshop-vinduet setter du dem slik: for Dodge-verktøyet, sett Eksponering til 5% og Rekkevidde til Høydepunkter. - Sett børsten til en ganske liten størrelse (avhengig av oppløsningen på bildet ditt), og bruk Dodge-verktøyet for å slå på høydepunktene. Det er flott å få frem detaljene i et bilde uten å overdrive det.
- Brenningsverktøyet gjør deler av bildet mørkere, og fungerer godt på skygger for å gi dybde til bilder.
 Sammenlign bildene. Øverst ser du bildet foran, etterfulgt av den redigerte versjonen.
Sammenlign bildene. Øverst ser du bildet foran, etterfulgt av den redigerte versjonen.