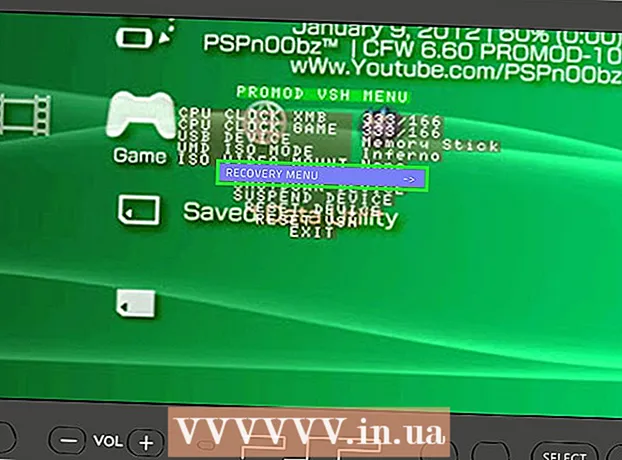Forfatter:
Judy Howell
Opprettelsesdato:
25 Juli 2021
Oppdater Dato:
1 Juli 2024

Innhold
- Å trå
- Metode 1 av 3: Lukk åpne filer
- Metode 2 av 3: Bruke spesiell programvare
- Metode 3 av 3: Bruke ledeteksten
- Tips
- Advarsler
Du kan oppdage at du prøver å slette en fil, og du får følgende feil: Kan filnavn> ikke slett: Tilgang nektes "(eller tilgang nektet).Sjekk om disken er full eller skrivebeskyttet, eller om filen for øyeblikket er i bruk ". Det er en rekke forskjellige metoder du kan bruke for å slette en slik fil permanent, men før du går gjennom alle disse trinnene, er det viktig å sørge for at filen du prøver å slette ikke er i bruk for øyeblikket. Hvis ikke, er det gratis tredjepartsprogrammer og enkle kommandovinduverktøy som du kan bruke til å tvinge sletting av en fil eller mappe.
Å trå
Metode 1 av 3: Lukk åpne filer
 Lukk alle åpne programmer. Den vanligste årsaken til denne feilen er et program som bruker filen du prøver å slette. Dette er for eksempel tilfellet hvis du prøver å slette et dokument som allerede er åpent i Word, eller et musikkspor som spilles.
Lukk alle åpne programmer. Den vanligste årsaken til denne feilen er et program som bruker filen du prøver å slette. Dette er for eksempel tilfellet hvis du prøver å slette et dokument som allerede er åpent i Word, eller et musikkspor som spilles.  Åpne "Oppgavebehandling". trykk Ctrl+Alt+Del og velg "Oppgavebehandling" fra menyen. Klikk på "Bruker" -fanen og finn oppføringene for brukernavnet ditt. De fleste av disse programmene kan stoppes uten å krasje systemet.
Åpne "Oppgavebehandling". trykk Ctrl+Alt+Del og velg "Oppgavebehandling" fra menyen. Klikk på "Bruker" -fanen og finn oppføringene for brukernavnet ditt. De fleste av disse programmene kan stoppes uten å krasje systemet.  Lukk programmene du kjenner igjen. Du kan gjøre dette ved å velge dem og klikke på "Avslutt prosess".
Lukk programmene du kjenner igjen. Du kan gjøre dette ved å velge dem og klikke på "Avslutt prosess". - Hvis du lukker et program som gjør systemet ustabilt, må du starte datamaskinen på nytt for å gjenopprette det.
 Start datamaskinen på nytt. Ofte vil omstart av datamaskinen føre til at koblingen mellom et bestemt program og en fil ikke lenger eksisterer. Prøv å slette filen etter at datamaskinen har startet på nytt, og før du starter andre programmer. Hvis filen fremdeles gir den samme feilen, fortsett til neste metode.
Start datamaskinen på nytt. Ofte vil omstart av datamaskinen føre til at koblingen mellom et bestemt program og en fil ikke lenger eksisterer. Prøv å slette filen etter at datamaskinen har startet på nytt, og før du starter andre programmer. Hvis filen fremdeles gir den samme feilen, fortsett til neste metode.
Metode 2 av 3: Bruke spesiell programvare
 Se etter et program for å administrere prosesser. Populære alternativer inkluderer Process Explorer, LockHunter and Unlocker eller Lock-UnMatic og Mac OS File Unlocker for Mac. Alle disse programmene er gratis og integreres i Windows-grensesnittet. Hvis du velger å bruke Unlocker, må du nøye navigere på nettstedet deres, da det er flere lumske annonser som kan føre til at skadelig programvare kommer inn på datamaskinen din.
Se etter et program for å administrere prosesser. Populære alternativer inkluderer Process Explorer, LockHunter and Unlocker eller Lock-UnMatic og Mac OS File Unlocker for Mac. Alle disse programmene er gratis og integreres i Windows-grensesnittet. Hvis du velger å bruke Unlocker, må du nøye navigere på nettstedet deres, da det er flere lumske annonser som kan føre til at skadelig programvare kommer inn på datamaskinen din.  Installer programmet. Alle disse programmene er ganske enkle å installere. Pakk ut filen om nødvendig, og åpne installasjons- eller installasjonsfilen. Standardinstallasjonsinnstillingene fungerer for de fleste brukere.
Installer programmet. Alle disse programmene er ganske enkle å installere. Pakk ut filen om nødvendig, og åpne installasjons- eller installasjonsfilen. Standardinstallasjonsinnstillingene fungerer for de fleste brukere. - Noen programmer kan prøve å installere nettleserverktøylinjer under installasjonen. Forsikre deg om at du fjerner merkingen for dette hvis du ikke vil ha noen nye verktøylinjer.
 Høyreklikk på filen du vil slette. Velg det nylig installerte verktøyet fra menyen. Dette åpner et nytt vindu. En liste over alle programmer som for øyeblikket bruker filen, vises.
Høyreklikk på filen du vil slette. Velg det nylig installerte verktøyet fra menyen. Dette åpner et nytt vindu. En liste over alle programmer som for øyeblikket bruker filen, vises.  Avslutt programmene. Velg programmet du vil avslutte, og klikk på "Kill Process" -knappen. Når alle blokkeringsprogrammer er endelig lukket, vil du kunne slette filen uten ytterligere problemer.
Avslutt programmene. Velg programmet du vil avslutte, og klikk på "Kill Process" -knappen. Når alle blokkeringsprogrammer er endelig lukket, vil du kunne slette filen uten ytterligere problemer.
Metode 3 av 3: Bruke ledeteksten
 Finn filen som er lagret på harddisken. Hvis du ikke finner filen, bruk søkefunksjonen. Klikk på "Start-menyen" og skriv inn filnavnet i søkefeltet. I Windows 8 kan du begynne å skrive inn filnavnet når du er i Start-vinduet.
Finn filen som er lagret på harddisken. Hvis du ikke finner filen, bruk søkefunksjonen. Klikk på "Start-menyen" og skriv inn filnavnet i søkefeltet. I Windows 8 kan du begynne å skrive inn filnavnet når du er i Start-vinduet.  Høyreklikk på filen og velg "Egenskaper". Fjern (ved å merke av) alle attributtene fra filen eller mappen.
Høyreklikk på filen og velg "Egenskaper". Fjern (ved å merke av) alle attributtene fra filen eller mappen.  Noter filplasseringen. Du må sette dette et annet sted når du tvinger til å fjerne det via ledeteksten.
Noter filplasseringen. Du må sette dette et annet sted når du tvinger til å fjerne det via ledeteksten.  Åpne et kommandovindu. Gjør dette ved å klikke Start og skrive "cmd" i søkefeltet uten anførselstegn.
Åpne et kommandovindu. Gjør dette ved å klikke Start og skrive "cmd" i søkefeltet uten anførselstegn.  Lukk alle åpne programmer. La kommandovinduet være åpent, men lukk ellers alle andre åpne programmer.
Lukk alle åpne programmer. La kommandovinduet være åpent, men lukk ellers alle andre åpne programmer.  Åpne Oppgavebehandling. Du kan gjøre dette ved å trykke på Ctrl+Alt+Del og velge "Oppgavebehandling" fra menyen, eller ved å gå til Start-menyen, trykke "Kjør" og deretter skrive inn "TASKMGR.EXE".
Åpne Oppgavebehandling. Du kan gjøre dette ved å trykke på Ctrl+Alt+Del og velge "Oppgavebehandling" fra menyen, eller ved å gå til Start-menyen, trykke "Kjør" og deretter skrive inn "TASKMGR.EXE".  Klikk på "Prosesser" -fanen i Oppgavebehandling-vinduet. Finn prosessen som heter "explorer.exe". Velg den og klikk "Avslutt prosess". Minimer, men lukker ikke Oppgavebehandling.
Klikk på "Prosesser" -fanen i Oppgavebehandling-vinduet. Finn prosessen som heter "explorer.exe". Velg den og klikk "Avslutt prosess". Minimer, men lukker ikke Oppgavebehandling.  Gå tilbake til kommandovinduet. Her kan du tvinge sletting av en fil eller mappe ved hjelp av enkle kommandoer. Mens filer og mapper kan slettes på omtrent samme måte, er det subtile forskjeller i kommandoen du vil bruke.
Gå tilbake til kommandovinduet. Her kan du tvinge sletting av en fil eller mappe ved hjelp av enkle kommandoer. Mens filer og mapper kan slettes på omtrent samme måte, er det subtile forskjeller i kommandoen du vil bruke.  Finn stien: C: Documents and Settings Ditt brukernavn>. Du kan se dette ved ledeteksten i kommandovinduet.
Finn stien: C: Documents and Settings Ditt brukernavn>. Du kan se dette ved ledeteksten i kommandovinduet.  Kjør kommandoen. Gå inn i kommandovinduet cd Dokumentene mine etter brukernavnet ditt.
Kjør kommandoen. Gå inn i kommandovinduet cd Dokumentene mine etter brukernavnet ditt.  Slett filen. Etter "Mine dokumenter" skriver du inn Slett-kommandoen etterfulgt av navnet på filen du vil slette. For eksempel "del uønsket fil.exe".
Slett filen. Etter "Mine dokumenter" skriver du inn Slett-kommandoen etterfulgt av navnet på filen du vil slette. For eksempel "del uønsket fil.exe".  Bruk DEL-kommandoen til å slette den motstridende filen fra kommandovinduet. Hele kommandoen skal nå se slik ut: C: Documents and Settings Ditt brukernavn Mine dokumenter> del unwantedfile.exe
Bruk DEL-kommandoen til å slette den motstridende filen fra kommandovinduet. Hele kommandoen skal nå se slik ut: C: Documents and Settings Ditt brukernavn Mine dokumenter> del unwantedfile.exe  Slett en mappe. Hvis du vil slette en katalog i stedet for en fil, bruker du kommandoen "RMDIR / S / Q" i stedet for "del" -kommandoen. Dette vil se ut slik: C: Dokumenter og innstillinger Brukernavnet ditt> rmdir / s / q "C: Dokumenter og innstillinger Ditt brukernavn Mine dokumenter Søppelmappe"
Slett en mappe. Hvis du vil slette en katalog i stedet for en fil, bruker du kommandoen "RMDIR / S / Q" i stedet for "del" -kommandoen. Dette vil se ut slik: C: Dokumenter og innstillinger Brukernavnet ditt> rmdir / s / q "C: Dokumenter og innstillinger Ditt brukernavn Mine dokumenter Søppelmappe"  Trykk ALT + TAB. Dette tar deg tilbake til Oppgavebehandling der du er Fil > Ny oppgave Klikk og skriv deretter inn "EXPLORER.EXE" for å starte Windows-grensesnittet på nytt.
Trykk ALT + TAB. Dette tar deg tilbake til Oppgavebehandling der du er Fil > Ny oppgave Klikk og skriv deretter inn "EXPLORER.EXE" for å starte Windows-grensesnittet på nytt.  Lukk Oppgavebehandling. Filen skal nå slettes, men du kan sjekke den ved å søke etter den fra Start-menyen og skrive inn begrepet i søkefeltet.
Lukk Oppgavebehandling. Filen skal nå slettes, men du kan sjekke den ved å søke etter den fra Start-menyen og skrive inn begrepet i søkefeltet.
Tips
- For mer informasjon om DOS-kommandoer, skriv inn HELP ved ledeteksten i kommandovinduet, eller søk online.
- For å gå tilbake til forrige katalog i kommandovinduet, kan du bruke følgende kommando:
’CD. '.
Advarsler
- Dette trikset fungerer ikke hvis filen du vil slette, brukes av et annet program. Akkurat som en MP3-fil som spilles av mens du vil slette den. I dette tilfellet lukker du mediaspilleren som spiller av filen, og sletter den.
- Ikke stopp noen prosess unntatt "EXPLORER.EXE". Å gjøre det kan ha uønskede konsekvenser, inkludert datatap, system ustabilitet og krasj eller korrupsjon av operativsystemet.