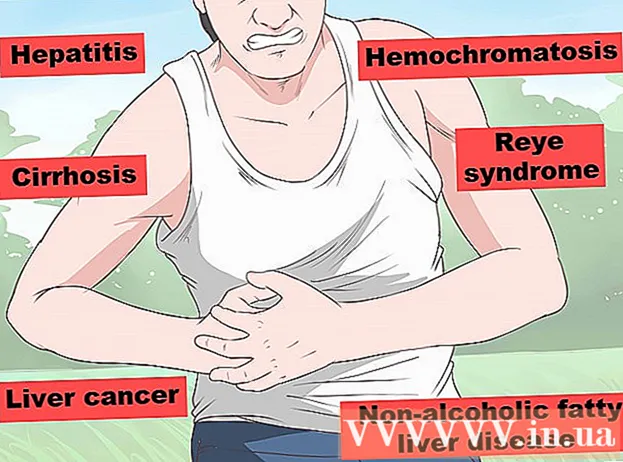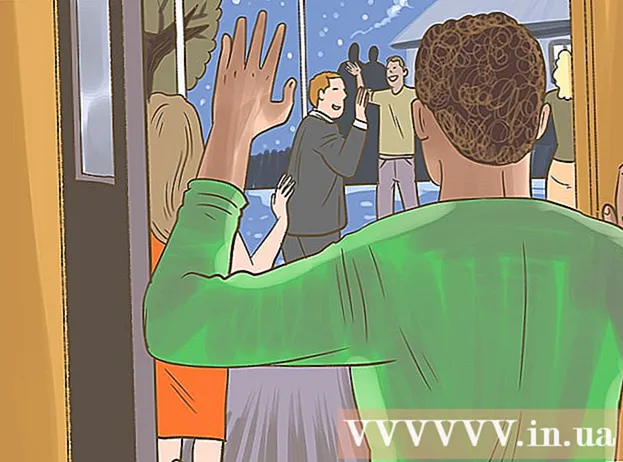Forfatter:
Roger Morrison
Opprettelsesdato:
3 September 2021
Oppdater Dato:
21 Juni 2024

Innhold
- Å trå
- Del 1 av 3: Installere ImportExportTools
- Del 2 av 3: Eksportere e-postmeldinger
- Del 3 av 3: Sikkerhetskopiere en profil
Denne wikiHow lærer deg hvordan du sikkerhetskopierer e-post i Mozilla Thunderbird.
Å trå
Del 1 av 3: Installere ImportExportTools
 Åpne Thunderbird. Klikk eller dobbeltklikk Thunderbird-ikonet, som ligner en blå fugl som svever over en hvit konvolutt.
Åpne Thunderbird. Klikk eller dobbeltklikk Thunderbird-ikonet, som ligner en blå fugl som svever over en hvit konvolutt.  Klikk ☰. Det er øverst til høyre i vinduet. En rullegardinmeny vises.
Klikk ☰. Det er øverst til høyre i vinduet. En rullegardinmeny vises.  Flyte over Tillegg. Dette er i rullegardinmenyen. Når du holder musepekeren over, vises en skyvmeny.
Flyte over Tillegg. Dette er i rullegardinmenyen. Når du holder musepekeren over, vises en skyvmeny.  klikk på Tillegg. Det er i skyvemenyen. Dette åpner fanen "Add-ons Manager".
klikk på Tillegg. Det er i skyvemenyen. Dette åpner fanen "Add-ons Manager".  Søk etter ImportExportTools-tillegget. Klikk på Extensions i venstre sidefelt og skriv deretter inn i søkefeltet øverst til høyre i vinduet importere eksportverktøy og trykk ↵ Gå inn.
Søk etter ImportExportTools-tillegget. Klikk på Extensions i venstre sidefelt og skriv deretter inn i søkefeltet øverst til høyre i vinduet importere eksportverktøy og trykk ↵ Gå inn.  klikk på Legg til Thunderbird. Dette er til høyre for overskriften "ImportExportTools".
klikk på Legg til Thunderbird. Dette er til høyre for overskriften "ImportExportTools".  Klikk Installere nå når du blir bedt om det. Dette vil be ImportExportTools-tillegget om å begynne å installere Thunderbird.
Klikk Installere nå når du blir bedt om det. Dette vil be ImportExportTools-tillegget om å begynne å installere Thunderbird.  Klikk Omstart når du blir bedt om det. Det er øverst i vinduet. Thunderbird lukkes og åpnes deretter på nytt - nå kan du fortsette å eksportere e-postmeldingene dine.
Klikk Omstart når du blir bedt om det. Det er øverst i vinduet. Thunderbird lukkes og åpnes deretter på nytt - nå kan du fortsette å eksportere e-postmeldingene dine. - Når Thunderbird starter på nytt i sikker modus, klikker du Skru av når du blir bedt om det, og åpne Thunderbird på nytt før du fortsetter.
Del 2 av 3: Eksportere e-postmeldinger
 Finn innboksen du vil bruke. Finn e-postadressen du vil bruke øverst til venstre i Thunderbird-vinduet, og finn deretter "Innboks" -mappen under e-postadressen.
Finn innboksen du vil bruke. Finn e-postadressen du vil bruke øverst til venstre i Thunderbird-vinduet, og finn deretter "Innboks" -mappen under e-postadressen.  Høyreklikk på innboksen. En rullegardinmeny vises.
Høyreklikk på innboksen. En rullegardinmeny vises. - På en Mac du liker Kontroll mens du klikker på innboksen.
 Å velge ImportExportTools. Dette er i rullegardinmenyen. En skjermmeny vises.
Å velge ImportExportTools. Dette er i rullegardinmenyen. En skjermmeny vises.  Å velge Eksporter alle meldinger i mappen. Det er øverst på skyvmenyen. En liste over mulige filformater for eksport vises.
Å velge Eksporter alle meldinger i mappen. Det er øverst på skyvmenyen. En liste over mulige filformater for eksport vises.  Velg en filtype. Klikk på filtypen du vil bruke til å sikkerhetskopiere e-postene. Avhengig av intensjonen din med e-postene, vil du sannsynligvis gjøre ett av følgende:
Velg en filtype. Klikk på filtypen du vil bruke til å sikkerhetskopiere e-postene. Avhengig av intensjonen din med e-postene, vil du sannsynligvis gjøre ett av følgende: - Hvis du vil kunne importere sikkerhetskopien til Thunderbird på en annen datamaskin, velger du alternativet EML-format.
- Hvis du vil være i stand til å lese e-postene dine med originalformatering og vedlegg, klikker du HTML-format (med vedlegg) og så videre OK når du blir bedt om det.
 Velg en mappe du vil lagre. Klikk på mappen der du vil lagre sikkerhetskopimappen.
Velg en mappe du vil lagre. Klikk på mappen der du vil lagre sikkerhetskopimappen. - For eksempel, for å lagre sikkerhetskopimappen på skrivebordet ditt, klikk her Desktop på venstre side av vinduet.
- På en Mac kan det hende du må klikke på "Hvor" menyelementet før du kan velge en mappe.
 klikk på Velg mappe. Det er nederst til høyre i vinduet. Å gjøre dette vil bekrefte den valgte mappen og sikkerhetskopiere e-postene dine. Når sikkerhetskopien er fullført, kan du se den ved å åpne mappen, åpne sikkerhetskopimappen og dobbeltklikke på e-post (e) du vil vise.
klikk på Velg mappe. Det er nederst til høyre i vinduet. Å gjøre dette vil bekrefte den valgte mappen og sikkerhetskopiere e-postene dine. Når sikkerhetskopien er fullført, kan du se den ved å åpne mappen, åpne sikkerhetskopimappen og dobbeltklikke på e-post (e) du vil vise. - Klikk på dette på en Mac Velge.
Del 3 av 3: Sikkerhetskopiere en profil
 Vet hva sikkerhetskopiering av en profil gjør. Thunderbird-profilen din (for eksempel e-postkontoen du bruker) lagrer kontoinnstillingene, innboksindeksen og mer. Hvis du vil kunne gjenopprette profilen din i tilfelle Thunderbird krasjer, må du sikkerhetskopiere profilmappen.
Vet hva sikkerhetskopiering av en profil gjør. Thunderbird-profilen din (for eksempel e-postkontoen du bruker) lagrer kontoinnstillingene, innboksindeksen og mer. Hvis du vil kunne gjenopprette profilen din i tilfelle Thunderbird krasjer, må du sikkerhetskopiere profilmappen.  Åpne Thunderbird. Klikk eller dobbeltklikk på Thunderbird-appikonet, som ligner en blå fugl som svever over en hvit konvolutt.
Åpne Thunderbird. Klikk eller dobbeltklikk på Thunderbird-appikonet, som ligner en blå fugl som svever over en hvit konvolutt.  klikk på ☰. Det er øverst til høyre i Thunderbird-innboksvinduet. En rullegardinmeny vises.
klikk på ☰. Det er øverst til høyre i Thunderbird-innboksvinduet. En rullegardinmeny vises.  Flyte over Hjelp. Du finner dette i rullegardinmenyen. Ved å velge den åpnes en skyvemeny.
Flyte over Hjelp. Du finner dette i rullegardinmenyen. Ved å velge den åpnes en skyvemeny.  Klikk Feilsøkingsinformasjon. Det er i skyvemenyen. En ny fane åpnes.
Klikk Feilsøkingsinformasjon. Det er i skyvemenyen. En ny fane åpnes.  klikk på Åpne en mappe . Det er til høyre for overskriften "Profilmappe".
klikk på Åpne en mappe . Det er til høyre for overskriften "Profilmappe".  Klikk på mappen Profiler. Du finner dette øverst i filutforskervinduet.
Klikk på mappen Profiler. Du finner dette øverst i filutforskervinduet. - Hopp over dette trinnet på en Mac - mappen "Profiler" skal være åpen på venstre side av Finder.
 Kopier profilen din. Klikk på mappen du vil kopiere, og trykk deretter på Ctrl+C. (Windows) eller ⌘ Kommando+C. (Mac).
Kopier profilen din. Klikk på mappen du vil kopiere, og trykk deretter på Ctrl+C. (Windows) eller ⌘ Kommando+C. (Mac). - Hvis det er flere mapper her, klikker du på en og trykker på Ctrl+en (Windows) eller ⌘ Kommando+en (Mac), og kopier deretter mappene.
 Lukk Thunderbird. Thunderbird må lukkes for å kopiere filen.
Lukk Thunderbird. Thunderbird må lukkes for å kopiere filen.  Lim inn den kopierte mappen. Gå til stedet der du vil lagre sikkerhetskopien av profilen din (f.eks. En ekstern harddisk), klikk på en tom plass i vinduet og trykk Ctrl+V. eller ⌘ Kommando+V. å lime den inn i profilmappen.
Lim inn den kopierte mappen. Gå til stedet der du vil lagre sikkerhetskopien av profilen din (f.eks. En ekstern harddisk), klikk på en tom plass i vinduet og trykk Ctrl+V. eller ⌘ Kommando+V. å lime den inn i profilmappen.