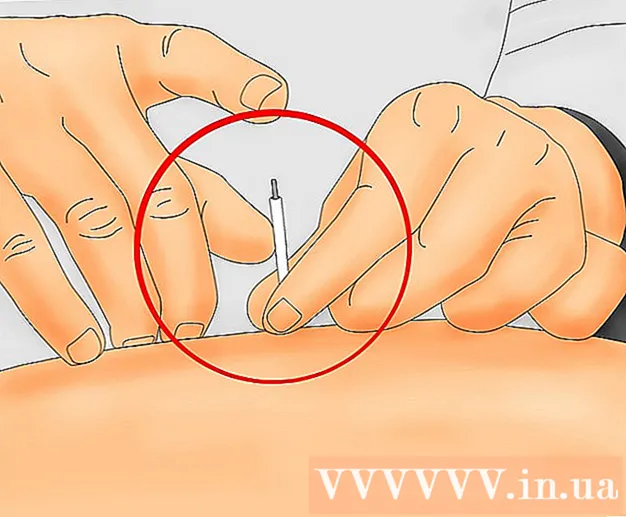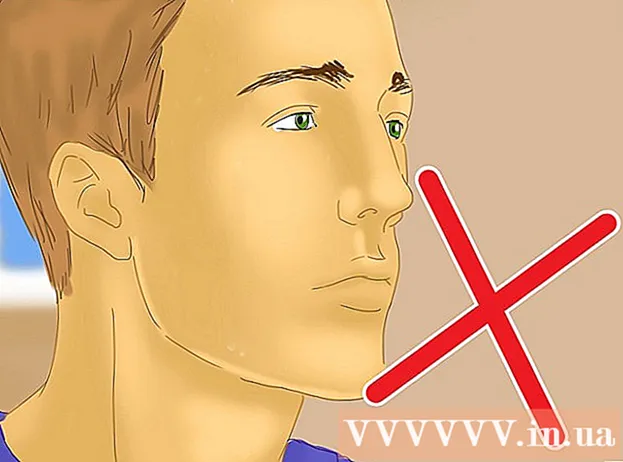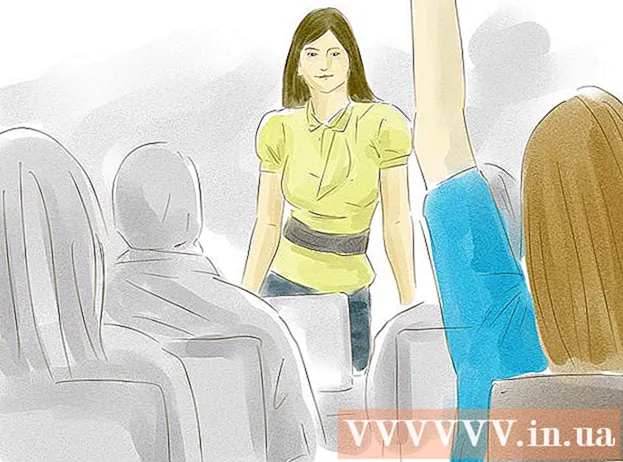Forfatter:
Roger Morrison
Opprettelsesdato:
3 September 2021
Oppdater Dato:
1 Juli 2024

Innhold
- Å trå
- Metode 1 av 4: Bruke App Store på iPhone
- Metode 2 av 4: Synkroniser nedlastede apper med iTunes
- Metode 3 av 4: Installer slettede iPhone-apper på nytt
- Metode 4 av 4: Installer uautoriserte apper med Mojo
- Tips
I denne artikkelen forklarer vi hvordan du laster ned og installerer apper på iPhone.
Å trå
Metode 1 av 4: Bruke App Store på iPhone
 Åpne App Store. Det er en blå app med en hvit "A" i en sirkel.
Åpne App Store. Det er en blå app med en hvit "A" i en sirkel. - Finn en app. Du kan gjøre dette på to måter:
- Hvis du har en bestemt app i bakhodet, trykker du først på "Søk" nederst på skjermen, og deretter trykker du på søkefeltet øverst på skjermen, og deretter skriver du inn navnet på appen eller et søkeord. Når du skriver, vises appforslag under søkefeltet.
- For å se forskjellige apper, trykk på "Kategorier" nederst på skjermen, og trykk deretter på forskjellige kategorier for å se de tilgjengelige alternativene.
- Trykk på "Utvalgt" nederst på skjermen for å se en roterende liste over apper som er valgt fordi de er innovative, har en spesiell design eller fordi de kan være populære.
- Trykk på "Diagrammer" nederst på skjermen for å se de beste gratis- og betalte appene, sortert etter popularitet.
 Trykk på en app for å laste den ned. Når du ser navnet eller bildet på en app du vil legge til på iPhone, kan du trykke på den for å velge appen.
Trykk på en app for å laste den ned. Når du ser navnet eller bildet på en app du vil legge til på iPhone, kan du trykke på den for å velge appen. - Trykk på Detaljer. Her kan du se versjonshistorikk, skjermbilder og lære mer om en app før du laster den ned.
 Trykk på Anmeldelser. Her kan du lese erfaringene til andre brukere. Vurderinger er en god måte å måle om en app gjør det den lover.
Trykk på Anmeldelser. Her kan du lese erfaringene til andre brukere. Vurderinger er en god måte å måle om en app gjør det den lover. - Trykk på "Relatert" -fanen for å se en liste over apper som ligner på appen du ser på.
 Trykk på LAST NED på høyre side av appen. Hvis du må betale for en app, vil denne blå knappen inneholde prisen i stedet for ordet "LAST NED".
Trykk på LAST NED på høyre side av appen. Hvis du må betale for en app, vil denne blå knappen inneholde prisen i stedet for ordet "LAST NED". - Skriv inn Apple ID og / eller passord hvis du blir bedt om det.
- Opprett en Apple ID hvis du ikke har en Apple ID ennå.
- Trykk på INSTALLER. Dette ordet vises på samme sted som "LAST NED" -knappen eller prisen.
 Trykk på OPEN. Når appen er installert, legges det til et ikon på startskjermen, "INSTALL" -knappen endres til "OPEN" -knappen. Ved å trykke på den åpnes appen du nettopp lastet ned.
Trykk på OPEN. Når appen er installert, legges det til et ikon på startskjermen, "INSTALL" -knappen endres til "OPEN" -knappen. Ved å trykke på den åpnes appen du nettopp lastet ned.
Metode 2 av 4: Synkroniser nedlastede apper med iTunes
- Koble iPhone til datamaskinen din med en USB-kabel. Når telefonen er koblet til, åpnes iTunes automatisk.
- Denne metoden lar deg synkronisere nedlastede iPhone-apper fra datamaskinen din til iPhone.
- Åpne iTunes hvis programmet ikke åpnes automatisk. Ikonet til dataprogrammet er en rund sirkel som inneholder en musikalsk tone.
- Klikk på Store. Dette er øverst i vinduet.
- Klikk på Apper. Det er øverst til høyre i vinduet.
- Klikk på iPhone. Dette er øverst i vinduet.
- På denne måten kan du være sikker på at du bare laster ned apper som fungerer på en iPhone.
- Velg en kategori fra rullegardinmenyen "Alle kategorier". Dette er en av to måter å finne en app å laste ned. Her finner du en liste over kategorier som grupperer apper etter tema eller funksjon. Klikk på apptypen du vil se hvilke apper som er tilgjengelige.
- Ta en titt på "Produktivitet" hvis du leter etter apper som lar deg lage notater eller lister, eller apper som kan spare deg for tid.
- Sjekk ut kategorien "Nyheter" når du søker etter apper fra favorittnyhetsnettstedene dine.
- Gå til "Fotografering" for kamera- og fotoredigeringsapper.
- Skriv inn et appnavn eller nøkkelord i søkefeltet øverst til høyre i vinduet. Dette er den andre måten å finne en app i iTunes Store.
- trykk ⏎ Gå tilbake når du er ferdig.
- Hvis du leter etter et ordspill, men ikke vet navnet på appen, kan du prøve søkeordet "ordspill".
- Skriv inn navnet på en apputvikler (for eksempel Zynga eller Google) for å se deres utvalg av apper.
- Hvis du ikke ser noen søkeresultater, må du kontrollere stavemåten.
- Klikk på navnet på en app for å se detaljene i appen. Det spiller ingen rolle hvilken vei du kom til en app, du kan alltid klikke på appens navn for å lese en kort beskrivelse (skrevet av utvikleren) om hva appen gjør.
- Klikk på rangeringer og anmeldelser. Folk som laster ned apper legger ofte igjen en anmeldelse med en anbefaling eller en advarsel om ikke å laste ned appen.
- Les noen av vurderingene for å få en ide om appen vil tilfredsstille dine behov.
- Klikk på LAST NED. Hvis du må betale for appen, vil prisen være i knappen, i stedet for "LAST NED".
- Skriv inn Apple-ID-en og / eller passordet ditt hvis du blir bedt om det.
- Klikk på iPhone-ikonet øverst i vinduet.
- Klikk på Apper. Nå vil du se en skjerm med alle appene dine.
- Klikk på Installer. Klikk på knappen ved siden av appen du vil kopiere til iPhone.
- Klikk Bruk. Det er i nederste høyre hjørne av vinduet. Nå blir appen installert på iPhone.
Metode 3 av 4: Installer slettede iPhone-apper på nytt
 Åpne App Store. Hvis du vil installere en app på nytt som du tidligere har slettet, kan du gjøre det direkte fra iPhone.
Åpne App Store. Hvis du vil installere en app på nytt som du tidligere har slettet, kan du gjøre det direkte fra iPhone. - Hvis du har fjernet en app du noen gang har betalt for, trenger du ikke betale for den igjen.
- Å gjeninstallere en slettet app gjenoppretter vanligvis ikke de gamle appinnstillingene og dataene dine - bare selve appen.
 Trykk på Oppdateringer. Det er nederst i App Store-vinduet.Nå vil du se en liste over alle apper installert på iPhone som har en tilgjengelig oppdatering.
Trykk på Oppdateringer. Det er nederst i App Store-vinduet.Nå vil du se en liste over alle apper installert på iPhone som har en tilgjengelig oppdatering. - Trykk på Kjøpt. Dette er øverst i vinduet. Nå vil du se en liste over alle appene du noen gang har lastet ned (gratis og kjøpte apper).
 Trykk på Ikke på denne iPhone. Denne listen viser appene du noen gang har lastet ned, men som for øyeblikket ikke er på telefonen din.
Trykk på Ikke på denne iPhone. Denne listen viser appene du noen gang har lastet ned, men som for øyeblikket ikke er på telefonen din.  Finn appen du vil installere på nytt. Du må kanskje rulle ned for å finne appen. Du kan også skrive inn navnet i søkefeltet.
Finn appen du vil installere på nytt. Du må kanskje rulle ned for å finne appen. Du kan også skrive inn navnet i søkefeltet.  Trykk på skyen ved siden av appnavnet. Installasjonen starter nå, du blir ikke bedt om betalingsinformasjonen din. Når appen er installert, vises et nytt ikon på startskjermen, slik at du enkelt kan åpne appen.
Trykk på skyen ved siden av appnavnet. Installasjonen starter nå, du blir ikke bedt om betalingsinformasjonen din. Når appen er installert, vises et nytt ikon på startskjermen, slik at du enkelt kan åpne appen.
Metode 4 av 4: Installer uautoriserte apper med Mojo
- Gå til mojoinstaller.co i nettleseren på iPhone. Mojo lar deg installere apper som ikke er i App Store, for eksempel uautoriserte spill og apper som lar deg konfigurere systemet.
- Mojo er kjent for å ha mange feil, men for tiden er det den eneste løsningen som fungerer på dagens versjoner av iPhone uten å måtte jailbreak telefonen. Mojo er bare tilgjengelig på engelsk.
- Bruk bare denne metoden hvis du er en erfaren bruker og du vet hva du gjør.
- Trykk på Installer direkte fra iDevice. Det er en blå knapp nederst på skjermen.
 Trykk på Bygg tilpasset profil. Dette vil la Mojo vite hva din iPhone-type er, og deretter kan "Installer profil" -skjermen sendes til iPhone-innstillingsappen.
Trykk på Bygg tilpasset profil. Dette vil la Mojo vite hva din iPhone-type er, og deretter kan "Installer profil" -skjermen sendes til iPhone-innstillingsappen.  Trykk på Installer. Dette er i øvre høyre hjørne av "Installer profil" -skjermen. Hvis telefonen din er låst med et passord, må du oppgi det nå. Hvis du har trykket på "Installer" vil du bli omdirigert til nettleseren din.
Trykk på Installer. Dette er i øvre høyre hjørne av "Installer profil" -skjermen. Hvis telefonen din er låst med et passord, må du oppgi det nå. Hvis du har trykket på "Installer" vil du bli omdirigert til nettleseren din.  Trykk på Installer Mojo. Nå åpnes en ny forekomst av Innstillinger-appen, med en annen "Installer profil" -skjerm. Alt virker litt rikelig, men det er nødvendig for installasjonen.
Trykk på Installer Mojo. Nå åpnes en ny forekomst av Innstillinger-appen, med en annen "Installer profil" -skjerm. Alt virker litt rikelig, men det er nødvendig for installasjonen.  Trykk på Installer. Hvis du blir bedt om tilgangskoden din, kan du skrive den inn i riktig felt. Hvis du ser en skjerm med "Advarsel - Profilen er ikke signert", trykk på "Installer" igjen.
Trykk på Installer. Hvis du blir bedt om tilgangskoden din, kan du skrive den inn i riktig felt. Hvis du ser en skjerm med "Advarsel - Profilen er ikke signert", trykk på "Installer" igjen.  Trykk på Ferdig. Mojo er nå installert og et ikon har dukket opp på startskjermen.
Trykk på Ferdig. Mojo er nå installert og et ikon har dukket opp på startskjermen.  Start Mojo-appen fra startskjermen. Gå til startskjermen og trykk på Mojo-ikonet for å starte appen.
Start Mojo-appen fra startskjermen. Gå til startskjermen og trykk på Mojo-ikonet for å starte appen.  Trykk på Kilder. Dette er i menyen nederst på skjermen. Mojo har sin egen versjon av App Store, og du kan søke i den på omtrent samme måte som i den virkelige App Store.
Trykk på Kilder. Dette er i menyen nederst på skjermen. Mojo har sin egen versjon av App Store, og du kan søke i den på omtrent samme måte som i den virkelige App Store.  Trykk på Official Mojo Repository for å se appene. Du kan bla gjennom listen over apper som er tilgjengelige for nedlasting, eller du kan utføre et søk ved å skrive inn navnet på en app i søkefeltet øverst på skjermen.
Trykk på Official Mojo Repository for å se appene. Du kan bla gjennom listen over apper som er tilgjengelige for nedlasting, eller du kan utføre et søk ved å skrive inn navnet på en app i søkefeltet øverst på skjermen.  Trykk på navnet på appen for å se detaljene. Som med den virkelige App Store, kan du se detaljene i appen ved å trykke på navnet.
Trykk på navnet på appen for å se detaljene. Som med den virkelige App Store, kan du se detaljene i appen ved å trykke på navnet.  Trykk på Installer. En popup vises der du blir bedt om å bekrefte valget ditt, og spør om du vil fortsette å installere appen.
Trykk på Installer. En popup vises der du blir bedt om å bekrefte valget ditt, og spør om du vil fortsette å installere appen.  Trykk på Installer. Nå blir appen lastet ned og installert på iPhone. Vanligvis går det galt ved første forsøk. Klikk på "Prøv på nytt" når du ser feilmeldingen. Du må kanskje trykke på denne knappen noen ganger før appen installeres.
Trykk på Installer. Nå blir appen lastet ned og installert på iPhone. Vanligvis går det galt ved første forsøk. Klikk på "Prøv på nytt" når du ser feilmeldingen. Du må kanskje trykke på denne knappen noen ganger før appen installeres. - Trykk på startknappen. Det er den runde knappen under skjermen på iPhone.
- Åpne Innstillinger på iPhone. Det er den grå utstyrsappen (⚙️), som du vanligvis finner på startskjermen.
- Rull ned og trykk på Generelt.
- Rull ned og trykk på Dato og tid. Dette er nesten nederst på menyen.
- Skyv alternativet "Sett automatisk" til av-posisjon. Nå blir glidebryteren hvit.
- Trykk på dato og klokkeslett. Dette er under tidssonen.
 Rull ned datoen. Gjør dette til du kommer til en dato i 2012. Dette kreves for tiden for å bruke apper som er installert med Mojo, men sjekk utviklerens nettsted regelmessig for oppdateringer.
Rull ned datoen. Gjør dette til du kommer til en dato i 2012. Dette kreves for tiden for å bruke apper som er installert med Mojo, men sjekk utviklerens nettsted regelmessig for oppdateringer.
Tips
- Bruk Siri til å laste ned en app for deg ved å si "Siri, last ned [appnavn]".