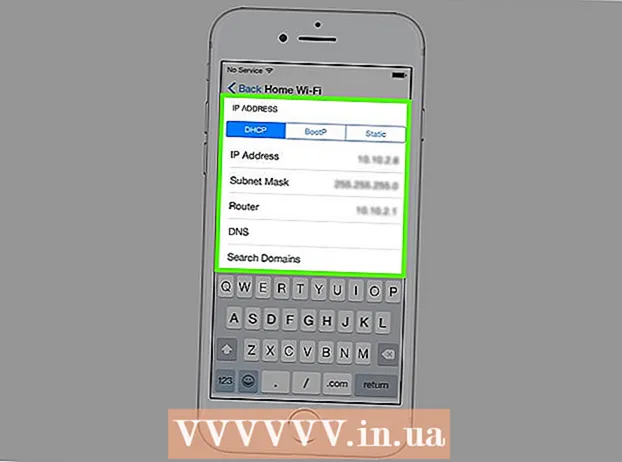Forfatter:
Eugene Taylor
Opprettelsesdato:
16 August 2021
Oppdater Dato:
1 Juli 2024
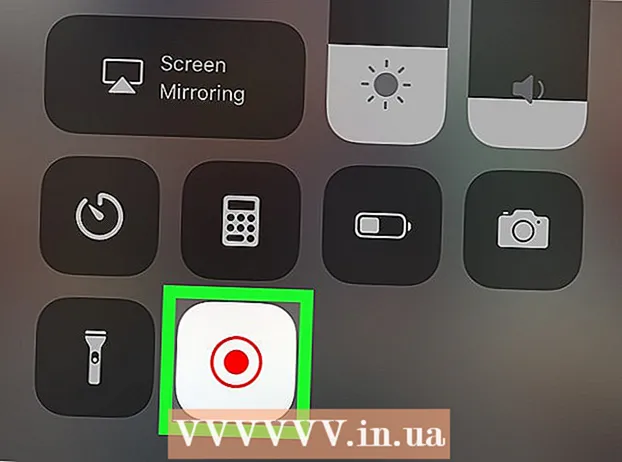
Innhold
Denne artikkelen vil lære deg hvordan du bruker skjermopptaksfunksjonen på iPhone eller iPad til å spille inn et Zoom-møte. Før du starter opptak, legg til skjermopptak i Kontrollsenter og gjør Kontrollsenter åpent fra apper.
Å trå
Del 1 av 2: Legge til skjermopptak i Kontrollsenter
 Åpen
Åpen  trykk Kontroll senter. Dette er nederst på gjeldende skjermbilde.
trykk Kontroll senter. Dette er nederst på gjeldende skjermbilde.  trykk Juster kontrollen.
trykk Juster kontrollen. Trykk på ved siden av "Screen Recording" +. Skjermopptaksfunksjonen er nå tilgjengelig i kontrollsenteret ditt.
Trykk på ved siden av "Screen Recording" +. Skjermopptaksfunksjonen er nå tilgjengelig i kontrollsenteret ditt. - Hvis du ser det røde minus-symbolet () i stedet, er skjermopptaksfunksjonen allerede tilgjengelig i kontrollsenteret ditt, og du trenger ikke å endre noe.
 Trykk på tilbake-knappen.
Trykk på tilbake-knappen. Skyv bryteren "Tilgang fra apper" til På-posisjon
Skyv bryteren "Tilgang fra apper" til På-posisjon  Åpne Zoom på iPhone eller iPad. Dette er det blå ikonet med et hvitt videokamera inni. Det er vanligvis på startskjermen.
Åpne Zoom på iPhone eller iPad. Dette er det blå ikonet med et hvitt videokamera inni. Det er vanligvis på startskjermen. - Hvis du ikke er logget på Zoom-kontoen din, vennligst logg inn nå.
 Velg om du vil delta eller være vert for et møte.
Velg om du vil delta eller være vert for et møte.- Trykk på "Start møte" hvis du skal være vert for møtet. Det er øverst til venstre på skjermen. Dette tar deg til et nytt skjermbilde, men ikke trykk på "Start møte" -knappen ennå.
- Hvis du blir med på andres møte, trykker du på "Bli med" (det blå ikonet med et hvitt "+" inni) og angir deretter møte-ID (oppgitt av møtevert). Dette tar deg til en ny skjerm, men ikke trykk på "Bli med" -knappen ennå.
 Sveip opp fra bunnen av skjermen. Ikke gjør dette før du er klar til å spille inn. Kontrollsenteret vises.
Sveip opp fra bunnen av skjermen. Ikke gjør dette før du er klar til å spille inn. Kontrollsenteret vises.  Trykk på opptaksknappen. Dette er sirkelen i en annen sirkel. Knappen viser en kort nedtelling, og skjermopptaket starter.
Trykk på opptaksknappen. Dette er sirkelen i en annen sirkel. Knappen viser en kort nedtelling, og skjermopptaket starter.  Sveip ned på Kontrollsenter. Dette vil returnere deg til forrige skjermbilde, som er Zoom-møtet. Skjermen blir nå tatt opp.
Sveip ned på Kontrollsenter. Dette vil returnere deg til forrige skjermbilde, som er Zoom-møtet. Skjermen blir nå tatt opp.  Gå tilbake til zoom og trykk Start et møte eller Delta. Knappen du trykker på, avhenger av om du vil starte et nytt møte eller bli med på et eksisterende møte. Møtet vises og det blir spilt inn.
Gå tilbake til zoom og trykk Start et møte eller Delta. Knappen du trykker på, avhenger av om du vil starte et nytt møte eller bli med på et eksisterende møte. Møtet vises og det blir spilt inn. - Når du er ferdig med opptaket, går du til neste trinn.
 Sveip opp fra bunnen av skjermen. Kontrollsenteret åpnes.
Sveip opp fra bunnen av skjermen. Kontrollsenteret åpnes.  Trykk på opptaksknappen. Dette er den samme knappen du trykket på før, men nå er den rød. Dette vil avslutte innspillingen. Den ferdige videoen er nå i galleriet på iPhone eller iPad.
Trykk på opptaksknappen. Dette er den samme knappen du trykket på før, men nå er den rød. Dette vil avslutte innspillingen. Den ferdige videoen er nå i galleriet på iPhone eller iPad.