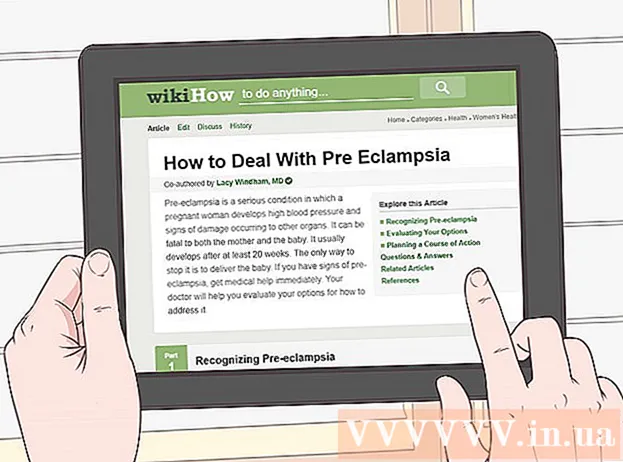Forfatter:
John Pratt
Opprettelsesdato:
13 Februar 2021
Oppdater Dato:
1 Juli 2024
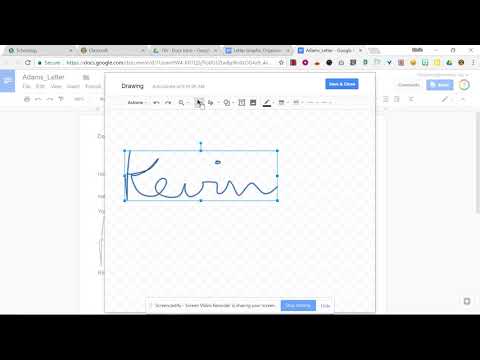
Innhold
- Å trå
- Metode 1 av 3: Signer et dokument i Word 2010 eller senere
- Metode 2 av 3: Legge til en signatur i Office 365 med DocuSign-tillegget
- Metode 3 av 3: Lag en digital signatur for Word 2007
- Advarsler
Å signere et dokument i Microsoft Word er en utmerket måte å gi et dokument et personlig preg. Avhengig av hvilken versjon du har av Word, kan du signere et dokument på forskjellige måter.
Å trå
Metode 1 av 3: Signer et dokument i Word 2010 eller senere
- Åpne Word-dokumentet du vil signere.
- Klikk kategorien Sett inn.
- Klikk på Signaturlinje.
- Klikk Microsoft Office Signature Line.
- Skriv inn informasjonen slik du vil at den skal vises under signaturen i dialogboksen Signaturoppsett.
- Du kan også merke av for "Underskriveren kan legge til kommentarer i signeringsboksen" og / eller "Vis dato for signatur på signaturlinjen."
- Klikk OK.
- Høyreklikk på signaturlinjen.
- Klikk på Sign.
- Skriv inn navnet ditt i boksen ved siden av X.
- Hvis du har et bilde av din skriftlige signatur, kan du klikke Velg bilde og deretter velge bildet.
- Klikk på Sign. Signeringssymbolet vises nederst i dokumentet ved siden av ordtellingen for å vise at dokumentet er signert.
Metode 2 av 3: Legge til en signatur i Office 365 med DocuSign-tillegget
- Åpne Word-dokumentet.
- Klikk kategorien Sett inn.
- Klikk på Store.
- Søk etter DocuSign.
- Klikk på Legg til.
- Logg på DocuSign.
- Klikk på RETURN TO DOCUSIGN FOR WORD.
- Angi hvem som signerer.
- Klikk på alternativet for å signere. Alternativene inkluderer: din signatur, initialer, dato, firmanavn og tittel.
- Dra signaturalternativet til dokumentet.
- Klikk på ferdig.
- Klikk på SEND FRA DOKUSIGN eller INGEN TAKK.
Metode 3 av 3: Lag en digital signatur for Word 2007
- Åpne Word-dokumentet.
- Klikk kategorien Sett inn.
- Klikk på Signaturlinje.
- Klikk Microsoft Office Signature Line.
- Skriv inn informasjonen slik du vil at den skal vises under signaturen i dialogboksen Signaturoppsett.
- Du kan også merke av for "Underskriveren kan legge til kommentarer i signeringsboksen" og / eller "Vis dato for signatur på signaturlinjen."
- Klikk OK.
- Høyreklikk på signaturlinjen.
- Klikk på Sign.
- Klikk på Lag din egen digitale ID.
- Skriv inn nødvendig informasjon i dialogboksen Opprett digital ID.
- Klikk på Opprett.
- Høyreklikk på signaturlinjen.
- Klikk på Sign.
- Skriv inn navnet ditt i boksen ved siden av X.
- Hvis du har et bilde av din skrevne signatur, kan du klikke Velg bilde og deretter velge bildet du vil laste opp, i stedet for en skrevet signatur.
- Klikk på Sign. Signatur-symbolet vises nederst i dokumentet ved siden av ordtellingen for å vise at dokumentet er signert.
Advarsler
- Med DocuSign kan du bare sende et begrenset antall signerte dokumenter, og deretter må du registrere deg for en betalt tjeneste for å kunne sende mer kontrollerbare signerte dokumenter.