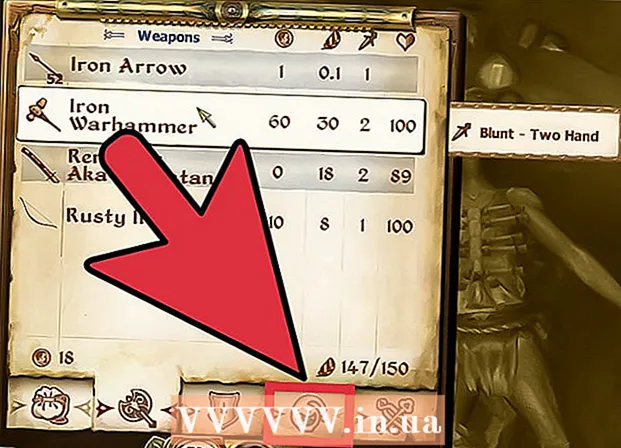Forfatter:
Eugene Taylor
Opprettelsesdato:
11 August 2021
Oppdater Dato:
1 Juli 2024

Innhold
- Å trå
- Metode 1 av 5: E-post vert hos din ISP
- Metode 2 av 5: I Gmail
- Metode 3 av 5: I Hotmail / Outlook, Yahoo! Mail eller iCloud Mail
- Metode 4 av 5: For ditt personlige domene
- Metode 5 av 5: Test serveren for innkommende e-post
- Tips
For å motta e-post i en e-postklient som Outlook, Thunderbird eller e-postappen til mobilenheten din, må du vite detaljene for den innkommende e-postserveren. Dette inkluderer adressen til serveren for innkommende e-post, porten som programvaren kjører på og hvilken type e-postserver (POP3 eller IMAP) det er. Mens sporing av så mye informasjon kan virke skremmende, er alt lett tilgjengelig og enkelt å konfigurere når du vet hvor den gjemmer seg.
Å trå
Metode 1 av 5: E-post vert hos din ISP
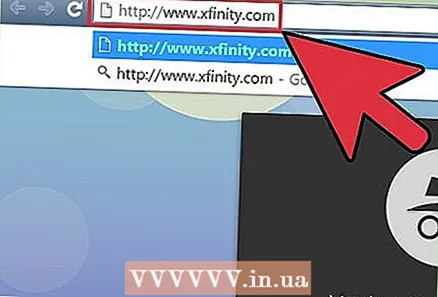 Besøk nettstedet til din ISP (Internet Service Provider). Dette er nettsiden til selskapet som tilbyr internettilkobling og e-posttjenester. Vær oppmerksom på at denne metoden fungerer for folk som bruker e-postadressen som er tildelt av din ISP, og er ikke nyttig for webmail (som Hotmail eller Gmail).
Besøk nettstedet til din ISP (Internet Service Provider). Dette er nettsiden til selskapet som tilbyr internettilkobling og e-posttjenester. Vær oppmerksom på at denne metoden fungerer for folk som bruker e-postadressen som er tildelt av din ISP, og er ikke nyttig for webmail (som Hotmail eller Gmail). - Hvis du for eksempel bruker en e-postadresse levert av Comcast Xfinity (f.eks. Ditt [email protected]), kan du gå til http://www.xfinity.com. Centurylink-brukere kan gå til http://www.centurylink.com.
- Det er en sjanse for at Internett-leverandøren din ikke gir e-postadresser til brukerne. Du kan i det minste lese det på nettstedet til din ISP.
 Klikk på lenken "Support" eller "Help". Disse lenkene vises tydelig på de fleste ISP-nettsteder.
Klikk på lenken "Support" eller "Help". Disse lenkene vises tydelig på de fleste ISP-nettsteder.  Søk etter "e-post". Skriv e-post i søkefeltet og trykk ↵ Gå inn. I søkeresultatene, søk etter lenker som: "Konfigurer e-postprogramvare."
Søk etter "e-post". Skriv e-post i søkefeltet og trykk ↵ Gå inn. I søkeresultatene, søk etter lenker som: "Konfigurer e-postprogramvare." - Hvis det ikke er noen generisk "e-postprogramvarelink", klikker du på en mer spesifikk lenke, for eksempel "Konfigurer Outlook" eller "Konfigurer Mac Mail". Hjelpefiler som forklarer hvordan du konfigurerer e-post, vil indikere serveren for innkommende e-post.
- Xfinity-brukere kan klikke på "Internett" -koblingen og deretter på "E-post og nettlesing". I søkeresultatene klikker du på "Bruk e-postklientprogrammer med Comcast e-post."
 Bestem deg for POP3 eller IMAP. Internett-leverandøren din kan tilby både POP3 og IMAP som alternativer. Hvis e-posten din kommer til flere enheter (for eksempel en smarttelefon og en datamaskin), bruk IMAP. Hvis e-posten din bare kommer på en datamaskin eller telefon, bruk POP3.
Bestem deg for POP3 eller IMAP. Internett-leverandøren din kan tilby både POP3 og IMAP som alternativer. Hvis e-posten din kommer til flere enheter (for eksempel en smarttelefon og en datamaskin), bruk IMAP. Hvis e-posten din bare kommer på en datamaskin eller telefon, bruk POP3. - Mens nesten alle ISP-er tilbyr POP3, støtter ikke mange ISP-er IMAP. Centurylink støtter for eksempel bare POP3 for hjemmebrukere.
- Hvis målet ditt er å motta meldinger adressert til e-postadressen du har oppgitt av ISP-en din i et elektronisk e-postprogram som Gmail eller Outlook, bruker du POP3. De fleste Internett-leverandører setter begrensninger for hvor stor postkassen din kan være til enhver tid, og POP3 holder postkassen fri ved å slette kopien på Internett-leverandørens server.
 Skriv inn e-postserveradressen og porten i e-postklienten. De fleste Internett-leverandører bruker standard POP3-port (110) for innkommende e-post. Hvis ISP-en din støtter sikker POP, er portnummeret vanligvis 995. For ISP-er som støtter sikker IMAP, er porten vanligvis 993.
Skriv inn e-postserveradressen og porten i e-postklienten. De fleste Internett-leverandører bruker standard POP3-port (110) for innkommende e-post. Hvis ISP-en din støtter sikker POP, er portnummeret vanligvis 995. For ISP-er som støtter sikker IMAP, er porten vanligvis 993. - For eksempel er Comcast Xfinitys POP3-server mail.comcast.net, og porten er 110. Hvis e-postprogramvaren din støtter den, kan du også bruke den sikre POP-protokollen ved å endre porten til 995.
- Comcast Xfinity tilbyr også IMAP i både vanlig og sikker form. Serveren er imap.comcast.net og porten er 143 (eller 993 hvis du vil bruke sikker IMAP).
Metode 2 av 5: I Gmail
 Bestem deg for POP eller IMAP. Gmail tilbyr POP og IMAP slik at du kan sjekke Gmail i andre apper.
Bestem deg for POP eller IMAP. Gmail tilbyr POP og IMAP slik at du kan sjekke Gmail i andre apper. - IMAP anbefales for bruk med Gmail fordi du kan sjekke e-posten din ved å gå til gmail.com og gjennom e-postklienten din.
- Du kan bruke POP, men forstå at når e-postprogramvaren din "spretter" meldingen fra Gmail, vil den meldingen bli fjernet fra Gmail-kontoen din, og du vil ikke lenger kunne se eller svare på den online.
 Aktiver POP eller IMAP i Gmail. Logg på Gmail (i nettleseren din) og åpne Innstillinger-menyen. Klikk på koblingen "Videresending og POP / IMAP" og velg "Aktiver IMAP" eller "Aktiver POP", avhengig av hva du foretrekker. Klikk på "Lagre endringer" når du er ferdig.
Aktiver POP eller IMAP i Gmail. Logg på Gmail (i nettleseren din) og åpne Innstillinger-menyen. Klikk på koblingen "Videresending og POP / IMAP" og velg "Aktiver IMAP" eller "Aktiver POP", avhengig av hva du foretrekker. Klikk på "Lagre endringer" når du er ferdig.  Skriv inn navnet og porten til serveren for innkommende e-post i e-postprogramvaren. IMAP-serveren er imap.gmail.com og porten er 993. POP-serveren er pop.gmail.com og porten er 995.
Skriv inn navnet og porten til serveren for innkommende e-post i e-postprogramvaren. IMAP-serveren er imap.gmail.com og porten er 993. POP-serveren er pop.gmail.com og porten er 995. - Brukernavnet og passordet for e-postinnstillingene dine er det samme som det du bruker for å logge på Gmail.
- Gmail tilbyr bare sikre POP og IMAP.
Metode 3 av 5: I Hotmail / Outlook, Yahoo! Mail eller iCloud Mail
 Bestem om du foretrekker POP3 eller SMTP. Hotmail / Outlook og Yahoo! Mail gir både POP3- og IMAP-innkommende e-postservere. iCloud støtter bare IMAP.
Bestem om du foretrekker POP3 eller SMTP. Hotmail / Outlook og Yahoo! Mail gir både POP3- og IMAP-innkommende e-postservere. iCloud støtter bare IMAP. - Hvis du planlegger å sjekke e-posten din bare ett sted (for eksempel i en app på telefonen eller datamaskinen din), velger du POP3.
- Hvis du vil at e-postadressen din skal være tilgjengelig i flere apper (eller hvis du har en app og også vil bruke nettpostversjonen av e-posten din (dvs. http://www.hotmail.com) til å lese og svare på e- post), velg IMAP.
 Konfigurer POP3-innstillinger for Hotmail / Outlook. (I Hotmail IMAP, iCloud og Yahoo! Mail kan du hoppe over dette trinnet). For å bruke POP3, logg på Hotmail / Outlook online og klikk på tannhjulet, og velg deretter "Alternativer" fra menyen. Gå deretter til "Administrer kontoen din og klikk på" Koble enheter og apper til POP ". Velg "Aktiver" under POP og klikk "Lagre".
Konfigurer POP3-innstillinger for Hotmail / Outlook. (I Hotmail IMAP, iCloud og Yahoo! Mail kan du hoppe over dette trinnet). For å bruke POP3, logg på Hotmail / Outlook online og klikk på tannhjulet, og velg deretter "Alternativer" fra menyen. Gå deretter til "Administrer kontoen din og klikk på" Koble enheter og apper til POP ". Velg "Aktiver" under POP og klikk "Lagre".  Skriv inn adressen og porten til e-postserveren i e-postprogramvaren. Outlook, iCloud og Yahoo! alle bruker bare sikre POP3- og IMAP-tilkoblinger, for å sikre dataene dine.
Skriv inn adressen og porten til e-postserveren i e-postprogramvaren. Outlook, iCloud og Yahoo! alle bruker bare sikre POP3- og IMAP-tilkoblinger, for å sikre dataene dine. - Hotmail / Outlook POP3: pop-mail.outlook.com port 995
- Hotmail / Outlook IMAP: imap-mail.outlook.com port 993
- Yahoo! POP3: pop.mail.yahoo.com port 995
- Yahoo! IMAP: imap.mail.yahoo.com port 993
- iCloud IMAP: imap.mail.me.com port 993
Metode 4 av 5: For ditt personlige domene
 Besøk nettstedet til din webhotelltjeneste. Hvis du har ditt eget domene som er vert for en webhotellleverandør, kan du gå til deres nettsted.
Besøk nettstedet til din webhotelltjeneste. Hvis du har ditt eget domene som er vert for en webhotellleverandør, kan du gå til deres nettsted.  Klikk på lenken for "Hjelp" eller "Støtte.Adressen til serverleverandøren for innkommende e-post finner du enkelt ved å søke på deres supportside.
Klikk på lenken for "Hjelp" eller "Støtte.Adressen til serverleverandøren for innkommende e-post finner du enkelt ved å søke på deres supportside.  Søk etter "server for innkommende e-post". Finn et søkeresultat som sier noe sånt som "Konfigurer e-postprogramvaren din" og klikk på den - det er her du finner serverinnstillingene for innkommende og utgående e-post.
Søk etter "server for innkommende e-post". Finn et søkeresultat som sier noe sånt som "Konfigurer e-postprogramvaren din" og klikk på den - det er her du finner serverinnstillingene for innkommende og utgående e-post. - Hvis du bruker Hostgator eller Bluehost (og de fleste andre vertsleverandører), er serveren for innkommende e-post mail.yourdomain.com (erstatt "yourdomain.com" med domenet ditt). POP3-porten er 110 og IMAP-porten er 143.
- For å bruke Secure POP eller IMAP med Hostgator, trenger du navnet på serveren som er vert for nettstedet ditt. Logg på Hostgator og start Cpanel. Se etter servernavnet ved siden av "Server Name" på venstre side av skjermen. Hvis servernavnet er gator4054, vil den sikre innkommende e-postserveren være gator4054.hostgator.com. For sikker POP bruker du port 995. Secure IMAP bruker port 993.
- Bluehost bruker mail.yourdomain.com for sikker POP og IMAP. For sikker POP bruker du port 995. Secure IMAP bruker port 993.
Metode 5 av 5: Test serveren for innkommende e-post
 Send deg en testmelding. Når du har angitt adressen og porten til serveren for innkommende e-post, send en testmelding til din egen e-postadresse. Hvis e-postklienten din har en knapp for å teste kontoinnstillingene dine (for eksempel Outlook), vil du klikke på knappen for å gi det samme resultatet som denne metoden.
Send deg en testmelding. Når du har angitt adressen og porten til serveren for innkommende e-post, send en testmelding til din egen e-postadresse. Hvis e-postklienten din har en knapp for å teste kontoinnstillingene dine (for eksempel Outlook), vil du klikke på knappen for å gi det samme resultatet som denne metoden.  Sjekk e-posten. Vent et øyeblikk etter at du har sendt deg e-posten, og sjekk deretter meldingene dine.
Sjekk e-posten. Vent et øyeblikk etter at du har sendt deg e-posten, og sjekk deretter meldingene dine. - Hvis du bruker Gmail til å motta POP- eller IMAP-e-post fra en annen tjeneste, vil det ta lengre tid å motta meldingen fordi Gmail bare sjekker ekstern e-post en gang i timen. For å øke hastigheten på prosessen, åpne Gmail-innstillingene og klikk på "Kontoer og import". Bla ned til POP3- eller IMAP-innstillingene og klikk "Kontroller e-post nå".
- Hvis du mottar en feil under sending av en melding, kan det være et problem med innstillingene for utgående e-postserver (SMTP). Sjekk SMTP-adressen og porten ved å gå tilbake til stedet der du fant den innkommende e-postserveradressen og sammenligne den med det du skrev inn i e-postprogrammet.
- Gmails SMTP-adresse er smtp.gmail.com, port 587 (port 465 for en sikker tilkobling).
- SMTP-adressen til Hotmail / Outlook er smtp.live.com, port 25. Ingen separat sikker port er gitt.
- Yahoos SMTP-adresse er smtp.mail.yahoo.com, port 465 eller 587 (begge er sikre).
- IClouds SMTP-adresse er smtp.mail.me.com, port 587. Det er ingen separat sikker port.
 Få støtte. Hvis du får en feil når du prøver å sende eller motta e-post, kan det være nyttig å søke etter den feilen på nettet. Det er mange grunner til at du kan støte på en feil, for eksempel et feilkonfigurert domenenavn eller autentiseringsproblemer. Hvis du har problemer med Internett-leverandøren eller det personlige domenenavnet ditt, kan du ringe deres tekniske supportavdelinger eller søke på deres nettsteder for eventuelle feilmeldinger du får.
Få støtte. Hvis du får en feil når du prøver å sende eller motta e-post, kan det være nyttig å søke etter den feilen på nettet. Det er mange grunner til at du kan støte på en feil, for eksempel et feilkonfigurert domenenavn eller autentiseringsproblemer. Hvis du har problemer med Internett-leverandøren eller det personlige domenenavnet ditt, kan du ringe deres tekniske supportavdelinger eller søke på deres nettsteder for eventuelle feilmeldinger du får.
Tips
- Hvis du bruker en slags sky eller push-e-posttjeneste eller enhet, er det sannsynlig at serveren for innkommende e-post er IMAP.
- Kontakt din ISP eller webhotellleverandør hvis du har problemer med å koble til e-postserveren.