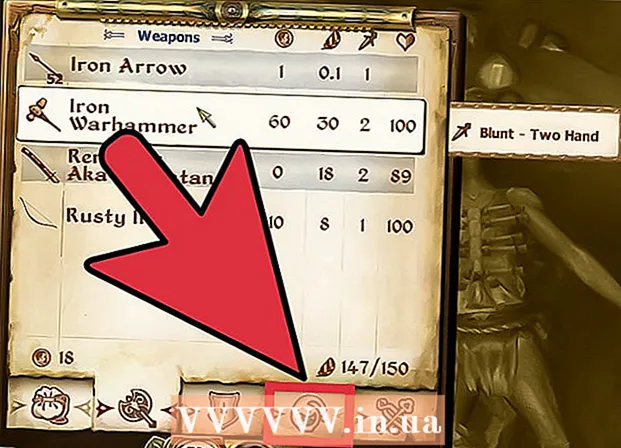Forfatter:
Christy White
Opprettelsesdato:
10 Kan 2021
Oppdater Dato:
1 Juli 2024

Innhold
- Å trå
- Del 1 av 4: Klargjør installasjon av Android
- Del 2 av 4: Root Kindle Fire
- Del 3 av 4: Last ned installasjonsfiler
- Del 4 av 4: Installer Android
- Tips
- Advarsler
Denne wikiHow lærer deg hvordan du bytter ut operativsystemet til Kindle Fire-nettbrettet med en mer fleksibel versjon av Android. Mens Fire OS som følger med Kindle Fire teknisk sett er en versjon av Android, lar en erstatning deg gjøre ting som å laste ned apper fra Google Play Store og installere tilpassede temaer. Du må tømme Kindle Fire og annullere garantien for å gjøre dette, så gjør det på egen risiko.
Å trå
Del 1 av 4: Klargjør installasjon av Android
 Forsikre deg om at Kindle Fire kan være forankret. Kindle Fires med FireOS 5.3.1 og eldre kan forankres. Sveip ned fra toppen av skjermen for å sjekke operativsystemet til Kindle Fire. Trykk på Innstillinger, Trykk på Enhetsalternativer, Trykk på Systemoppdateringer og se operativsystemnummeret til høyre for overskriften "Enheten kjører Fire OS".
Forsikre deg om at Kindle Fire kan være forankret. Kindle Fires med FireOS 5.3.1 og eldre kan forankres. Sveip ned fra toppen av skjermen for å sjekke operativsystemet til Kindle Fire. Trykk på Innstillinger, Trykk på Enhetsalternativer, Trykk på Systemoppdateringer og se operativsystemnummeret til høyre for overskriften "Enheten kjører Fire OS". - Hvis Kindle Fire kjører et nyere operativsystem, kan du ikke rote Kindle Fire, så du kan ikke installere Android på det.
- Du kan ikke installere Android på en Kindle Fire-generasjon fra 2017.
 Sikkerhetskopier filer du ikke vil miste. Siden du vil tømme Kindle Fire, må du sørge for at du har bilder, filer eller annet arbeid lagret på Amazon-kontoen din eller på en datamaskin.
Sikkerhetskopier filer du ikke vil miste. Siden du vil tømme Kindle Fire, må du sørge for at du har bilder, filer eller annet arbeid lagret på Amazon-kontoen din eller på en datamaskin.  Last ned SuperTool-glidelåsen. Gjør følgende på en Windows- eller Mac-datamaskin:
Last ned SuperTool-glidelåsen. Gjør følgende på en Windows- eller Mac-datamaskin: - Gå til http://rootjunkysdl.com/files/?dir=Amazon%20Fire%205th%20gen/SuperTool i datamaskinens nettleser.
- klikk på AmazonFire5thGenSuperTool.zip i "Filer" -delen.
 Installer Android Studio på datamaskinen din. Du kan installere Android Studio, som installerer kommandolinjen "adb", på både Windows- og Mac-datamaskiner:
Installer Android Studio på datamaskinen din. Du kan installere Android Studio, som installerer kommandolinjen "adb", på både Windows- og Mac-datamaskiner: - Gå til https://developer.android.com/studio/ i datamaskinens nettleser.
- Merk av i boksen "Jeg har lest og er enig ...", og klikk deretter på den blå "LAST NED" -knappen.
- Dobbeltklikk på den nedlastede filen.
- Følg instruksjonene på skjermen.
- Åpne Android Studio og følg alle instruksjonene på skjermen.
 Aktiver feilsøking på Kindle Fire. Dette gir deg tilgang til Kindle Fire på datamaskinen din:
Aktiver feilsøking på Kindle Fire. Dette gir deg tilgang til Kindle Fire på datamaskinen din: - Sveip ned fra toppen av skjermen og trykk på Innstillinger.
- Trykk på Enhetsalternativer.
- Aktiver utvikleralternativene ved å trykke på overskriften syv ganger Konstruksjonsnummer tappe.
- Trykk på Utviklermuligheter.
- Trykk på USB datamaskintilkobling.
- Trykk på Kamera (PTP).
- Gå en side tilbake og trykk på "Aktiver ADB" -bryteren.
Del 2 av 4: Root Kindle Fire
 Koble Kindle Fire til datamaskinen. Koble den ene enden av Kindle Fire USB-kabelen til datamaskinen og den andre enden av kabelen i Kindle Fire-porten.
Koble Kindle Fire til datamaskinen. Koble den ene enden av Kindle Fire USB-kabelen til datamaskinen og den andre enden av kabelen i Kindle Fire-porten.  Pakk ut SuperTool-zip-mappen. Dobbeltklikk den nedlastede SuperTool-zip-mappen og klikk Utpakking Klikk på øverst i vinduet Pakk ut alt i verktøylinjen og klikk Utpakking. Den ekstraherte mappen åpnes når utvinningen er fullført.
Pakk ut SuperTool-zip-mappen. Dobbeltklikk den nedlastede SuperTool-zip-mappen og klikk Utpakking Klikk på øverst i vinduet Pakk ut alt i verktøylinjen og klikk Utpakking. Den ekstraherte mappen åpnes når utvinningen er fullført. - På en MAC dobbeltklikker du på den nedlastede SuperTool ZIP-mappen og venter på at den skal pakkes ut.
 Legg til SuperTool-filene i Windows ADB-mappen. Hopp over dette trinnet på en Mac. Følg disse trinnene for å legge til disse filene i ADB-installasjonsmappen:
Legg til SuperTool-filene i Windows ADB-mappen. Hopp over dette trinnet på en Mac. Følg disse trinnene for å legge til disse filene i ADB-installasjonsmappen: - Åpne den ekstraherte mappen og åpne deretter "AmazonFire5thGenSuperTool" -mappen.
- klikk på Ctrl+en for å velge alle mapper og filer i denne mappen og trykk på Ctrl+C. å kopiere dem.
- Gå til mappen der du installerte ADB (i de fleste tilfeller vil dette være mappen "C: Program Files (x86) Android android-sdk platform-tools").
- Lim inn de kopierte filene dine ved å klikke Ctrl+V. å klikke.
 Åpne SuperTool. Hvis du bruker Windows, dobbeltklikker du på 1-Amazon-Fire-5. generasjon filen i ADB-mappen. Mac-brukere bør gjøre følgende:
Åpne SuperTool. Hvis du bruker Windows, dobbeltklikker du på 1-Amazon-Fire-5. generasjon filen i ADB-mappen. Mac-brukere bør gjøre følgende: - Åpne "_MACOSX" -mappen i det ekstraherte SuperTool-vinduet.
- Åpne terminal (skriv terminal i Spotlight, og dobbeltklikk Terminal).
- Type chmod 755 sh og klikk mellomromstasten.
- Dra filen "._3-Amazon-Fire-5th-gen-linux-mac.sh" fra "_MACOSX" -mappen til terminalvinduet. Hvis du ikke ser denne filen, åpner du "AmazonFire5thGenSuperTool" i "_MACOSX" -mappen for å finne den.
- klikk på ⏎ Gå tilbake.
 Kjør alternativet "Rootenhet". trykk 2 på datamaskinen din, og trykk deretter på ↵ Gå inn og følg alle instruksjonene på skjermen.
Kjør alternativet "Rootenhet". trykk 2 på datamaskinen din, og trykk deretter på ↵ Gå inn og følg alle instruksjonene på skjermen. - Denne prosessen kan ta mer enn en time.
 Kjør alternativet "Google Play Store". Trykk på knappen 1 på datamaskinen din, og trykk deretter på ↵ Gå inn og følg instruksjonene på skjermen.
Kjør alternativet "Google Play Store". Trykk på knappen 1 på datamaskinen din, og trykk deretter på ↵ Gå inn og følg instruksjonene på skjermen.  Installer FlashFire. Denne appen lar deg installere en tilpasset ROM på Kindle Fire. Trykk på for å gjøre dette 6 og trykk ↵ Gå inn og følg instruksjonene på skjermen.
Installer FlashFire. Denne appen lar deg installere en tilpasset ROM på Kindle Fire. Trykk på for å gjøre dette 6 og trykk ↵ Gå inn og følg instruksjonene på skjermen.  Koble fra og fjern Android. Når du er ferdig med å installere de forskjellige pakkene på Kindle Fire, bør den være forankret; på dette punktet kan du koble den fra datamaskinen og laste ned nødvendige installasjonsfiler.
Koble fra og fjern Android. Når du er ferdig med å installere de forskjellige pakkene på Kindle Fire, bør den være forankret; på dette punktet kan du koble den fra datamaskinen og laste ned nødvendige installasjonsfiler.
Del 3 av 4: Last ned installasjonsfiler
 Åpne nettleseren til Kindle Fire. Du må laste ned to ZIP-mapper fra forskjellige sider: Google Apps-pakken og Android-operativsystemet ROM.
Åpne nettleseren til Kindle Fire. Du må laste ned to ZIP-mapper fra forskjellige sider: Google Apps-pakken og Android-operativsystemet ROM.  Åpne GApps-siden. Gå til https://opengapps.org/ i nettleseren til Kindle Fire.
Åpne GApps-siden. Gå til https://opengapps.org/ i nettleseren til Kindle Fire.  Merk av i boksen 5.1 På. Dette er i kolonnen "Android". Dette er operativsystemet som brukes av ROM-en du vil laste ned.
Merk av i boksen 5.1 På. Dette er i kolonnen "Android". Dette er operativsystemet som brukes av ROM-en du vil laste ned.  Merk av i ruten "nano". Dette står i kolonnen "Variant". Dette sikrer at du ikke får mer enn appene du trenger, noe som er viktig med tanke på at Kindle Fire ofte har begrenset lagringskapasitet.
Merk av i ruten "nano". Dette står i kolonnen "Variant". Dette sikrer at du ikke får mer enn appene du trenger, noe som er viktig med tanke på at Kindle Fire ofte har begrenset lagringskapasitet.  Trykk på "Last ned"
Trykk på "Last ned"  Åpne Android Nexus ROM-siden. Gå til https://androidfilehost.com/?w=files&flid=48493 i nettleseren til Kindle Fire.
Åpne Android Nexus ROM-siden. Gå til https://androidfilehost.com/?w=files&flid=48493 i nettleseren til Kindle Fire.  Bla til den nyeste versjonen. Det er den siste ROM-tittelen på siden.
Bla til den nyeste versjonen. Det er den siste ROM-tittelen på siden. - Fra og med september 2018 vil den nyeste versjonen bli kalt "lp-fire-nexus-rom-ford-standalone-20180602.zip".
 Trykk på nedlasting. Det er til høyre for ROM-tittelen.
Trykk på nedlasting. Det er til høyre for ROM-tittelen.  Trykk på Klikk her for å starte nedlastningen. Denne grønne knappen er plassert midt på siden. ROM ZIP-filen lastes ned til Kindle Fire.
Trykk på Klikk her for å starte nedlastningen. Denne grønne knappen er plassert midt på siden. ROM ZIP-filen lastes ned til Kindle Fire.  Vent til begge filene er ferdig nedlastet. Etter at begge mappene er lastet ned i Kindle Fire-mappen "Nedlastinger", kan du fortsette med den faktiske installasjonen av Android.
Vent til begge filene er ferdig nedlastet. Etter at begge mappene er lastet ned i Kindle Fire-mappen "Nedlastinger", kan du fortsette med den faktiske installasjonen av Android.
Del 4 av 4: Installer Android
 Forsikre deg om at Kindle Fire er ladet og koblet til. For best resultat bør Kindle Fire lades 100 prosent og kobles til en stikkontakt før du prøver å installere Android.
Forsikre deg om at Kindle Fire er ladet og koblet til. For best resultat bør Kindle Fire lades 100 prosent og kobles til en stikkontakt før du prøver å installere Android.  Åpne FlashFire. Trykk på FlashFire-appikonet som ligner en hvit lyn på rød bakgrunn.
Åpne FlashFire. Trykk på FlashFire-appikonet som ligner en hvit lyn på rød bakgrunn.  Trykk på
Trykk på  Trykk på Slett i menyen. En lokalmeny vises.
Trykk på Slett i menyen. En lokalmeny vises.  Merk av for de nødvendige boksene. Du må merke av i de følgende feltene hvis de ikke allerede er merket av og fjerne merket for alle andre bokser på siden:
Merk av for de nødvendige boksene. Du må merke av i de følgende feltene hvis de ikke allerede er merket av og fjerne merket for alle andre bokser på siden: - Systemdata
- Tredjepartsapper
- Dalvik cache
 Trykk på
Trykk på  Trykk på igjen
Trykk på igjen  Velg ZIP-mappen til ROM-en. Gå til stedet der du lastet ned ROM ZIP-mappen, og trykk på ZIP-mappen for å velge den.
Velg ZIP-mappen til ROM-en. Gå til stedet der du lastet ned ROM ZIP-mappen, og trykk på ZIP-mappen for å velge den. - Du må kanskje komme deg videre Velge eller OK for å velge denne mappen.
- Du finner vanligvis ROM-en i mappen "Nedlastinger".
 Angi installasjonsalternativene for ROM-en. Fjern avmerkingen for "Auto-mount" og "Mount / read / write system", og trykk deretter på
Angi installasjonsalternativene for ROM-en. Fjern avmerkingen for "Auto-mount" og "Mount / read / write system", og trykk deretter på  Trykk på igjen
Trykk på igjen  Velg GApps ZIP-mappen. Gå til stedet der du lastet ned GApps-mappen, og velg den der.
Velg GApps ZIP-mappen. Gå til stedet der du lastet ned GApps-mappen, og velg den der.  Fjern avmerkingen for "Auto Link" -boksen. Det står i menyen.
Fjern avmerkingen for "Auto Link" -boksen. Det står i menyen.  Merk av for "Monter / les / skriv system" -boksen. Dette alternativet er i menyen. I motsetning til ROM-mappen, bør dette alternativet sjekkes.
Merk av for "Monter / les / skriv system" -boksen. Dette alternativet er i menyen. I motsetning til ROM-mappen, bør dette alternativet sjekkes.  Trykk på
Trykk på  Tørk av Slett alternativet til toppen av listen. Dette sikrer at nettbrettet slettes før de andre menyelementene plasseres.
Tørk av Slett alternativet til toppen av listen. Dette sikrer at nettbrettet slettes før de andre menyelementene plasseres. - Du må kanskje komme deg videre
 Trykk på BLITS. Det er midt på siden. Dette vil be Android ROM om å begynne å installere på Kindle Fire.
Trykk på BLITS. Det er midt på siden. Dette vil be Android ROM om å begynne å installere på Kindle Fire.  Vent til Kindle Fire er ferdig med å blinke. Dette kan ta noen minutter til over en time, så la Kindle Fire være koblet til laderen til den er klar. Når du ser Android-låseskjermen, kan du begynne å bruke Kindle Fire som et Android-nettbrett.
Vent til Kindle Fire er ferdig med å blinke. Dette kan ta noen minutter til over en time, så la Kindle Fire være koblet til laderen til den er klar. Når du ser Android-låseskjermen, kan du begynne å bruke Kindle Fire som et Android-nettbrett.
- Du må kanskje komme deg videre
Tips
- Ta alltid sikkerhetskopi av dataene og arkiver bøkene du har på Kindle Fire før du installerer en ROM. Blinkende sletter alle data fra enhetens lagringsminne.
Advarsler
- Hvis du prøver å nedgradere operativsystemet til Kindle Fire, blir Kindle Fire helt ubrukelig.
- Denne artikkelen er kun ment for demonstrasjon og instruksjon. Blinking eller modifisering av Kindle Fire-ROM-en din bryter vilkårene og avtalene og vil annullere Amazons garanti på Kindle Fire.