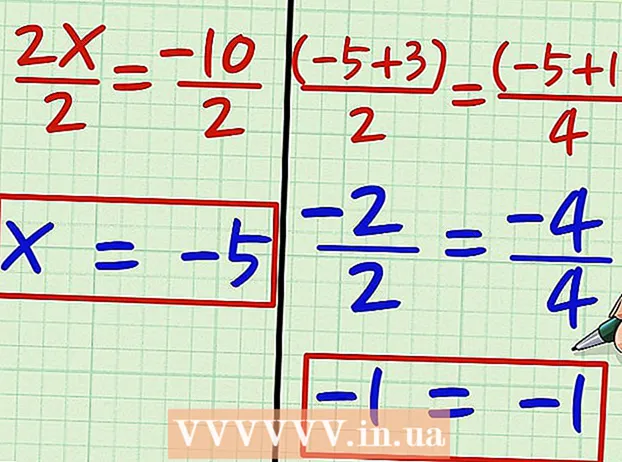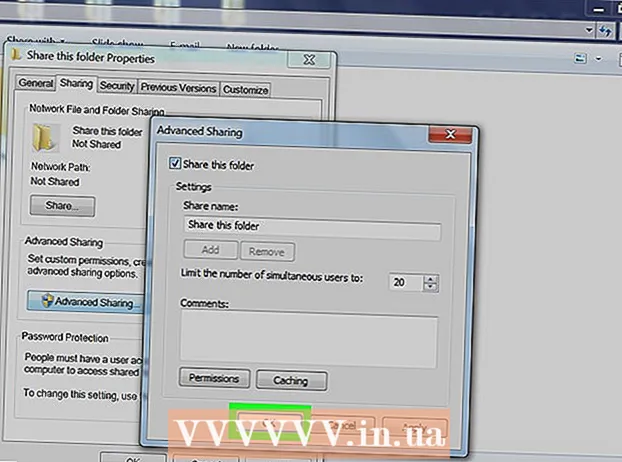Forfatter:
John Pratt
Opprettelsesdato:
18 Februar 2021
Oppdater Dato:
1 Juli 2024

Innhold
- Å trå
- Metode 1 av 4: På en PC med Windows
- Metode 2 av 4: På en Mac
- Metode 3 av 4: På en iPhone
- Metode 4 av 4: På en smarttelefon med Android
- Tips
- Advarsler
I denne artikkelen kan du lese hvordan du kan velge alle deler på skjermen på datamaskinen, smarttelefonen eller nettbrettet som kan velges samtidig. Det nøyaktige antallet elementer du kan velge, avhenger av hva som er akkurat på skjermen og hvilken type enhet du bruker, det være seg en PC eller en telefon, men i de fleste tilfeller er kommandoen "Velg alt" ganske effektiv.
Å trå
Metode 1 av 4: På en PC med Windows
 Bruk hurtigtasten. På hvilken som helst skjerm eller hvert vindu og på et hvilket som helst nettsted på datamaskinen din, kan du velge alt som kvalifiserer for det ved å trykke på et antall taster samtidig:
Bruk hurtigtasten. På hvilken som helst skjerm eller hvert vindu og på et hvilket som helst nettsted på datamaskinen din, kan du velge alt som kvalifiserer for det ved å trykke på et antall taster samtidig: - Klikk på vinduet eller på nettstedet du vil velge.
- Trykk samtidig Ctrl og en.
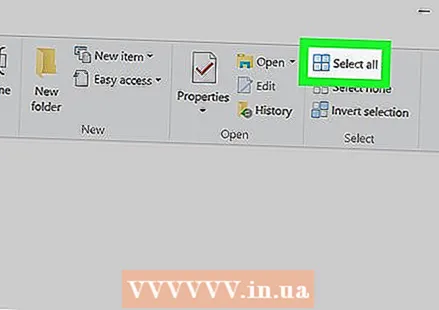 Bruk Windows Utforsker. Fra et vindu i File Explorer (for eksempel dokumentene dine eller Denne PC-en), kan du bruke alternativene i menyen øverst til venstre i vinduet for å velge alt:
Bruk Windows Utforsker. Fra et vindu i File Explorer (for eksempel dokumentene dine eller Denne PC-en), kan du bruke alternativene i menyen øverst til venstre i vinduet for å velge alt: - På venstre side av vinduet klikker du på en mappe hvis innhold du vil velge.
- klikk på Start helt øverst til venstre i vinduet.
- klikk på Velg alle i delen "Velg" på verktøylinjen øverst i vinduet.
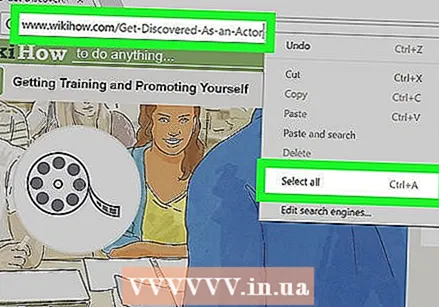 Bruk høyre museknappmeny. Hvis musen din har to knapper, kan du høyreklikke på de fleste tekster eller nettsteder for å åpne høyreklikkmenyen og deretter klikke Velg alle å klikke.
Bruk høyre museknappmeny. Hvis musen din har to knapper, kan du høyreklikke på de fleste tekster eller nettsteder for å åpne høyreklikkmenyen og deretter klikke Velg alle å klikke. - Hvis du ikke har en mus med to knapper, kan du få tilgang til rullegardinmenyen ved å bruke to fingre til å trykke på knappen på pekeplaten, eller ved å trykke på pekeplaten med to fingre.
Metode 2 av 4: På en Mac
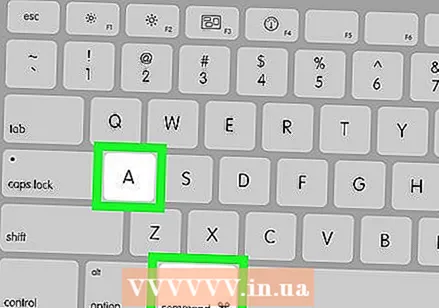 Bruk hurtigtasten. På hvilken som helst skjerm eller hvert vindu og på et hvilket som helst nettsted på datamaskinen din, kan du velge alt som kvalifiserer for det ved å trykke på et antall taster samtidig:
Bruk hurtigtasten. På hvilken som helst skjerm eller hvert vindu og på et hvilket som helst nettsted på datamaskinen din, kan du velge alt som kvalifiserer for det ved å trykke på et antall taster samtidig: - Klikk på vinduet eller på nettstedet du vil velge.
- Trykk samtidig ⌘ Kommando og en.
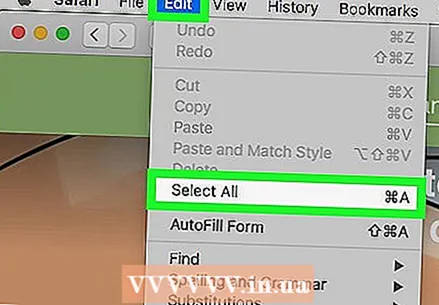 Bruk menyen redigere. For å gjøre dette, åpne en side der du vil velge tekst eller bilder, og klikk deretter redigere helt til venstre på skjermen og klikk Velg alle i rullegardinmenyen.
Bruk menyen redigere. For å gjøre dette, åpne en side der du vil velge tekst eller bilder, og klikk deretter redigere helt til venstre på skjermen og klikk Velg alle i rullegardinmenyen. - Som alternativ Velg alle er grå, det betyr at du ikke kan bruke velg alt-alternativet på den siden.
Metode 3 av 4: På en iPhone
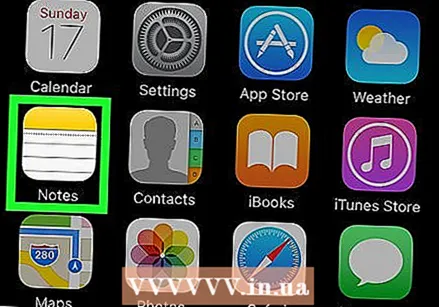 Åpne et skriveprogram. Du kan ikke "Velg alt" på iPhone-startskjermene (for eksempel startskjermen eller skjermen som vises når du åpner Innstillinger), men du kan velge all teksten på siden i en noterings- eller skriveapp .
Åpne et skriveprogram. Du kan ikke "Velg alt" på iPhone-startskjermene (for eksempel startskjermen eller skjermen som vises når du åpner Innstillinger), men du kan velge all teksten på siden i en noterings- eller skriveapp . - Dette fungerer også med skrevet tekst i en meldingsapp.
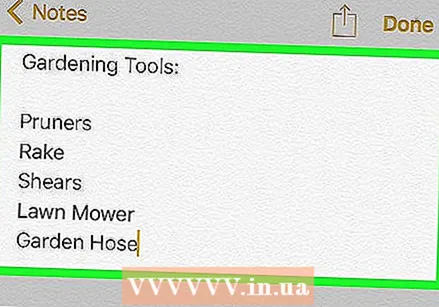 Trykk på siden. Dette vil føre markøren til siden.
Trykk på siden. Dette vil føre markøren til siden. 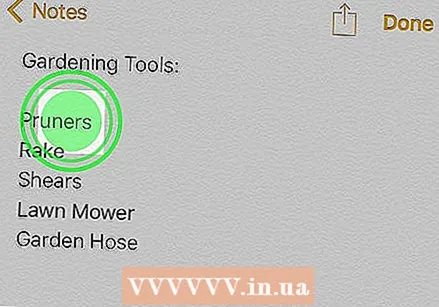 Trykk og hold på et stykke tekst. Et øyeblikk senere vises et forstørrelsesglass.
Trykk og hold på et stykke tekst. Et øyeblikk senere vises et forstørrelsesglass. 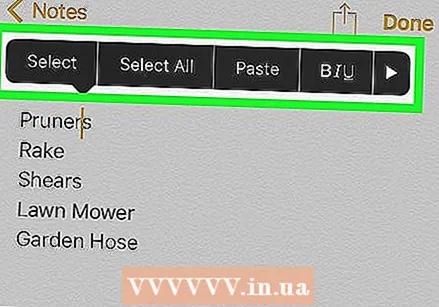 Slipp fingeren. Når forstørrelsesglasset vises, kan du slippe fingeren. I det øyeblikket vises en stolpe over teksten.
Slipp fingeren. Når forstørrelsesglasset vises, kan du slippe fingeren. I det øyeblikket vises en stolpe over teksten. 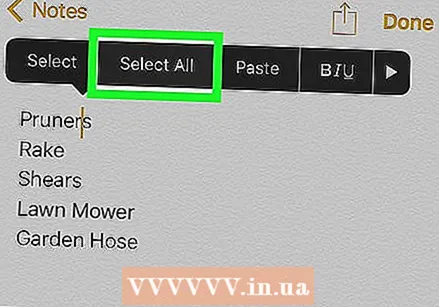 Trykk på Velg alle. Du finner dette alternativet i baren. På denne måten velger du all teksten på siden.
Trykk på Velg alle. Du finner dette alternativet i baren. På denne måten velger du all teksten på siden.
Metode 4 av 4: På en smarttelefon med Android
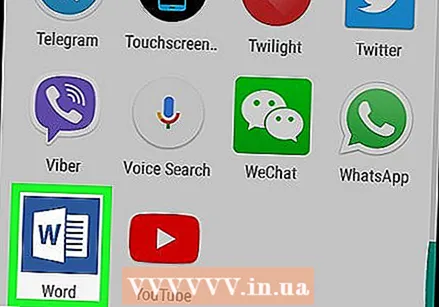 Åpne en app med et tekstfelt. Du kan bare bruke "Velg alt" på denne måten for tekst du har skrevet inn selv.
Åpne en app med et tekstfelt. Du kan bare bruke "Velg alt" på denne måten for tekst du har skrevet inn selv. - For eksempel kan du åpne en Word-fil.
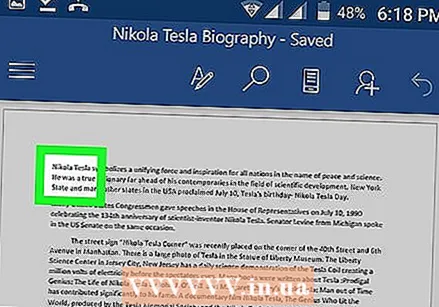 Trykk på tekstfeltet. Markøren din blir plassert i tekstfeltet.
Trykk på tekstfeltet. Markøren din blir plassert i tekstfeltet. 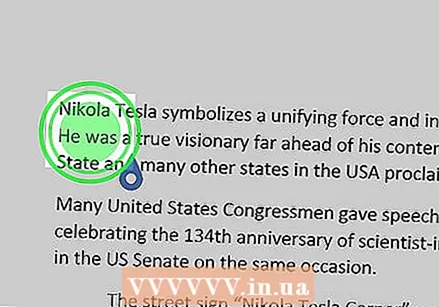 Trykk og hold på teksten du vil velge. Etter et øyeblikk vises en meny øverst på skjermen (eller over teksten).
Trykk og hold på teksten du vil velge. Etter et øyeblikk vises en meny øverst på skjermen (eller over teksten). 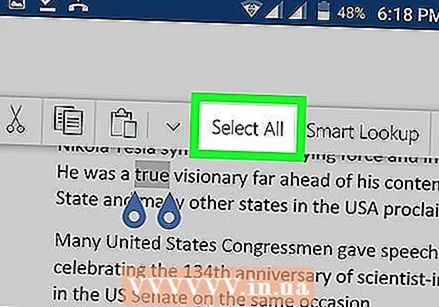 Trykk på Velg alle. Du finner denne knappen øverst på skjermen. På denne måten velger du all teksten på siden.
Trykk på Velg alle. Du finner denne knappen øverst på skjermen. På denne måten velger du all teksten på siden. - Noen ganger ser knappen Velg alle ser ut som fire firkanter som sammen danner en større firkant.
- Innen noen apper er det andre alternativer for Velg alle.
Tips
- "Velg alt" fungerer bra hvis du vil kopiere og lime inn tekst, filer og / eller mapper.
Advarsler
- Vær forsiktig når du velger en stor mengde informasjon i en nettleser. Hvis du velger for stor gruppe elementer, spesielt hvis du kopierer den umiddelbart etterpå, kan nettleseren din krasje.